Администратор
1. Регистрация собственного аккаунта
1.1. На странице авторизации нажмите “Создать аккаунт” или перейдите по ссылке
1.2. Введите адрес электронной почты, которая будет аккаунтом Администратора.
1.3. В течении нескольких минут на электронную почту придет письмо с кодом подтверждения, который необходимо вписать в поле "Код".
1.4. Затем придумайте пароль длиннее 8 символов, содержащий заглавную букву и цифру. При необходимости можно заполнить свои ФИО.
1.5. Завершите регистрацию.
1.6. После завершения регистрации Вы будете перенаправлены на главную страницу https://hub.sgnl.pro/. Нажмите “ВОЙТИ” и укажите свои регистрационные данные.
1.7. Вы окажетесь в личном кабинете созданного вами аккаунта.
2. Создание Компании
2.1 Перейдите в раздел “КОМПАНИЯ" и нажмите + “Создать компанию”.
2.2. Введите данные по Компании и нажмите “ДОБАВИТЬ”.
- Аккаунт, создавший Компанию, становится ее Владельцем (owner) и Администратором. Он может добавить других Пользователей в качестве Владельцев (owner) и/или Администраторов. Добавленные Владельцы могут удалить из Компании ее первоначального создателя. Это может быть применимо в случаях, когда пользователь в качестве техподдержки создал и настроил Компанию и на этом его функции закончены.
- Один аккаунт может создать не более двух компаний.
| Полномочия |
Владелец (Owner) |
Администратор | Пользователь |
| Добавлять или удалять пользователей в Компанию |
+ |
+ |
- |
| Назначать или удалять Лицензии пользователям |
+ |
+ |
- |
| Создать проект и добавить в него пользователей |
+ |
+ |
- |
| Назначить статусы Владелец другим пользователям |
+ |
- |
- |
3. Добавление Пользователей в Компанию
Добавьте в созданную компанию всех необходимых Пользователей. Это можно сделать двумя способами: по одному или пакетно.
3.1. Добавление одного пользователя
3.1.1. Для добавления одного пользователя выберите созданную компанию и нажмите “ДОБАВИТЬ”
3.1.2. Укажите электронную почту добавляемого Пользователя.
3.1.3. На указанную электронную почту Пользователя придет уведомление:
- Если пользователь ранее не регистрировался в системе SIGNAL, то автоматически будет создан аккаунт. На указанную почту придет письмо с логином и автоматически сгенерированным паролем. При необходимости пароль можно сменить в вкладке “ПРОФИЛЬ”.
- Если пользователь уже зарегистрирован в системе SIGNAL, то ему будет направлено письмо, уведомляющее о добавлении его в компанию.
3.1.4. Сразу после добавления Администратор увидит добавленного Пользователя в списке компании. Ему можно будет назначить роль и выдать соответствующие лицензии.
3.2. Пакетное добавление пользователей
3.2.1. Для добавления нескольких пользователей выберите созданную компанию и нажмите 
3.2.2. В открывшемся окне скачайте Excel - шаблон с примером заполнения, нажав “СКАЧАТЬ”
3.2.3. Заполните в Excel следующие поля и сохраните его. Разрешенное количество пользователей в компании рассчитывается из количества лицензий в компании плюс 5 пользователей. Итого, если в компании 100 лицензий, то разрешено добавить 105 пользователей.
- Электронная почта пользователя
- Пароль должен состоять минимум из 6 символов, содержащий хотя бы одну цифру и одну заглавную букву. Если оставить поле пустым, то пароль для ранее не зарегистрированного пользователя будет сгенерирован автоматически.
- Имя - необязательное поле
- Фамилия - необязательное поле
- Отчество - необязательное поле
3.2.4. Загрузите заполненный шаблон, нажав “ЗАГРУЗИТЬ”. В окне появятся все указанные пользователи. Столбец “Статус” показывает состоит ли пользователь в компании или еще нет. Нажмите “Добавить”, чтобы добавить пользователей.
3.2.5. На указанную электронную почту Пользователей придет уведомление:
- Если пользователь ранее не регистрировался в системе SIGNAL, то автоматически будет создан аккаунт. На указанную почту придет письмо с логином и автоматически сгенерированным паролем. При необходимости пароль можно сменить в вкладке “ПРОФИЛЬ”.
- Если пользователь уже зарегистрирован в системе SIGNAL, то ему будет направлено письмо, уведомляющее о добавлении его в компанию.
3.2.6. Сразу после добавления Администратор увидит добавленных Пользователей в списке компании. Им можно будет назначить роль и выдать соответствующие лицензии
3.5. Компания создана. Пользователи добавлены.
4. Получение Лицензий
4.1. Администратору необходимо направить запрос на support@sgnl.pro с следующим текстом:
Прошу назначить Лицензии:
- Наименование юрлица, которое запрашивает Лицензии (укажите Наименование созданной Компании).
- Количество Лицензий, которое необходимо подключить.
4.2. Дождитесь пока техническая поддержка подтвердит, что Лицензии назначены. Это происходит в течении того же дня.
Количество выданных Лицензий видно в разделе “КОМПАНИЯ” ➤ Лицензии.
5. Назначение Лицензий
5.1. Перейдите в раздел “КОМПАНИЯ” ➤ Пользователи.
5.2. Чтобы назначить лицензию Пользователю, кликните на пересечении Пользователь - Приложение.
5.3. Для всех сервисов SIGNAL можно выдать лицензии для Пользователя или Администратора. У Администраторов расширенные возможности пользования сервисами SIGNAL.
| Лицензия | Описание |
| Лицензия Администратора | |
| Лицензия Пользователя | |
| Лицензия не назначена |
6. Создание проекта
В созданной Компании может быть несколько проектов. Создайте проекты, добавьте в них пользователей и назначьте пользователям роли.
6.1. Перейдите в hub.sgnl.pro ➤ раздел КОМПАНИЯ ➤ вкладка ПРОЕКТЫ и нажмите +
6.2. В появившемся окне заполните поля и нажмите “Добавить”
6.3. Проект создан. Теперь добавьте пользователей в проект. Нажмите “Добавить пользователя”.
6.4. В появившемся окне выберите из списка пользователя и нажмите “Добавить”.
6.5. Пользователи добавлены, теперь можно назначить им роли
7. Создание ролей
Роли служат для возможности настраивать доступ участников проекта в зависимости от их обязанностей к дополнительным модулям и элементам системы.
7.1. Для того чтобы создать роль перейдите на сайт hub.sgnl.pro ➤ раздел КОМПАНИЯ ➤ вкладка РОЛИ и нажмите "Добавить"
7.2. В появившемся окне задайте название роли и нажмите "Добавить"
7.3. После создания всех необходимых ролей перейдите на вкладку ПОЛЬЗОВАТЕЛИ, нажмите на три точки в столбце “Роль” и назначьте для пользователя соответствующую роль. Теперь пользователю автоматически будет назначаться роль при добавлении его в новый проект. Для разных пользователей можно назначить одну и ту же роль, например, Проектировщики.
Чтобы поменять роль пользователю в уже существующем проекте перейдите во вкладку ПРОЕКТЫ, нажмите на три точки в столбце “Роль” и назначьте для пользователя соответствующую роль на данном проекте.

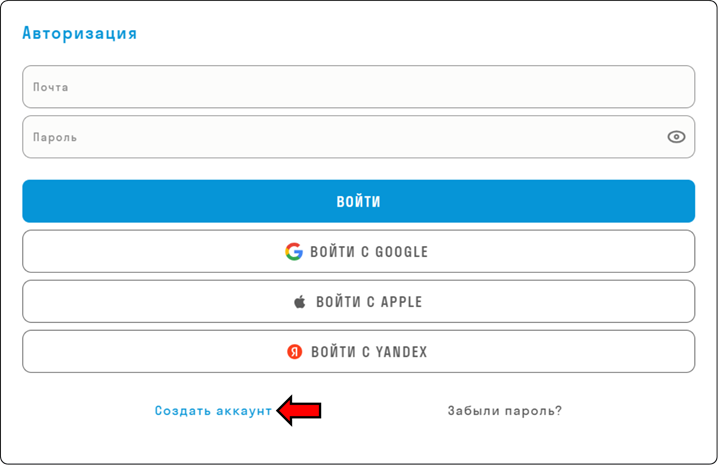
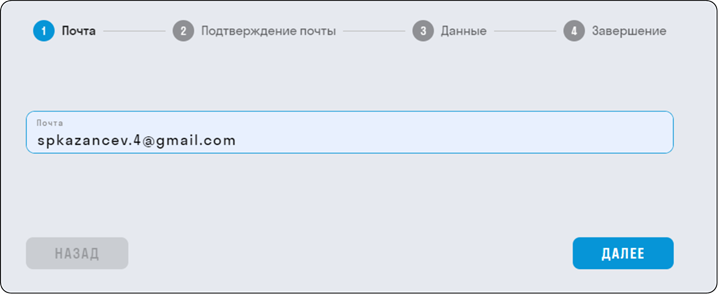
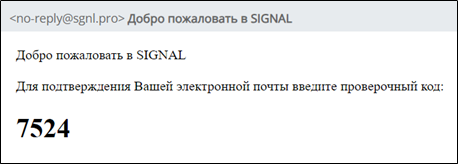
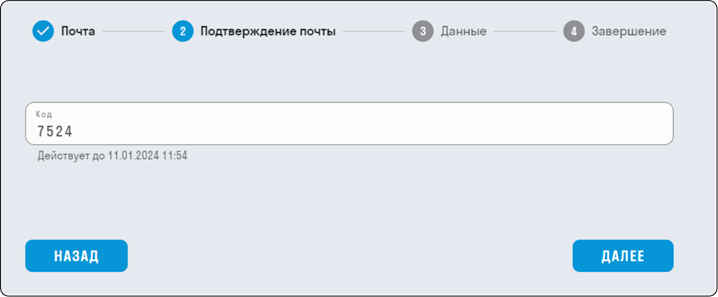
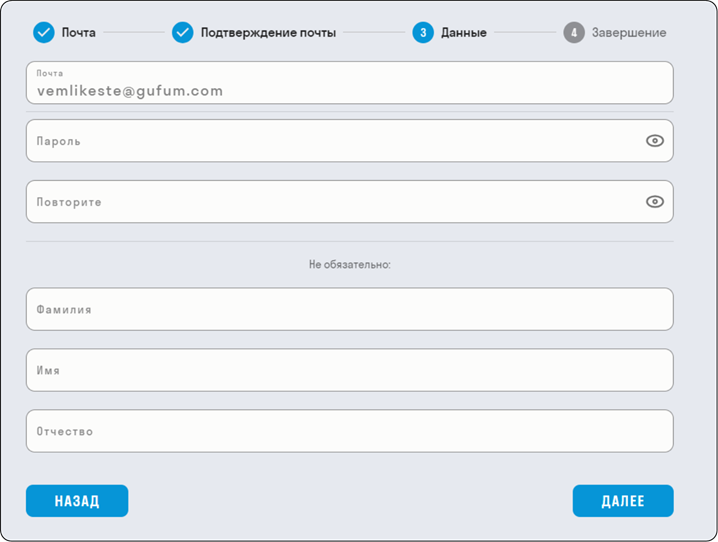
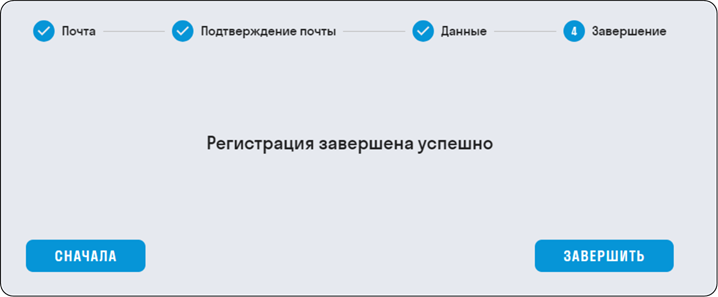
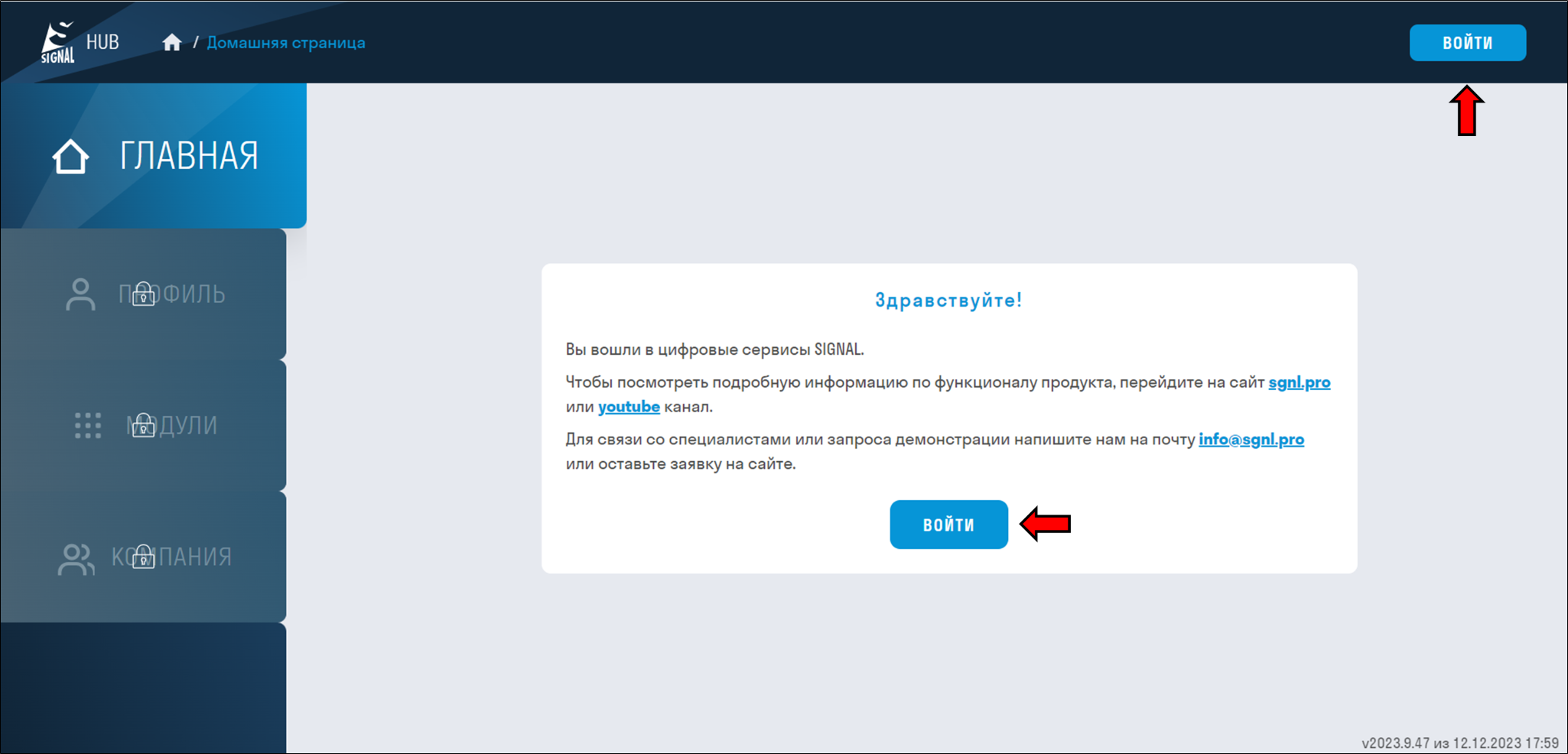
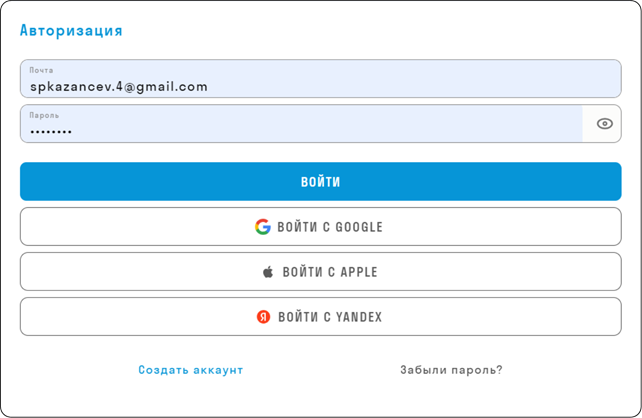
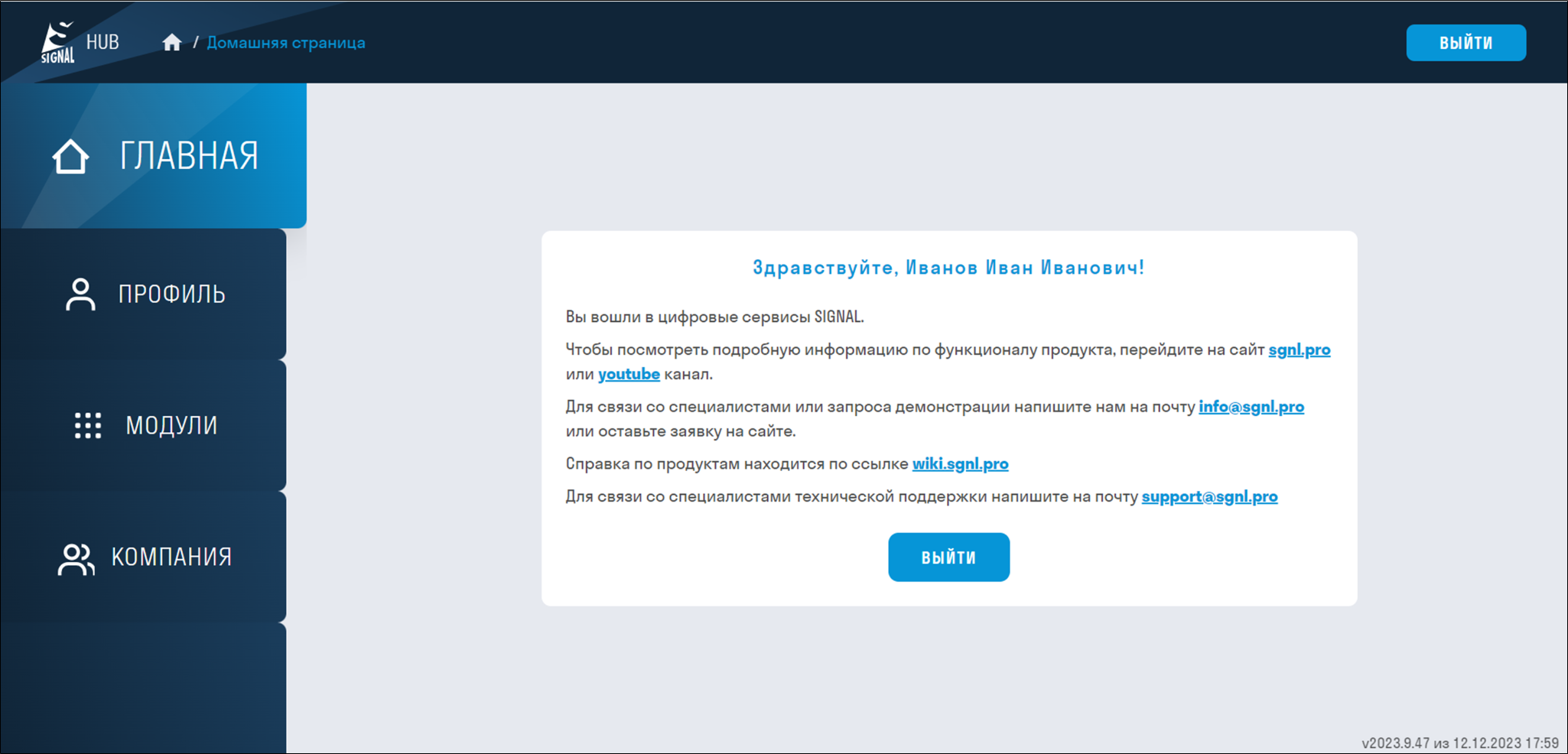
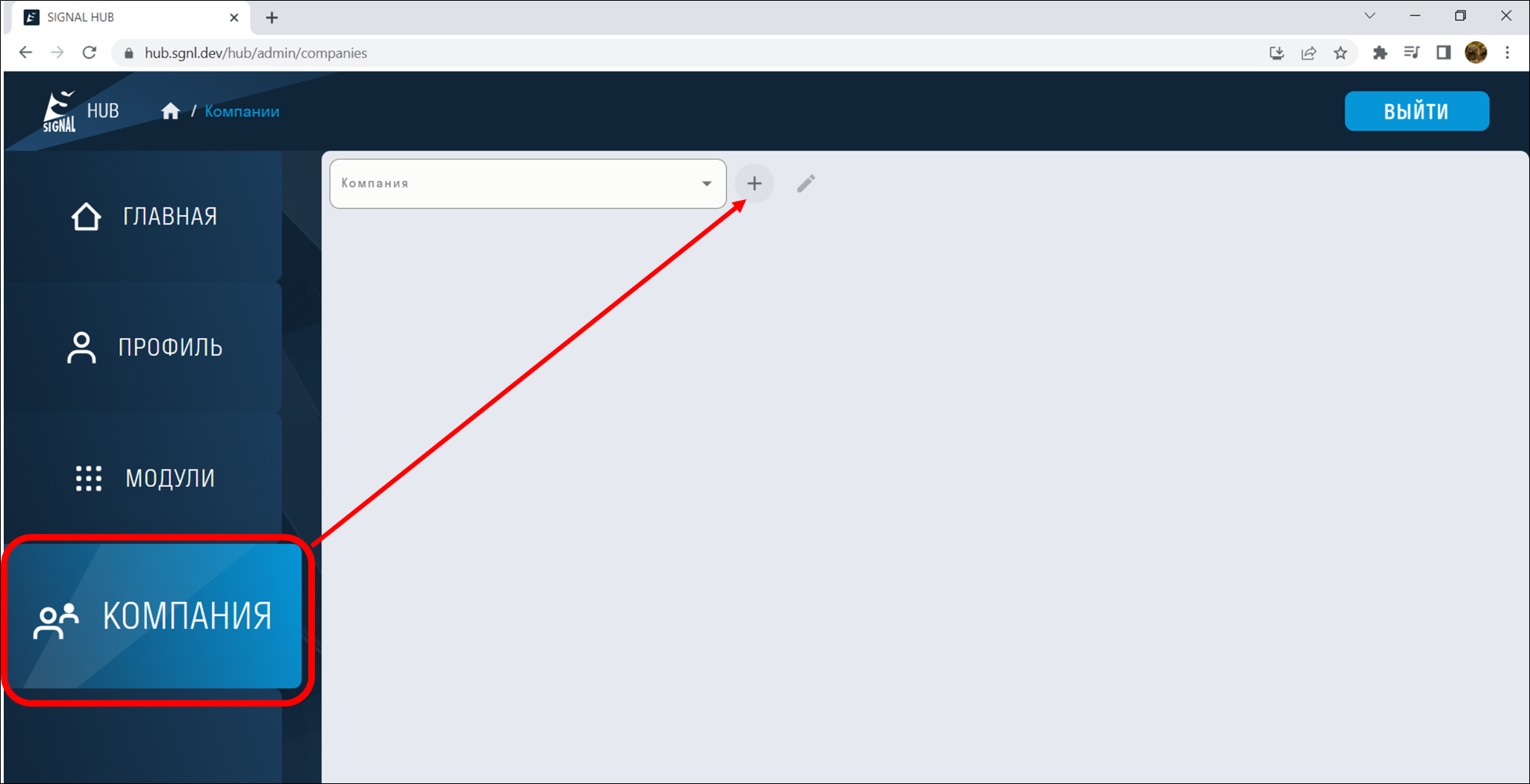
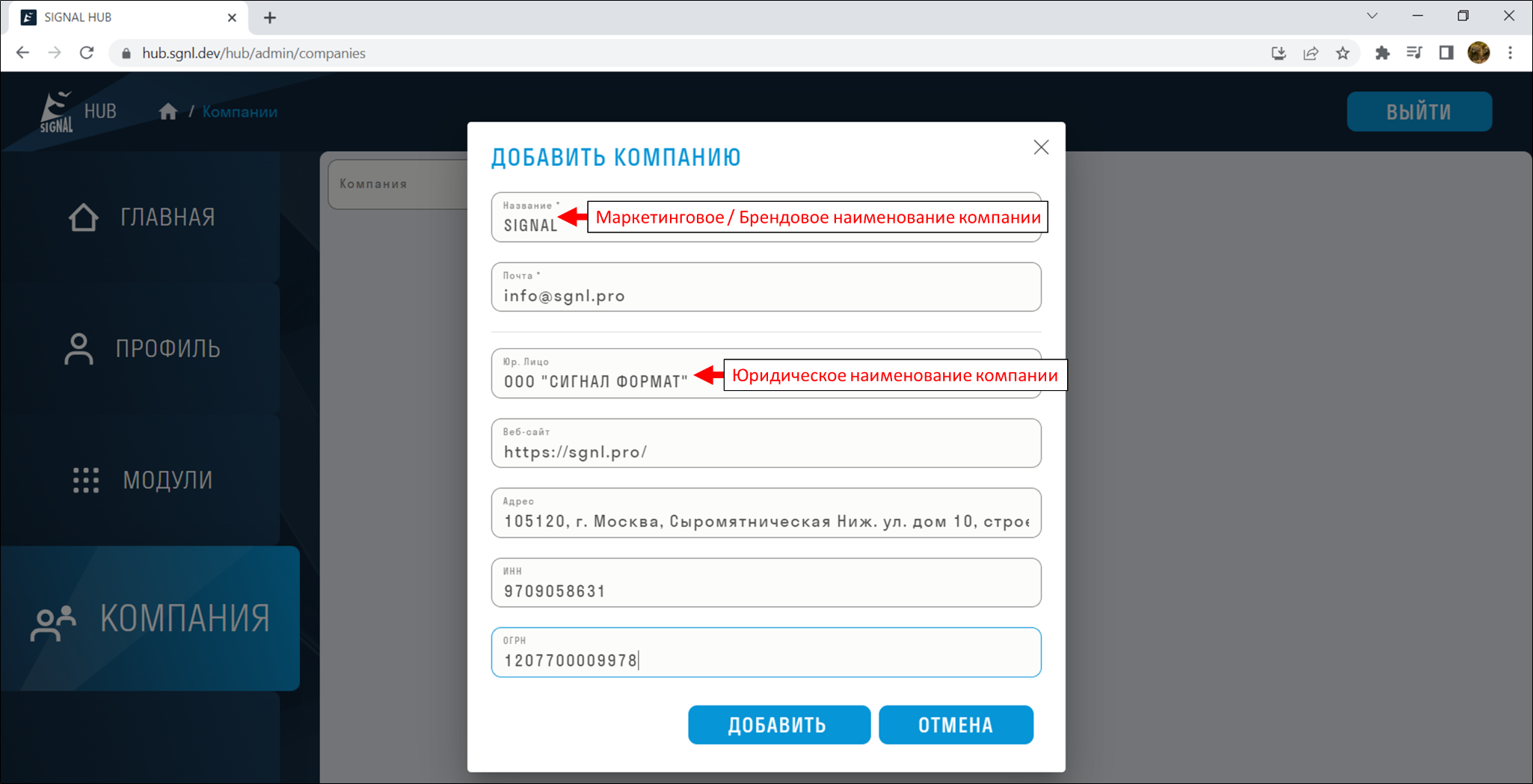



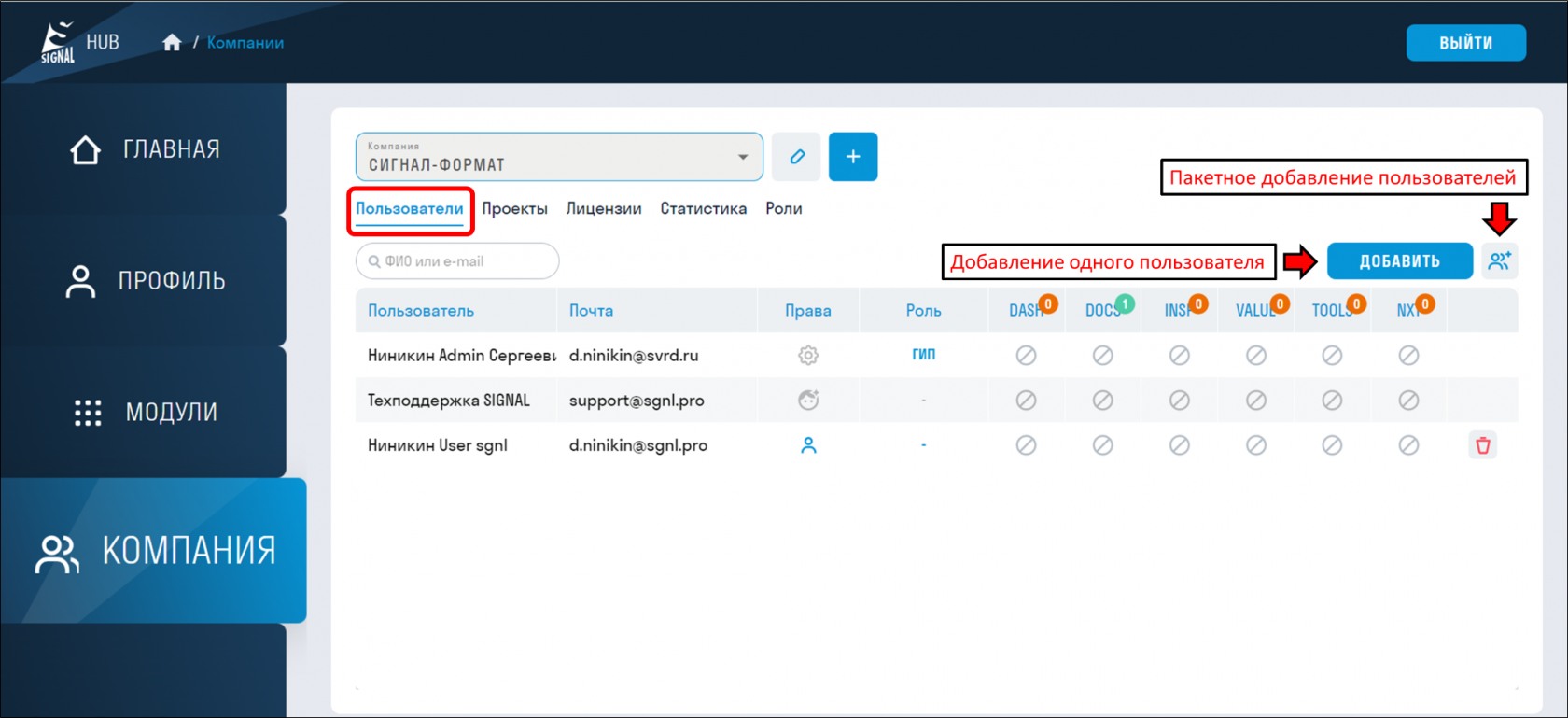
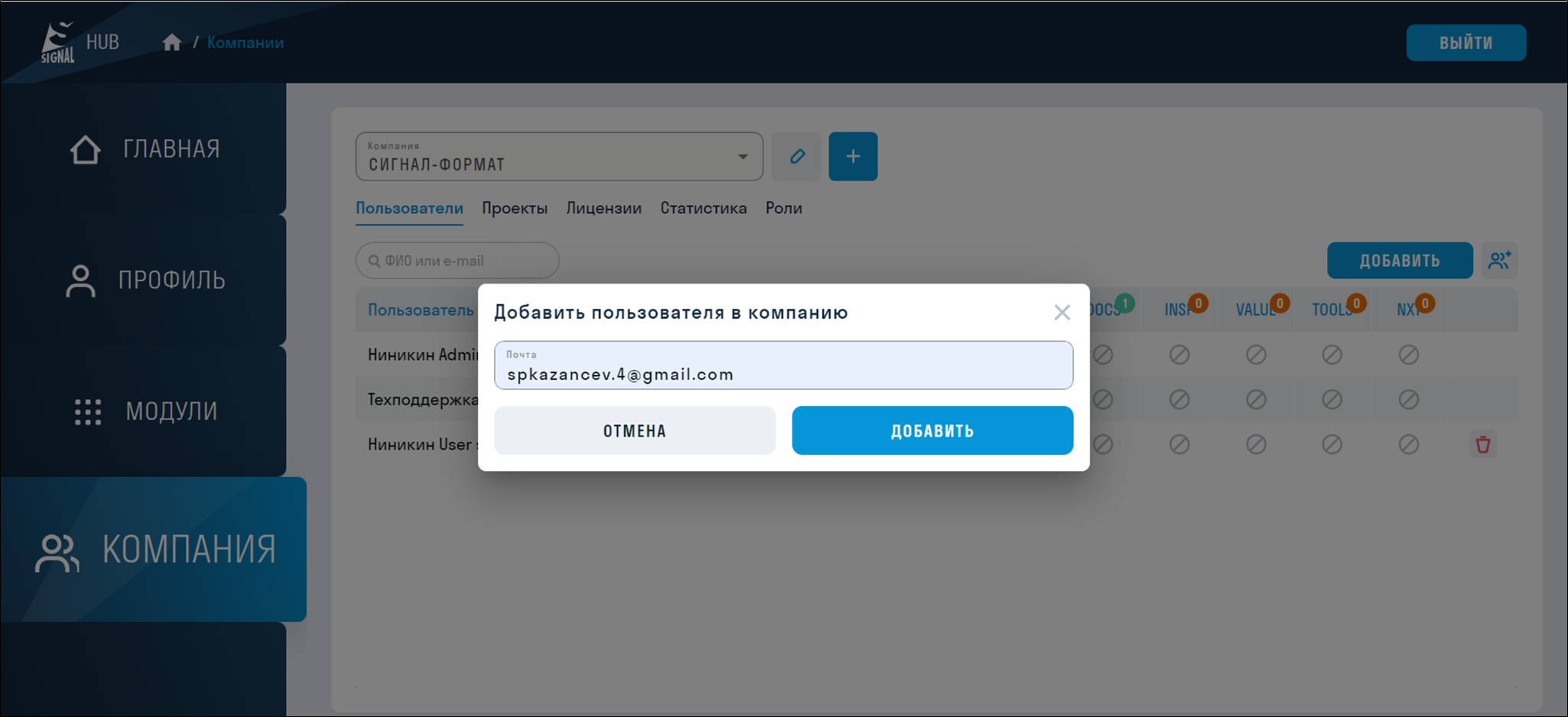


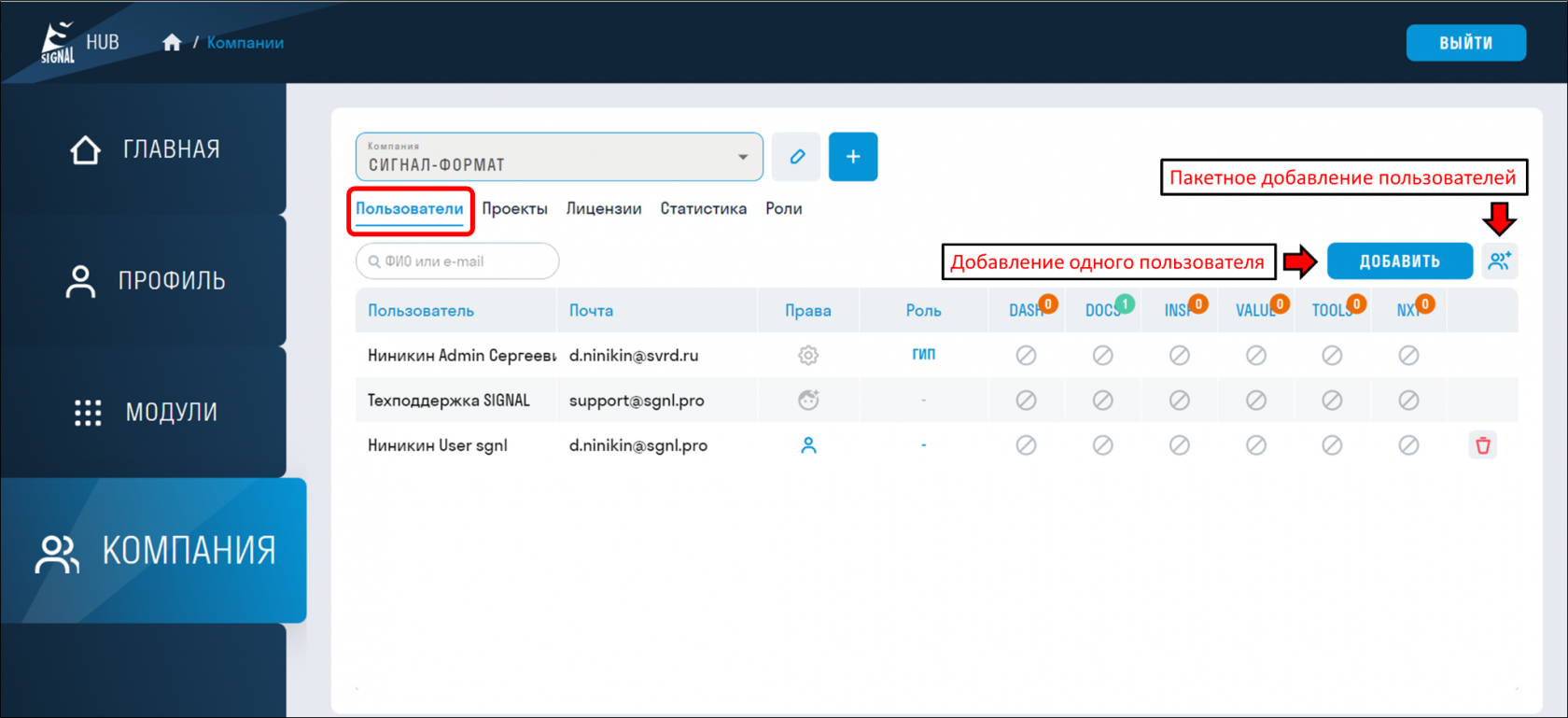
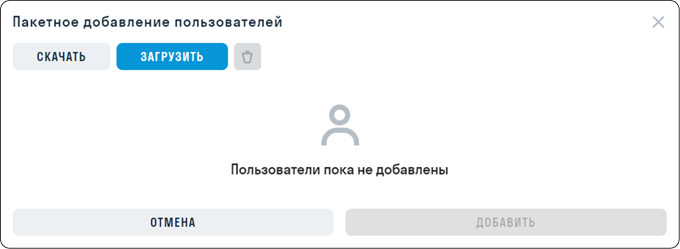

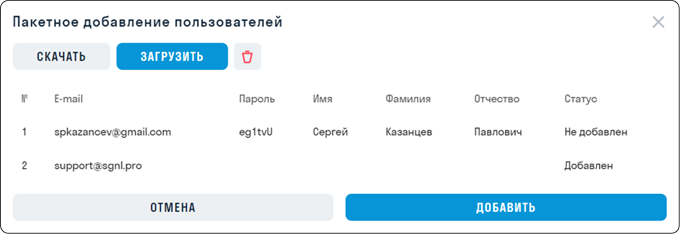


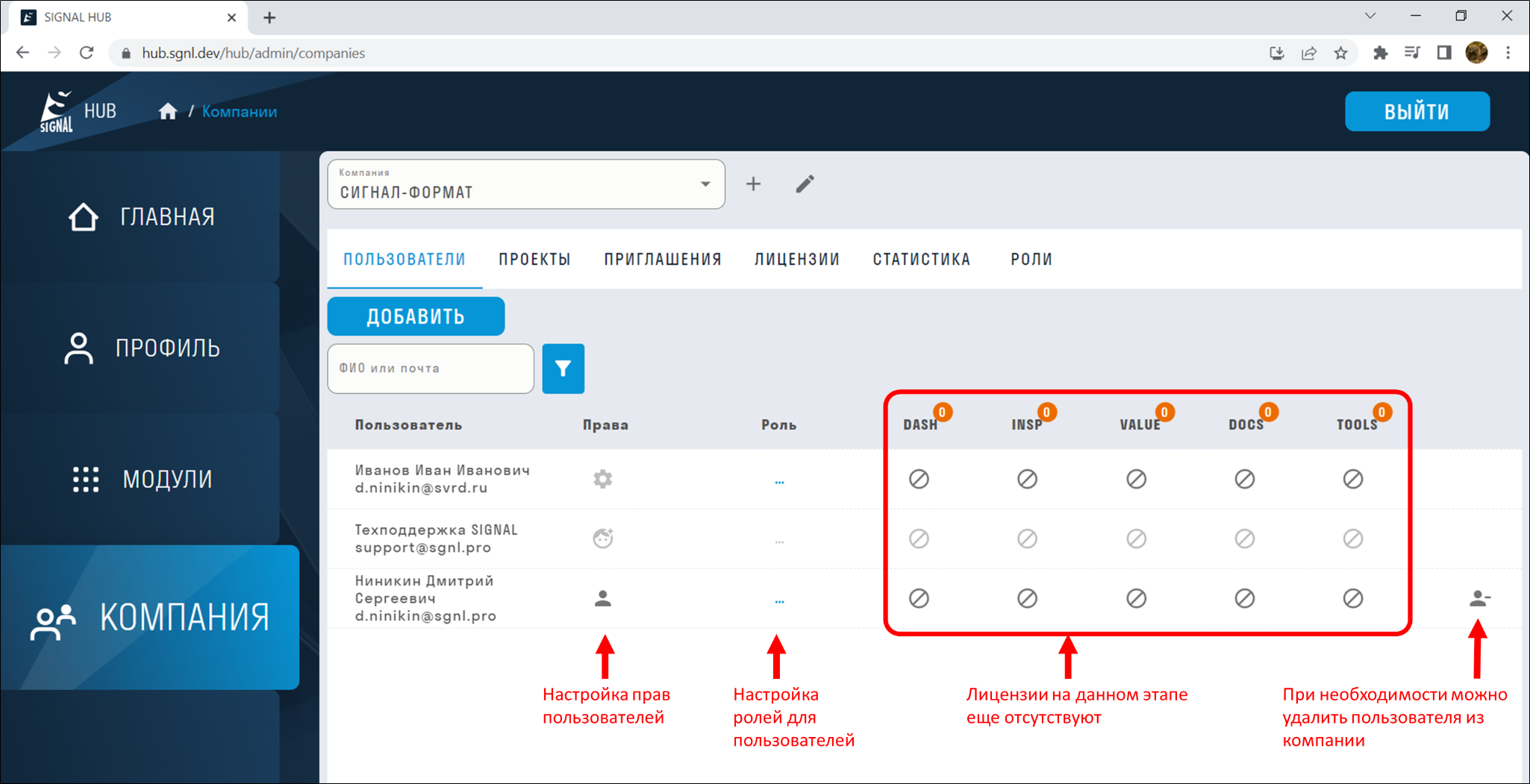
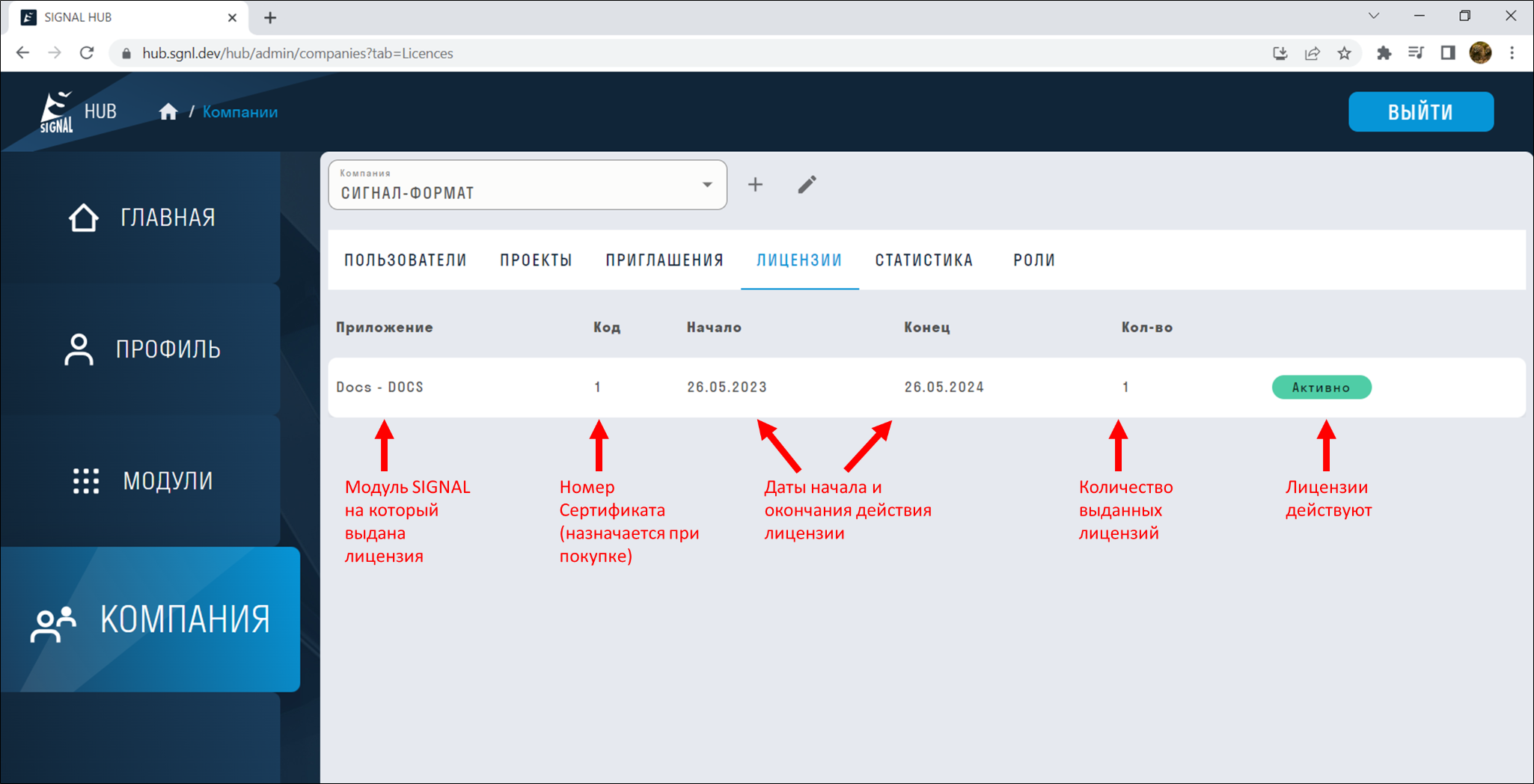
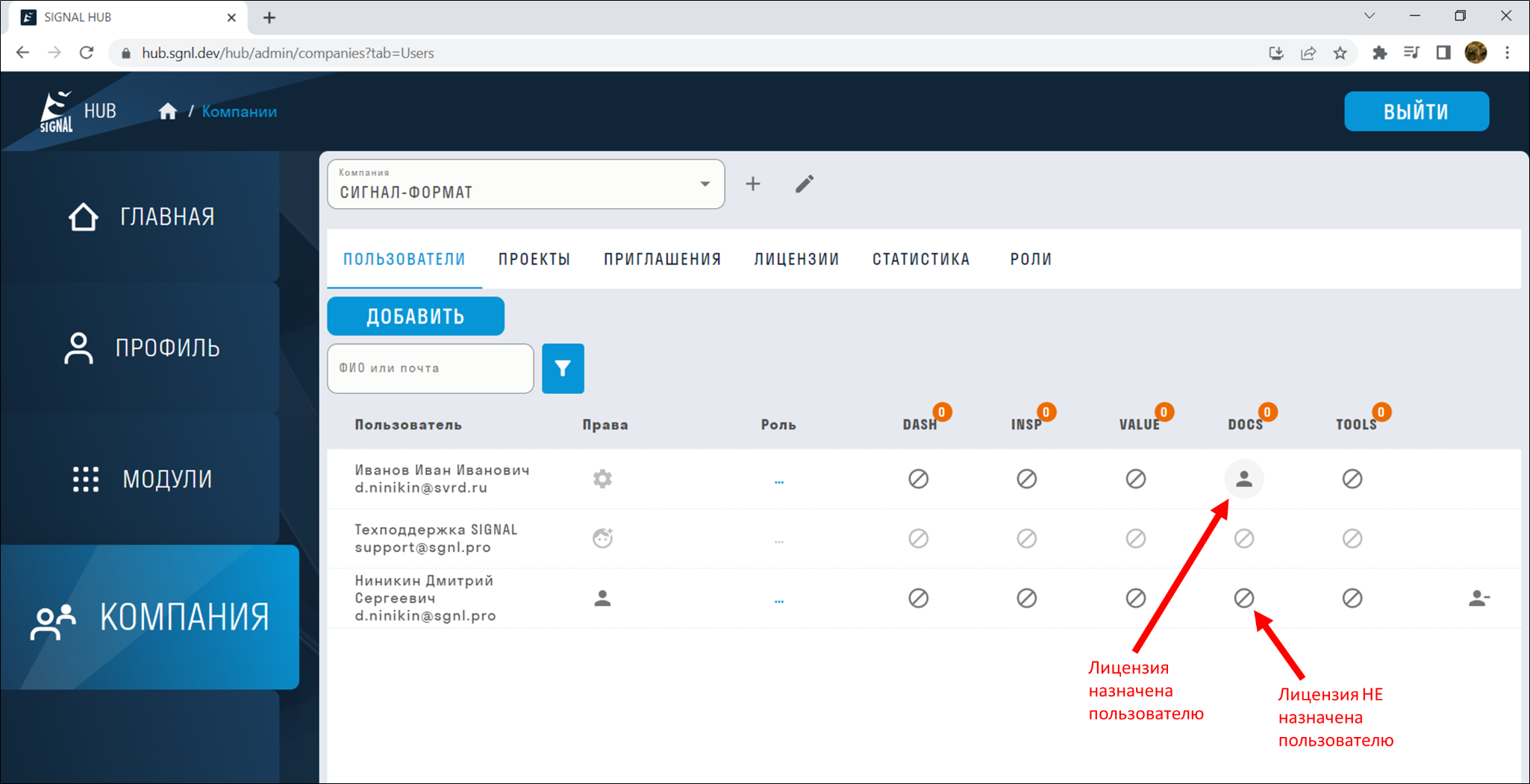
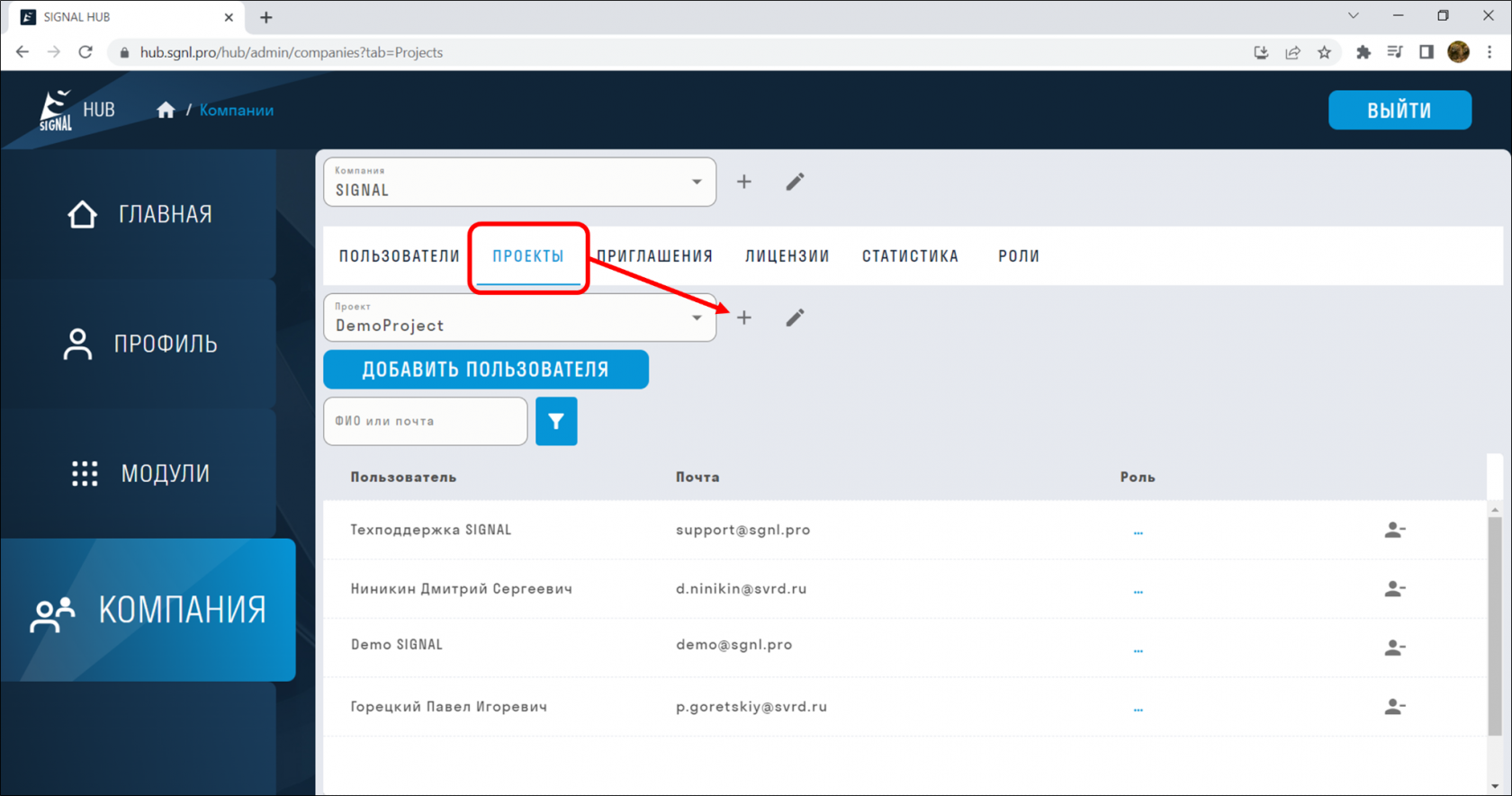
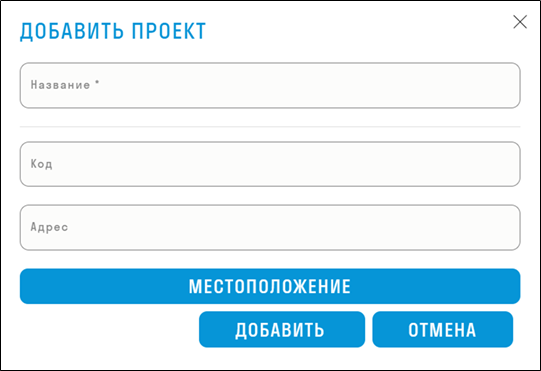
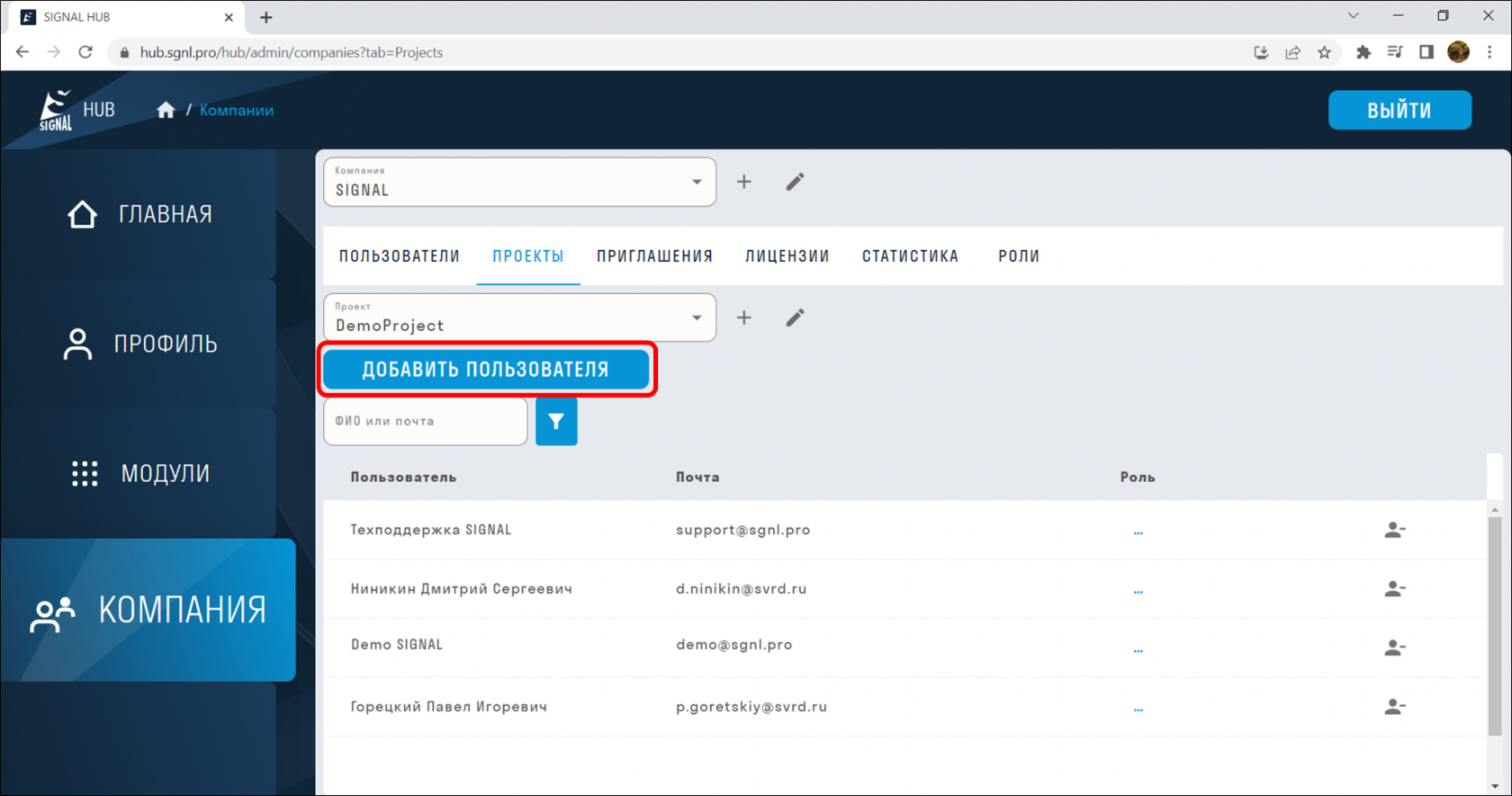
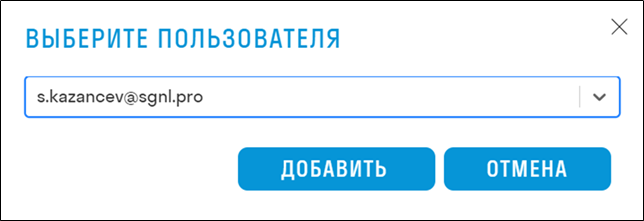
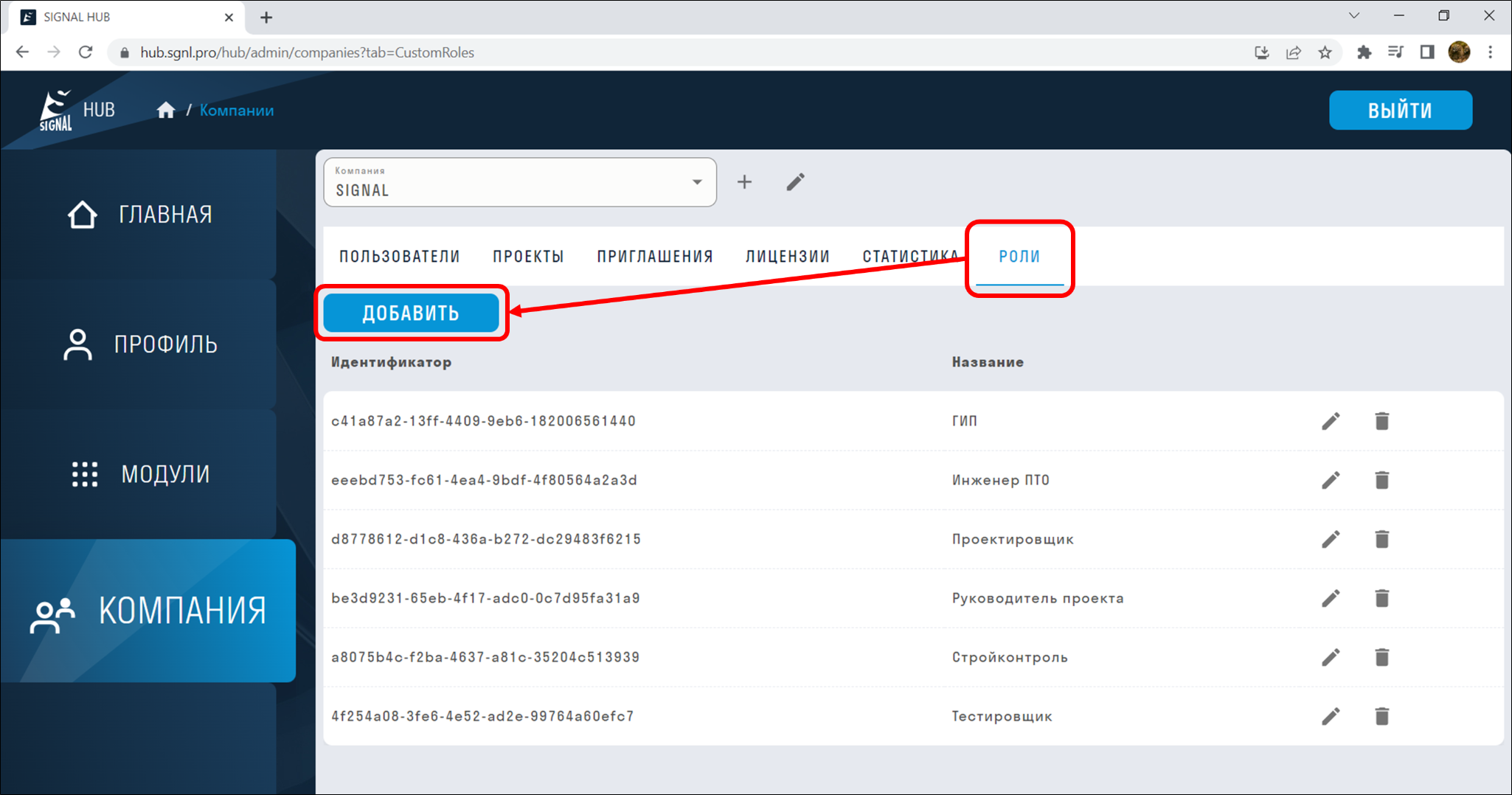
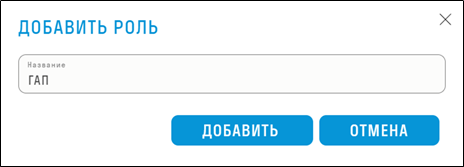
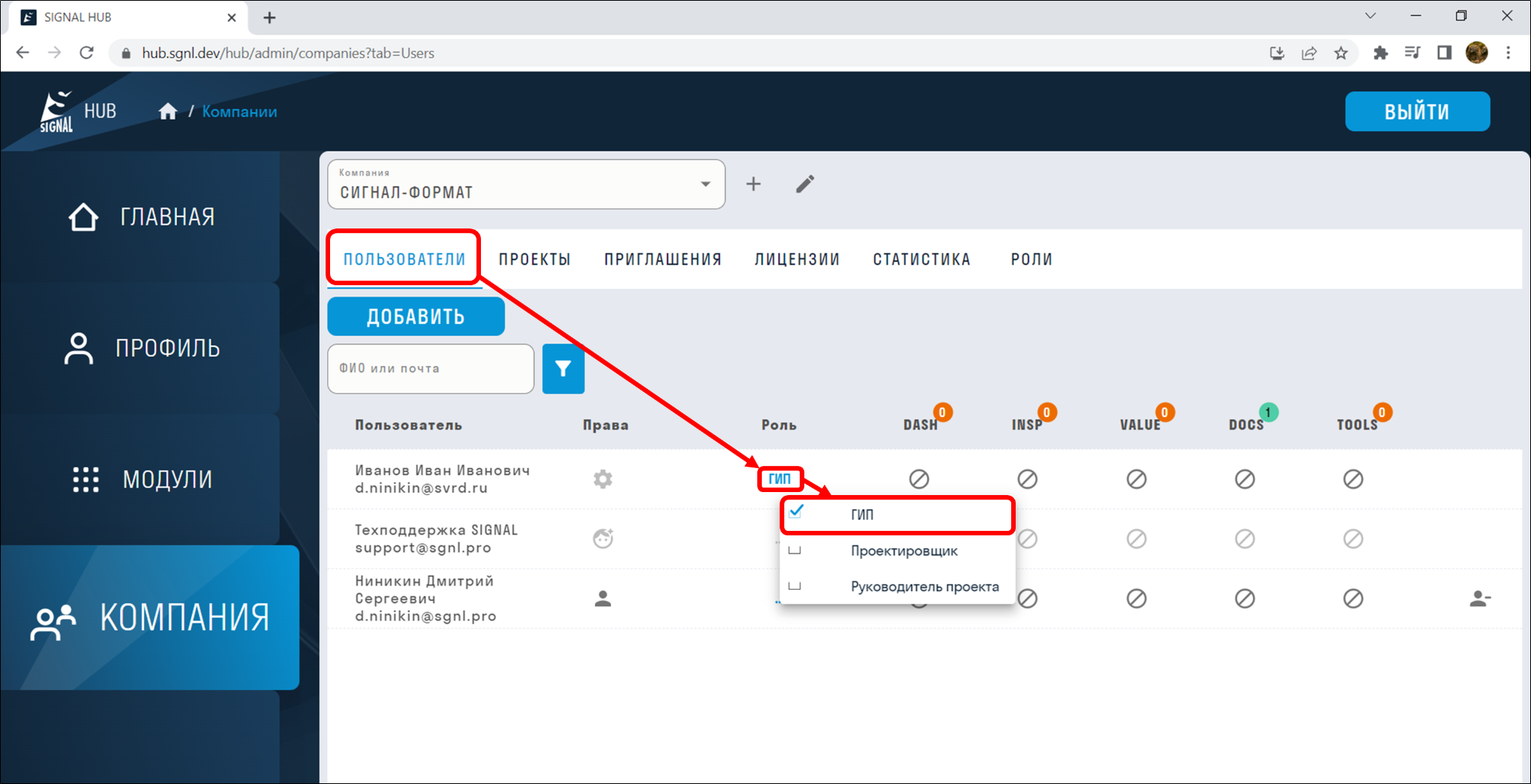
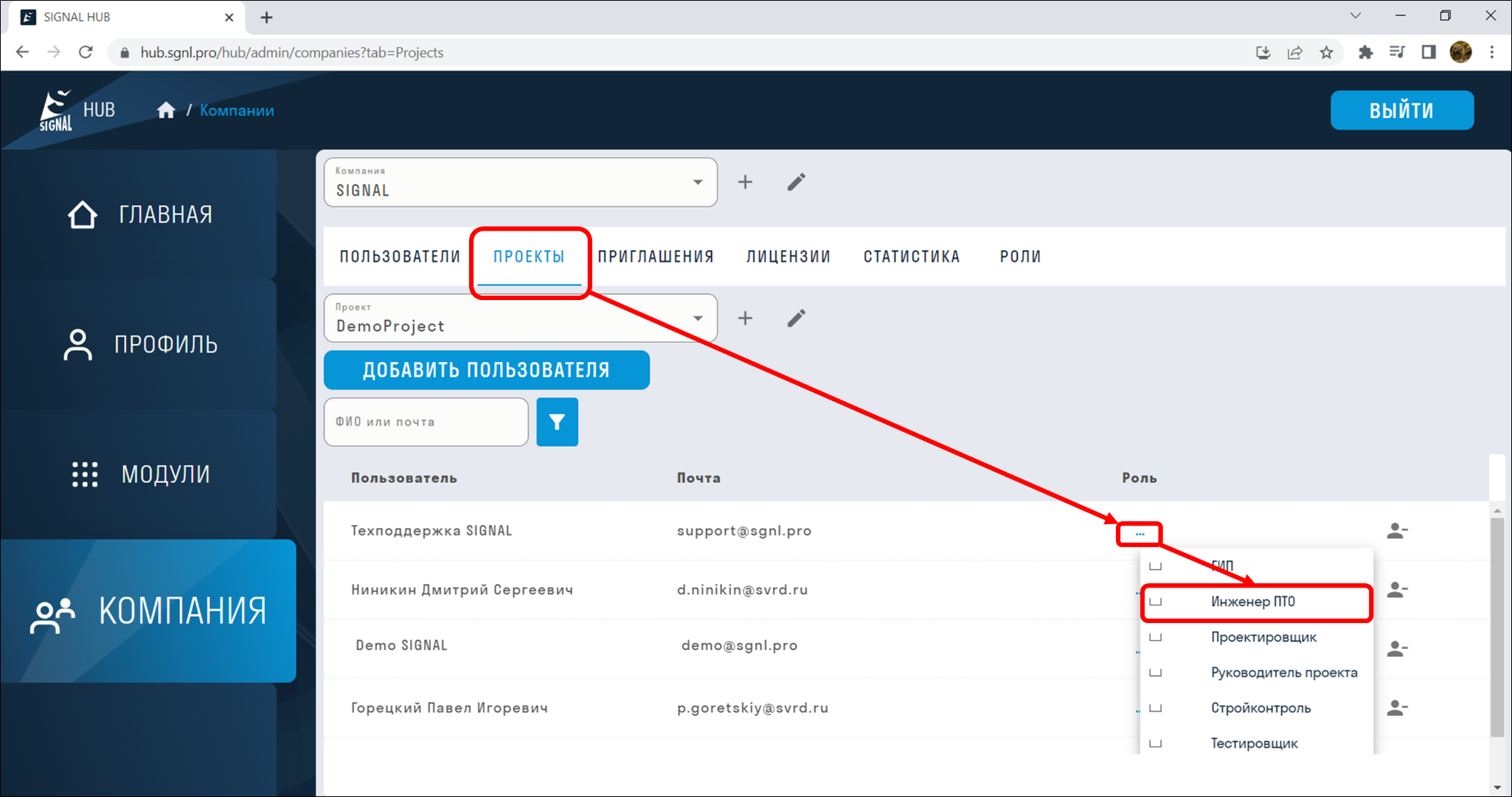
No Comments