3.1.1 Администратор SIGNAL DOCS
SIGNAL DOCS является системой технического документооборота, с помощью которой выполняется хранение[1] и передача файлов инженерных данных на проекте. В систему можно загружать любые форматы файлов, просматривать PDF-документы, DOCX, XLSX,MPP, JPG, RVT, DWG, NWD и другие CAD форматы, доступно редактирование Google документов.
В SIGNAL DOCS имеется функционал хранения данных, просмотра файлов, выдачи замечаний, сохранения версионности, согласования. Доступ к данным осуществляется через web-браузер на ПК или мобильных устройствах. При этом, у пользователя должна быть создана учётная запись SIGNAL, где логином является текущий e-mail.
[1] Данные могут храниться на своих локальных серверах, через установку и настройку своего S3 хранилища. Если пользователю это не требуется, то по умолчанию данные хранятся на серверах SIGNAL.
Администратор SIGNAL DOCS имеет право
- создавать структуру папок
- настраивать права доступа к папкам
- создавать типы замечаний
- маршруты согласований
- выбирать тип просмотра файлов BIM-моделей
- переименовывать файлы
- удалять и восстанавливать файлы из корзины
Создание проекта и добавление пользователей
Администрирование компаний и проектов осуществляется в хабе SIGNAL . Полная инструкция по созданию и администрированию компаний находится в разделе 2.1. Авторизация в Среде Общих Данных
В данной инструкции рассмотрим создание проекта, добавление пользователей и ролей.
После создания компании и раздачи лицензий администратору необходимо создать проект и добавить в него пользователей.
1. Создадим проект. Для этого перейдите в hub.sgnl.pro ➤ раздел КОМПАНИЯ ➤ вкладка ПРОЕКТЫ и нажмите +
2. В появившемся окне заполните поля и нажмите "Добавить"
3. Проект создан. Теперь добавим пользователей в проект. Нажмите "Добавить".
4. В появившемся окне выберите из списка пользователя и нажмите "Добавить".
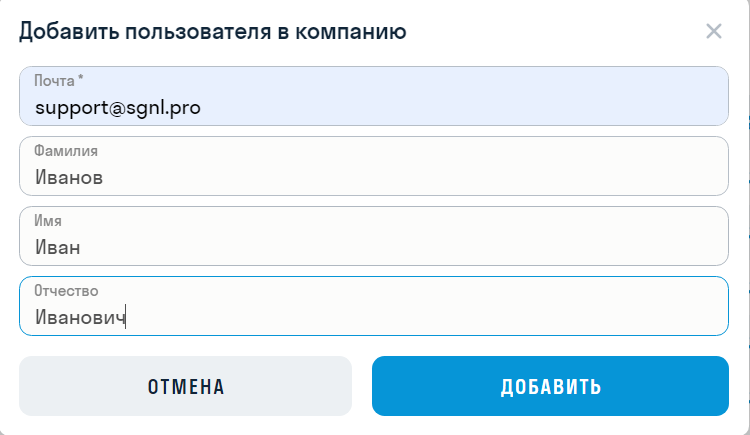 5. При выдаче лицензии с уровнем доступа администратор DOCS ( п.5 Назначение лицензий) пользователь получает права уровня “Редактирование” ко всем папкам, доступ к созданию типов замечаний,маршрутов согласований, настройке прав доступа к папкам, а также к корзине проекта.
5. При выдаче лицензии с уровнем доступа администратор DOCS ( п.5 Назначение лицензий) пользователь получает права уровня “Редактирование” ко всем папкам, доступ к созданию типов замечаний,маршрутов согласований, настройке прав доступа к папкам, а также к корзине проекта.
6. Пользователи добавлены, теперь можно назначить им роли.
Создание и назначение ролей
В сервисе SIGNAL DOCS «роли» служат для возможности настраивать доступ участников проекта в зависимости от их обязанностей к дополнительным модулям и элементам системы.
1. Для того чтобы создать роль перейдите на сайт hub.sgnl.pro ➤ раздел КОМПАНИЯ ➤ вкладка РОЛИ и нажмите "Добавить"
2. В появившемся окне задайте название роли и нажмите "Добавить"
3. После создания всех необходимых ролей перейдите на вкладку ПОЛЬЗОВАТЕЛИ, нажмите на три точки в столбце “Роль” и назначьте для пользователя соответствующую роль. Теперь пользователю автоматически будет назначаться роль при добавлении его в новый проект. Для разных пользователей можно назначить одну и ту же роль, например, Проектировщики.
Чтобы поменять роль пользователю в уже существующем проекте перейдите во вкладку ПРОЕКТЫ, нажмите на три точки в столбце “Роль” и назначьте для пользователя соответствующую роль на данном проекте.
4. После этого Роли станут доступны в настройках прав доступа в SIGNAL DOCS
Создание структуры дерева проекта
Существует несколько способов для создания папок структуры в Вашем проекте:
Способ 1. Вы можете создать папки вручную. Для этого нажмите ПКМ напротив папки ➤ "Добавить папку"
Способ 2. Если у Вас есть структура проекта на компьютере, то Вы можете перенести ее в DOCS. Для успешного переноса требуется, чтобы в каждой папке находились файлы, т.е. папки не должны быть пусты, иначе они не будут перенесены.
Перетащите вашу структуру из проводника в область DOCS
Способ 3. Папочную структуру также можно перенести в новый проект из предыдущего или типового проекта.
Для этого удалите все папки в Вашем новом проекте. Далее нажмите ПКМ на папке "Файлы проекта" ➤ "Скопировать структуру папок".
В открывшемся окне выберите из списка типовой проект из которого будут скопированы папки и нажмите "Копировать". Таким образом, папочная структура будет скопирована из типового проекта в Ваш новый проект.
Настройка прав доступа к папкам
В SIGNAL DOCS администраторы проекта могут давать различные права доступа пользователям и ролям на конкретные папки.
Перейдите на docs.sgnl.pro
1. Чтобы зайти в настройки доступа, нажмите ПКМ напротив папки ➤ “Редактировать доступ”
2. В открывшемся окне нажмите "Добавить". Далее из списка выберите пользователя или роль и нажмите "Добавить". В одной роли могут находится несколько пользователей, например, Проектировщики. (см. Создание ролей)
3. После добавления пользователей задайте им определенные права доступа на папку в столбце ПРАВА. При этом, подпапки наследуют права доступа родительской папки.
Существует несколько уровней прав доступа к папкам:
-
Просмотр и скачивание - пользователи могут только открывать, просматривать и скачивать файлы в папках
-
Загрузка - пользователи получают возможность загружать свои файлы в папку
-
Редактирование - пользователи получают полный доступ на редактирование файлов в папке (удаление, переименование и т.д.)
Загрузка документов
Способ 1. Для загрузки файлов можно воспользоваться “Перетаскиванием” файлов из проводника в SIGNAL DOCS.
Способ 2. В нужной папке нажать “+” ➤ выбрать файл ➤ в открывшемся окне выбрать файл для загрузки.
Способ 3. Если в системе уже загружен файл предыдущей версии, то загрузить следующую версию можно нажав ПКМ по файлу➤Загрузить версию.
Способ подходит даже если файл на компьютере назван не так,как в системе SIGNAL DOCS.
Версионность
В сервисе SIGNAL DOCS доступна работа с версиями файлов. Предыдущая версия файла сохраняется в истории, при загрузке нового файла с таким же именем. Таким образом, версионность позволяет отслеживать различные версии файла и возвращаться к предыдущим версиям при необходимости.
1. Чтобы открыть историю файла, нажмите на номер версии файла в колонке “Версия”
2. Откроется окно со списком всех версий файла с информацией о том, кто и когда добавлял документ. Напротив актуальной версии файла стоит отметка (Текущая).
-
Пользователи с правами доступа на редактирование могут сделать старую версию текущей. Для этого необходимо нажать
Добавление ссылок на Google
В сервисе SIGNAL DOCS возможно добавлять ссылки на Google Документы и Google Таблицы.
1. Нажмите + и выберите “Ссылка”
2. В появившемся окне впишите название файла и вставьте скопированную ссылку на docs.google в поле “Ссылка на файл”. Нажмите “Загрузить”
3. Будет создан файл, при нажатии на который Документы и Таблицы google будут открываться в сервисе DOCS
Корзина. Восстановление удаленных файлов
Все удаленные файлы хранятся в корзине. Восстановить файлы может только администратор проекта.
1. Перейдите в папку, где был удален файл, и в нижнем левом углу нажмите “КОРЗИНА”
2. Появится список файлов, содержащихся в корзине, с информацией о том, кто и когда удалил файл. Для восстановления поставьте галочки напротив файлов и нажмите “Восстановить”. Для восстановления одного файла нажмите ПКМ ➤ Восстановить.
3. Для выхода из корзины снова нажмите “КОРЗИНА”
Просмотр BIM моделей
Для просмотра 3D моделей в сервисе SIGNAL DOCS используются Forge Viewer и/или Tangl Viewer. Администратор проекта может выбрать, каким вьювером просматривать модели для каждого проекта. Переключение находится в "Настройках" в разделе "Просмотр BIM файлов".
Forge Viewer позволяет просмотреть следующие форматы файлов:
Tangl Viewer позволяет просмотреть IFC формат и RVT (с помощью плагина).
Настройки замечаний
Администратор проекта имеет доступ к Настройкам проекта, а также полный доступ к редактированию любого замечания.
В настройках проекта администратор создает типы замечаний для текущего проекта.
Каждому типу могут быть назначены пользовательские атрибуты, в которых пользователь сможет указать дополнительную информацию по замечанию.
Подробнее о создании и настройке атрибутов по ссылке
Для добавления Пользовательского атрибута нажмите .
Создание маршрутов согласований
В настройках согласования Администратор создает маршруты согласований для текущего проекта. В маршрутах назначаются этапы согласований с ответственными за проверку документации пользователями. Также настраиваются статусы, штампование, подписание, копирование и оповещения.
Настройки Согласования находятся в Настройках проекта
Рассмотрим подробнее каждый блок настроек:
Этапы согласований
Здесь назначаются пользователи или роли, ответственные за проверку документации. В процессе согласования каждый указанный ответственный на своем этапе проверяет документы из комплекта и ставит им соответствующие статусы. Можно указать до 20 ответственных.
Срок согласования устанавливается в кружке напротив ответственного (до 31 дней).
Если ответственный с включенным замком отклонит документ в комплекте как не прошедший проверку, то документ заблокируется и ответственные на следующих этапах согласования не смогут поставить статус для этого документа. Если замок отключен, то в случае отклонения файла, он все равно перейдет на проверку к следующему ответственному.
По умолчанию процесс согласования проходит последовательно , но начиная от трех пользователей появляется возможность выбрать параллельный порядок согласования. Таким образом, параллельный этап запускается и становится активным вместе с предыдущим.
Например, в данном случае этап 2 будет идти вместе с этапом 1.
Статусы
В поле “Статус” выбирается тип статуса, являющийся логической опцией, отвечающей за продвижение документа к следующему этапу согласования: Утверждено или Отклонено. Таким образом, утвержденный документ переходит к следующему этапу согласования, а отклоненный документ не переходит.
В последующих полях указываются название и иконка статуса, которые будут отображаться для пользователей в процессе согласования. Можно добавить до 10 статусов.
Штампование
На этапе “Штампование” проставляются штампы и QR на документы из комплекта.
Сначала из списка выбирается тип штампования:
-
Штамп - будет проставлен только Штамп
-
QR-код - будет проставлен только QR
-
Штамп и QR-код - будут проставлены Штамп и QR
-
Не штамповать
Затем выбирается Ответственный за этап штампования, который проверяет правильность штампования документов.
-
Если выбрана опция "Завершать этап автоматически", то при успешной обработке всех файлов (штампование) этап автоматически переходит на следующий. Однако, если произошла ошибка хотя бы с одним файлом, Ответственный получает уведомление на электронную почту о возникшей ошибке. В таком случае, Ответственному требуется принять соответствующие меры: либо повторно отправить файл для штампования, либо продолжить согласование без этого файла.
-
Если опция "Завершать этап автоматически" не выбрана, то после штампования файлов ответственному всегда приходит уведомление по электронной почте о завершении этапа. Он проверяет правильность нанесения штампов и принимает решение о продолжении согласования. Если все в порядке, он может перейти к следующему этапу. Если есть ошибки, то Ответственный повторно отправляет файлы для штампования или продолжает согласование без них.
Для QR и Штампа заполните страницы наложения (страницы, на которые будут нанесены штамп и QR). Для Штампа также заполните поля Компания, ФИО и Должность.
По умолчанию для полей “Масштаб”, “Отступ” и “Размер” заполнены оптимальные значения для простановки штампа и QR. При необходимости замените данные значения.
Подписания
На этапах подписания назначаются пользователи или роли, которые ответственны за подписание документов с помощью ЭЦП. Также указывается срок подписания документов (до 31 дней).
Как и этапы согласования, подписания могут проходить последовательно или параллельно
Копирование
На данном этапе указывается папка, в которую необходимо скопировать проштампованные документы из комплекта.
Можно выбрать несколько вариантов копирования:
-
Не копировать
-
Копировать в конкретную папку - Папка для копирования указывается в настройках согласования
-
Отстроить структуру - Указываются две папки: исходящая папка - это та, относительно которой считывается путь до согласованного и копируемого файла. Входящая папка - это та папка, в которой дублируется аналогичная структура папок для складывания копируемых файлов.
-
Указать папку на финальном этапе согласования - Ответственный на последнем этапе согласования указывает папку, куда будут скопированы файлы из комплекта
Оповещение
Опция Оповещения позволяет указать пользователя, роль или Email, которым будет приходить полный отчет о согласовании после его завершения
Подписка на папки
Администратор проекта может подписать роль на папку для получения уведомлений об изменениях, которые произойдут в папке.
Для этого нажмите три точки ➤Настроить подписки➤Добавить роль.
Выберите роль из списка:
Атрибуты
Атрибуты- дополнительные поля для заполнения информации по замечаниям, папкам и файлам.
Атрибуты создаются администратором.
Заполнить поля:
Типы атрибутов:
-
“Текст” позволяет пользователю ввести произвольный текст для предоставления дополнительной информации, пояснений или комментариев к замечанию.
-
"Да/Нет" представляет собой логическое значение, которое позволяет пользователю выбрать один из двух вариантов ответа: "Да" или "Нет". Он используется для получения простого ответа на вопрос.
-
“Список” используется для предоставления пользователю списка предопределенных вариантов ответа, например, для выбора вида работ, вида нарушения и т.д.
-
"Дата" позволяет пользователю выбрать дату или ввести ее вручную. Он используется для указания временных меток или сроков выполнения, связанных с замечанием.
Тип назначения:
-
Файл - атрибут назначается на папку,но заполняется к каждому файлу отдельно внутри папки. Значение атрибута будет копироваться в замечания к файлам в папке,если данный тип атрибута будет добавлен в указанный тип замечания.
-
Папка - атрибут может быть добавлен на папку и редактироваться как свойство папки. Значение атрибута будет копироваться в замечания к файлам в папке,если данный тип атрибута будет добавлен в указанный тип замечания.
-
Отсутствует - атрибут только для замечаний.
Каждый атрибут может быть обязательным или необязательным. За это отвечает переключатель.
Пример:
Создать атрибут
Добавить атрибут в тип замечания
Назначить атрибут на папку
Открыть настройки
Назначить атрибут на файл в папке
Введите значение:
Создать замечание к файлу. Атрибут заполнится автоматически

No Comments