DASHBOARD с авторизацией в BIM360 (ACC Docs)
Заполнение классификатора
Рекомендуется, чтобы классификатор в модели заполнялся проектировщиком, для этого необходимо в задание на проектирование или EIR прописать это требование. В случае, если проектировщик не заполняет классификатор, каждый раз после его передачи модели генеральному подрядчику или техническому заказчику, тот должен заново заполнять коды работ с помощью скриптов Dynamo, для дальнейшей работы с 5D моделью.
Пример кода работы: A10.20.50 или W3.2.1 или к325
Сперва необходимо выгрузить все типоразмеры в Excel файл, затем заполнить коды работ в элементы, отображающие их выполнение. После этого необходимо подгрузить файл структуры объекта, состоящий из формообразующих, делящих объект на секции и этажи.
Пример кода пакета элементов: A10.20.50-B01.S03.L05 или W3.2.1-B01.S03.L25 или к325-B01.S01.L-2
Для связи пакетов элементов с работами и позициями бюджета, необходимо, чтобы у них была одинаковая разбивка, т.е. использовался один и тот же классификатор для определения объемов.
Схема разработки 5D модели
В типовой ситуации мы получаем файлы модели РД с заполненным классификатором с разбивкой на пакеты от проектировщика. Далее создается сводная модель NWF, в которой с помощью плагина SIGNAL DASHBOARD выполняется создание поисковых наборов по файлу Excel и проверка корректности их заполнения.
Затем выполняется выгрузка в Excel с помощью того же плагина. На основе выгрузки в Excel с объемами элементов создается сводная таблица из которой ведомость объемов работ и далее бюджет проекта.
После выполняется разработка календарно-сетевого графика в Microsoft Project и привязка его в Timeliner Navisworks.
С помощью инструмента Timeliner выполняется визуализация строительства и отслеживание план/факт.
Работка строительной модели осуществляется по следующей схеме:
На основе шаблона для строительной модели в Autodesk Revit создается новый файл строительной модели для определенного вида работ. Далее в него подгружаются проектные модели, в которых имеются нужные для подсчета объемов и отображения выполнения элементы. Из подгруженного файла забираются элементы в строительную модель, после чего выполняется их дополнительная обработка, например нарезка на захватки.
Далее строительная модель переводится в формат NWC для сборки в Autodesk Navisworks, где ведется отметка по выполнению элементов, закрытию объемов по КС-2,3 и сравнение план/факт. Также из этой модели подготавливаются 3D отчеты в PDF и модель для загрузки в Личный кабинет Заказчика SIGNAL DASHBOARD в NWD формате.
Схема заполнения личного кабинета Заказчика
Информация в Личный кабинет Заказчика может попадать как непосредственно из BIM-модели, так и из Excel. Для подготовки данных в Excel используется выгрузка объемов из Autodesk Navisworks с помощью нашего плагина. Затем в Excel ведется учет накопительных объемов и связь выполнения с бюджетом проекта и учет не моделируемых работ. После чего информация собирается на отдельном листе (заранее определенной формы) и из него копируется в карточки План-факт, Темпы, Бюджет, Динамика рабочих.
Модели в формате NWD загружаются в BIM360Docs, откуда копируется URL-ссылка и вставляется в карточку. Дальнейшая синхронизация по ссылке происходит автоматически и позволяет обновлять модель через Autodesk Desktop Connector простым сохранением файла.
Общая информация
Данная инструкция предназначена для специалистов компании SIGNAL, подготавливающих информацию и формирующих ежедневные (еженедельные, ежемесячные) отчеты о выполненных работах на объектах строительства.
Количество слайдов, а также их наполнение изменяется в зависимости от проекта и утверждается Руководителем Проекта. Следует придерживаться однотипности в оформлении и стараться не менять структуру утвержденного перечня слайдов отчета (не относится к добавлению новых слайдов (например новый вид работ)).
Исходные данные:
- Модель объекта в формате Navisworks Manage;
- Информация от отделов ПТО, ГИП и СК;
Инструменты:
Личный кабинет администратора: da.sgnl.pro
Личный кабинет заказчика (клиент): db.sgnl.pro
Мобильное приложение iOS/Android: dm.sgnl.pro
Цель применения личного кабинета
Для Вашего удобства в личном кабинете будут отображаться текущие показатели по проектам компании. Доступ в личный кабинет передается Заказчику для отслеживания процесса выполнения работ. Личный кабинет дополняет ежедневные, еженедельные и ежемесячные отчёты. Перечень проектов подгружается/синхронизируется из системы Autodesk Docs (BIM 360 Docs).
Вход в личный кабинет
Доступ в ЛК
Адрес для редактирования и добавления новых слайдов проекта: https://da.sgnl.pro
Скачать мобильное приложение для устройств iOS или Android: https://dm.sgnl.pro
Доступ в личный кабинет (а также регулирование прав доступа на просмотр определенных проектов) производится с помощью учетной записи Autodesk
Перечень доступных для пользователя проектов:
Вставьте из буфера в появившееся поле (ctrl+V):
Итог:
Появившиеся поля являются не редактируемыми в карточке, их можно только удалить, либо добавить новую строчку с новой датой и информацией по ней.
Заполните оставшиеся поля и нажмите “Сохранить”.
Шаблон некоторых карточек можно посмотреть и скачать из самих карточек, да этого нужно в режиме Админа зайти в редактирование карточки, далее нажать на “Вопрос”, а затем на обозначение “Файла”. При скачивании файла в нем будут находиться данные, которые уже введены в карточку. Если их не будет, то в документе будет только шапка этой таблицы.
Добавление нового слайда
Добавление слайда (кнопка “+” справа от последнего слайда):
Его тип и наименование:
Создание нового отчета
Структура отчетов в приложении
- Слайд для отображения на экране мобильного устройства.
- Группа слайдов объединенная по общему признаку (например - ТЭПы)
При просмотре отчета по объекту в мобильном приложении пользователь может перемещаться по всему полю существующих слайдов каждой группы, а при нажатии на конкретный слайд конкретной группы пролистывать слайды в горизонтальном направлении (меняя очередность) и в вертикальном направлении (переключая группу слайдов / вид работ)
Добавление и обновление информации в личном кабинете
Привязка карточек через Google таблицы
В сервисе DASHBOARD присутствует возможность привязки карточек к Google таблице. Это позволяет ускорить процесс добавления/обновления данных в созданных карточках. Привязка в Google таблице осуществляется через именованные диапазоны.
1. Сперва необходимо создать Google таблицу. Это можно сделать двумя способами:
Способ 1.
Данный способ можно использовать для привязки небольшого количества выборочных карточек, например, самых часто используемых в проекте.
Непосредственно создайте новую Google таблицу или копию шаблона и откройте к ним доступ. В дальнейшем туда будут копироваться карточки.
Способ 2.
Данный способ можно использовать для привязывания всего отчета.
Скачайте весь отчет с сервиса DASHBOARD, нажав “Экспорт в Excel”.
Импортируйте Excel в Google таблицу. Для этого в новой Google таблице нажмите “Файл” ➤ “Импортировать”. В открывшемся окне перейдите во вкладку “Добавить” и загрузите Excel файл.
Чтобы легче ориентироваться в документе после его импорта, можно изменить названия листов в Google таблице в соответствии с названиями карточек.
2. В сервисе DASHBOARD нажмите  “Привязка карточек”, чтобы перейти в окно настройки привязки карточек.
“Привязка карточек”, чтобы перейти в окно настройки привязки карточек.
3. Скопируйте ссылку на Google таблицу и вставьте ее в поле “Ссылка на Google таблицу”. Затем нажмите  “Привязать отчет”.
“Привязать отчет”.
Примечание: При создании нового отчета ссылка на Google таблицу сохранится и перейдет в новый отчет
4. Наполните отчет Google таблицы необходимыми карточками, располагая их на одном листе как в шаблоне или на разных. Нажмите  , чтобы скопировать данные карточки в буфер обмена. Перейдите в Google таблицы и через Ctrl+V вставьте данные.
, чтобы скопировать данные карточки в буфер обмена. Перейдите в Google таблицы и через Ctrl+V вставьте данные.
Примечание: При размещении карточек на одном листе следует располагать их горизонтально, а также не вставлять новую карточку поверх уже стоящей.
5. Теперь необходимо создать диапазоны для карточек, придерживаясь правила: в один диапазон может входить только одна карточка.
Откройте Именованные диапазоны, нажав “Данные” ➤ “Настроить именованные диапазоны”.
- Если карточки располагаются на одном листе, то выделите диапазон из столбцов, в который входит карточка (например, A, B и C), введите Наименование диапазона (например, КС_2) и нажмите “Готово”. Будет создан диапазон, из которого сервис DASHBOARD будет подтягивать данные карточки. Проделайте данную операцию с остальными карточками.
Примечание: Название диапазона может содержать только буквы, цифры и знаки подчеркивания (_) ; не должно содержать пробелы или знаки препинания; не должно начинаться с цифры.
- Если карточки располагаются на отдельных листах, то выделите все ячейки на листе, нажав на область пересечения столбцов и строк (горячая клавиша Ctrl+A). Введите Наименование диапазона, например, КС_2, и нажмите “Готово”.
6. После добавления необходимых карточек в Google таблицу и создания диапазонов перейдите обратно в сервис DASHBOARD.
Нажмите  “Обновить список диапазонов” , чтобы подтянуть созданные диапазоны из Google таблицы.
“Обновить список диапазонов” , чтобы подтянуть созданные диапазоны из Google таблицы.
Далее привяжите диапазоны к карточкам. Для этого на карточке раскройте список диапазонов и выберите диапазон, соответствующий выбранной карточке. После этого карточка поменяет цвет на темно-синий.
7. После выбора диапазонов необходимо синхронизировать карточки с Google таблицей, чтобы они получили обновленные данные. Для этого нажмите  на самой карточке, чтобы синхронизировать данные одной карточки, или сверху напротив ссылки на Google-таблицу, для синхронизации всего отчета.
на самой карточке, чтобы синхронизировать данные одной карточки, или сверху напротив ссылки на Google-таблицу, для синхронизации всего отчета.
8. Для выхода из настроек привязки нажмите 
Настройки отчета
- При клике на это поле раскрывается список имеющихся отчетов по конкретным датам, также можно нажать на зеленую кнопку “Новый отчет” и создать отчёт на определенную дату. При создании нового отчета в него будут скопированы все слайды и группы из актуального отчета без копирования содержимого (изображений, данных, ссылок и тд.);
- Изменить дату отчета;
- Удалить выбранный отчет (актуальный (опубликованный) отчет удалить нельзя);
- Опубликовать/назначить дату с актуальным отчетом, который будет отображаться в мобильном приложении.
Настройки групп слайдов/карточек
- Наименование группы;
- Изменение наименования группы слайдов;
- Удалить группу слайдов;
- Переместить группу вверх/вниз относительно других групп отчета;
- Название новой группы слайдов (н-р, Общие сведения, кладка перегородок из г/б блоков, водоснабжение, фасады);
- Создание новой группы слайдов.
Инструменты работы со слайдом
1. “Редактировать имя слайда”. В скобках отображается имя шаблона, на основе которого был сделан слайд, в мобильном приложении имя шаблона будет скрыто;
2.“Обновление данных на слайде до данных опубликованного отчета”;
3.“Активация/деактивация слайда” - показ карточки в мобильном приложении;
4.Удалить слайд;
5.Переместить слайд по ленте (влево/вправо);
6.Изменить данные, ссылку, изображение;
Наименование слайда
Для корректного отображения названия карточки в мобильном приложении Вы можете использовать следующую систему наименования:
1.Если вид работ (группа слайдов) подразделяется на локацию (корпус, секция, этаж), укажите в имени принадлежность к ней без дублирования вида работ или типа карточки, например – «Этажи 1-5», «Секция 5», «Паркинг» итд.
2.Если карточки в горизонтальном ряду не подразделяются на локацию – укажите тип карточки в наименовании, например – «Темпы», «План-Факт» итд.
Изменить/обновить слайд
В карточках с названиями, начинающимися на “3D…”, Вы можете сразу сделать превью, не добавляя на фон картинку: при нажатии на слайд в режиме Админа настроить отображение модели, повернуть нужным углом и нажать на “Камеру”:
Для удобства автоматизации заполнения созданы шаблоны карточек Excel для подготовки личного кабинета, которые названы также, как и шаблоны карточек и повторяют структуру слайдов.
Чтобы данные автоматически обновлялись, можно добавить этот лист в таблицу с ежедневным отчетом по объекту и сделать автоматическое заполнение полей.
Для этого скопируйте данные из шаблона Excel в карточку:
- Например, требуется поменять планово-фактические показатели выполнения объема работ по объекту;
- Откройте в шаблоне карточек Excel файл с названием “План-факт”. Заполните все актуальные данные на дату создания отчета, затем скопируйте в буфер все данные из Excel (ctrl+C):
- Откройте редактор слайдов:
Типы слайдов
Для удобства карточкам присвоены двухзначные номера, первая цифра номера определяет функциональное назначение карточки:
- 10 (диапазон от 10 до 20) - BIM модели
- 20 (диапазон от 20 до 30) - Медиа (фото, видео); Статистика
- 30 (диапазон от 30 до 40) - Информационные

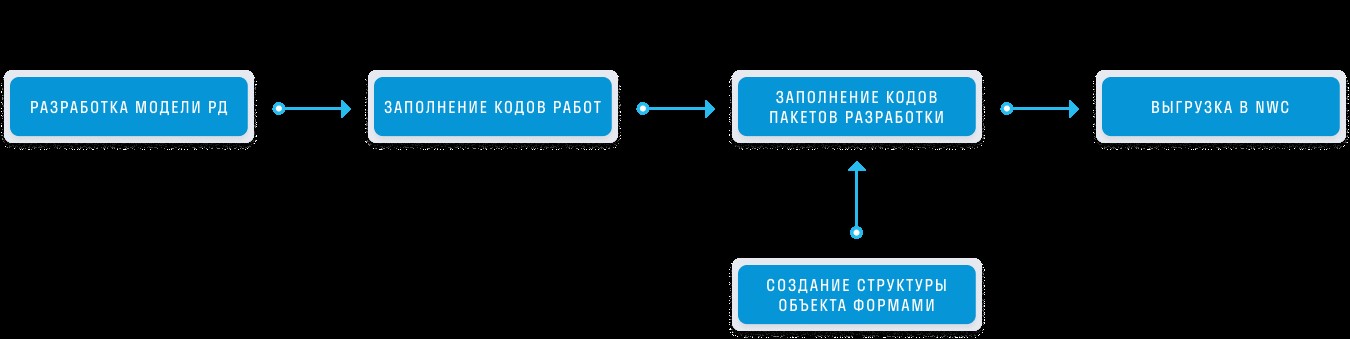
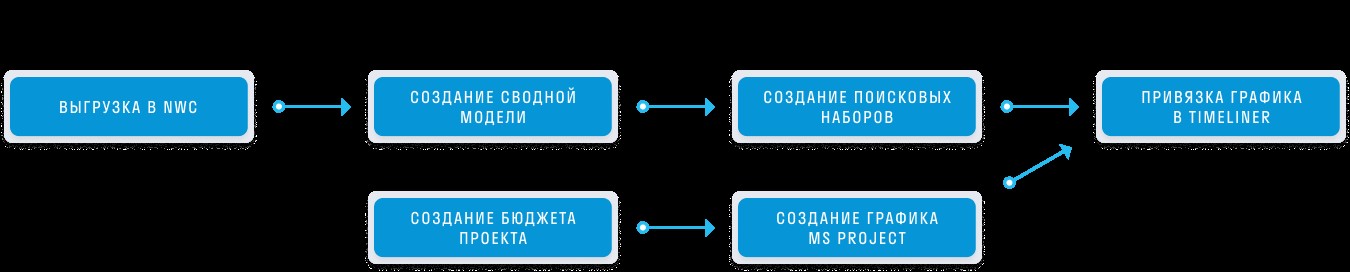

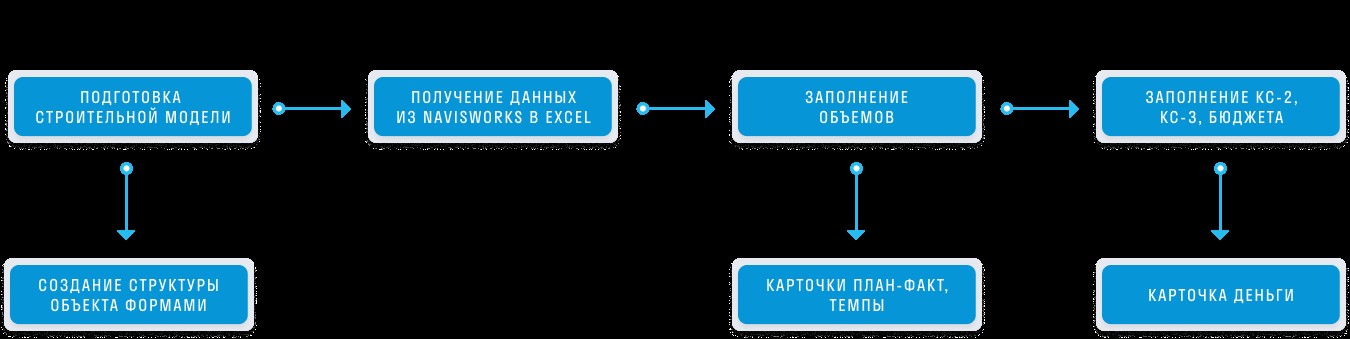
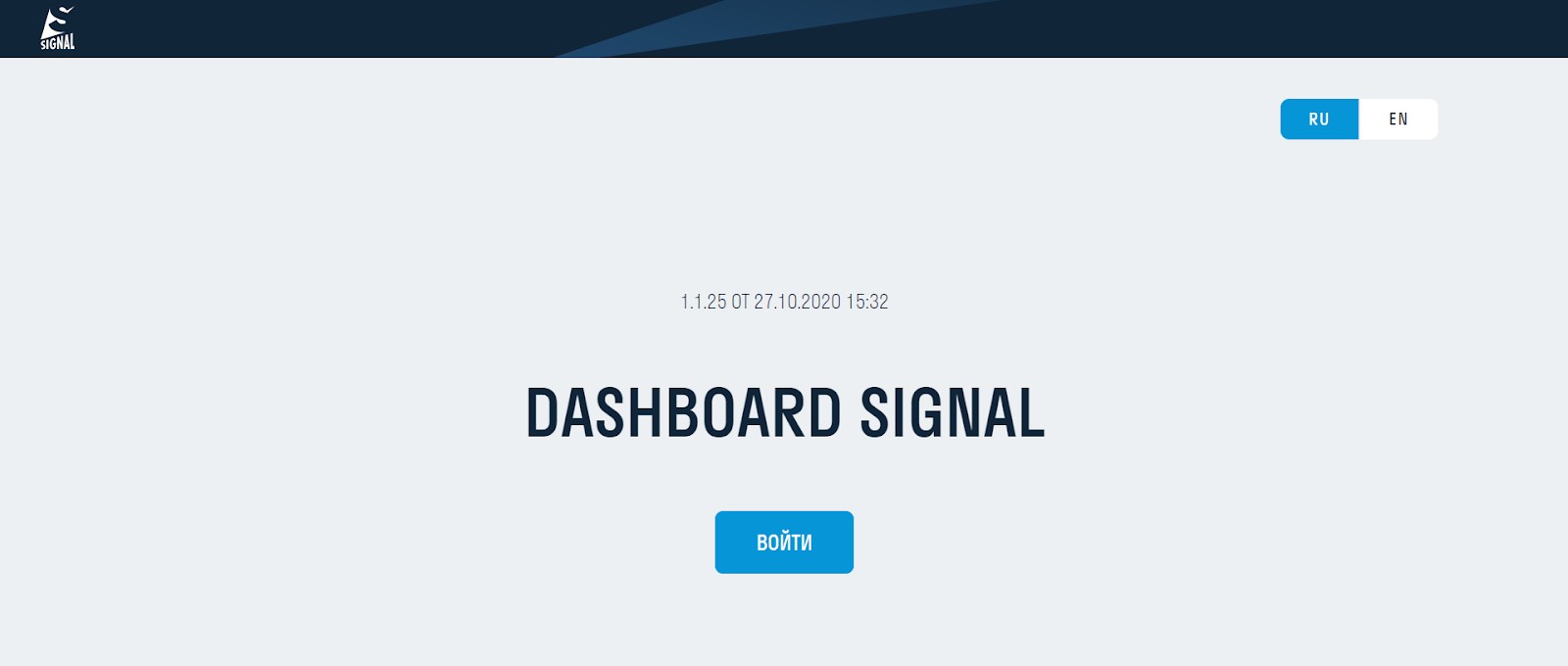
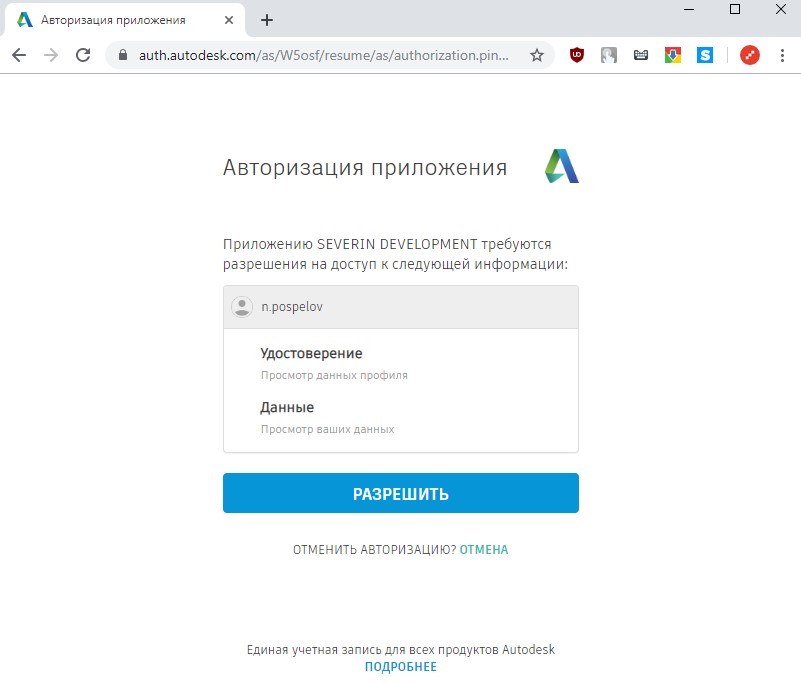
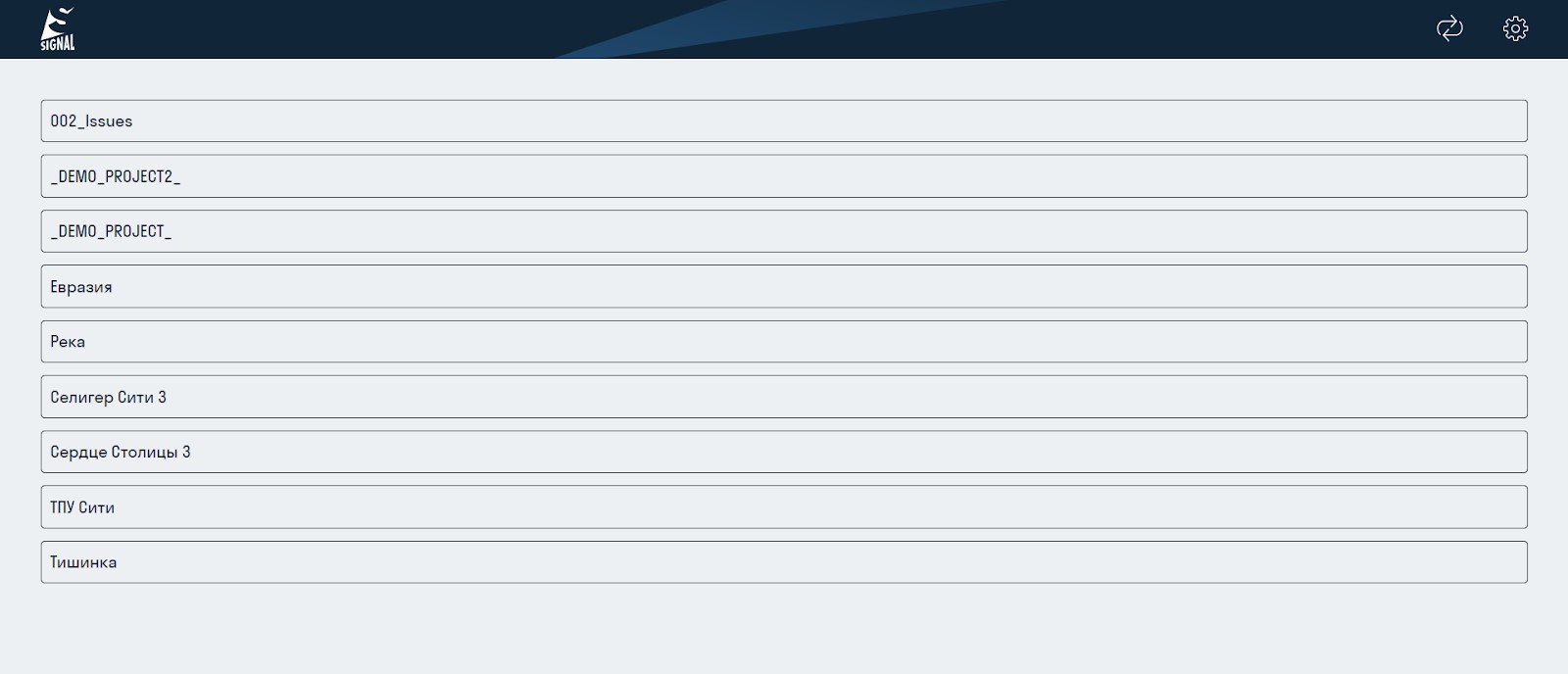
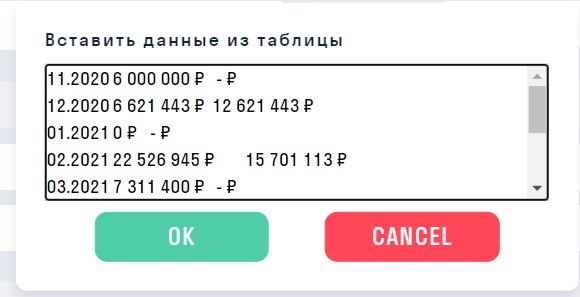
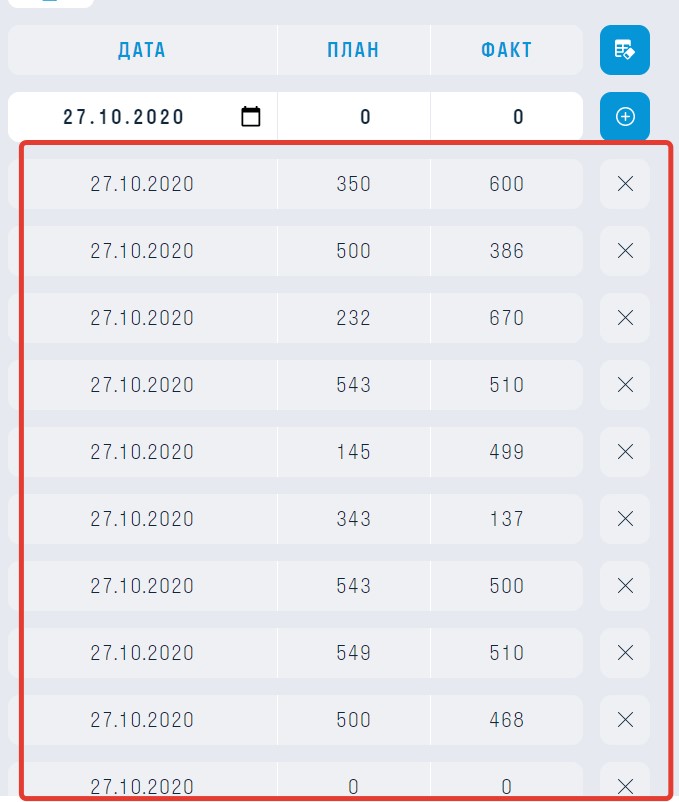
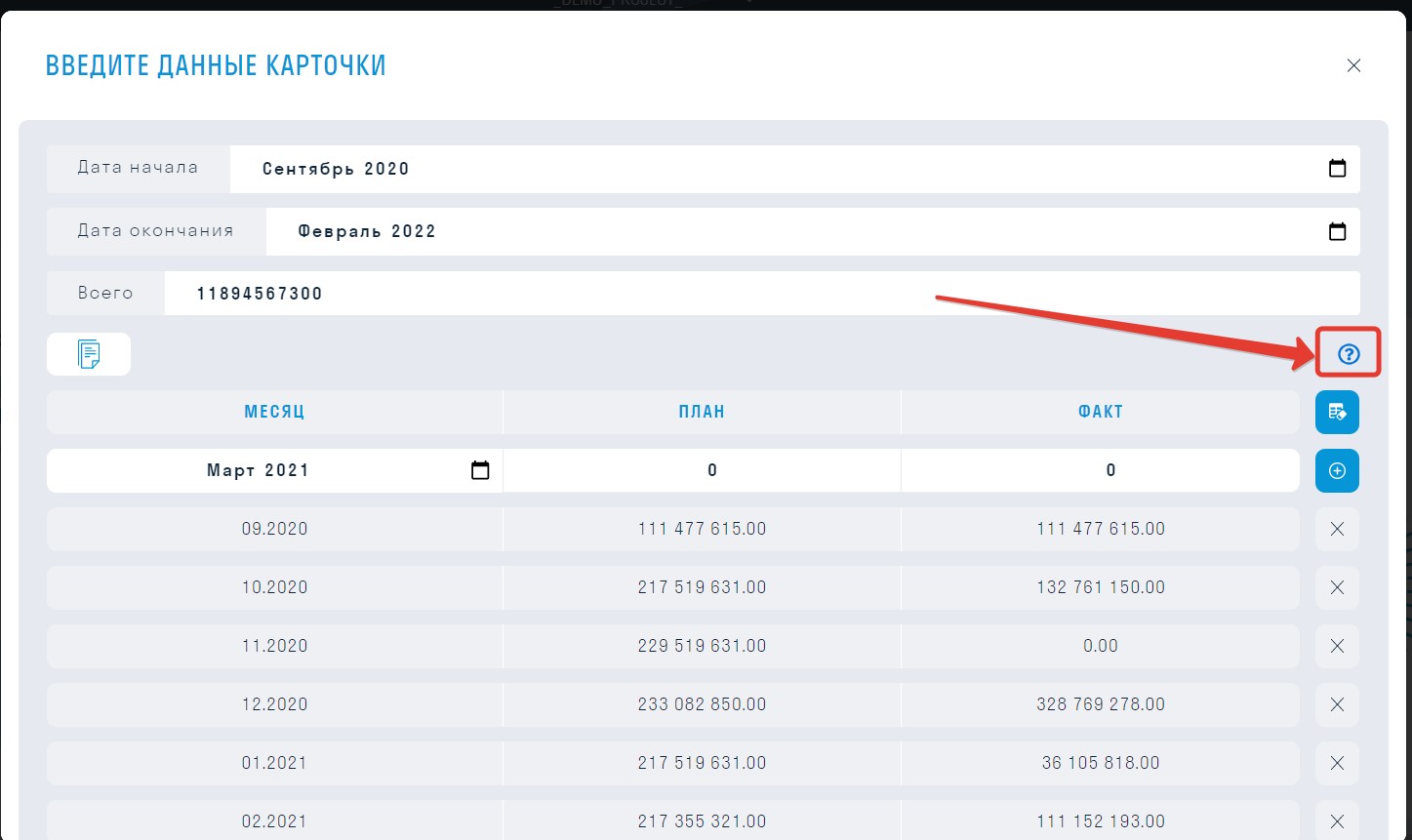
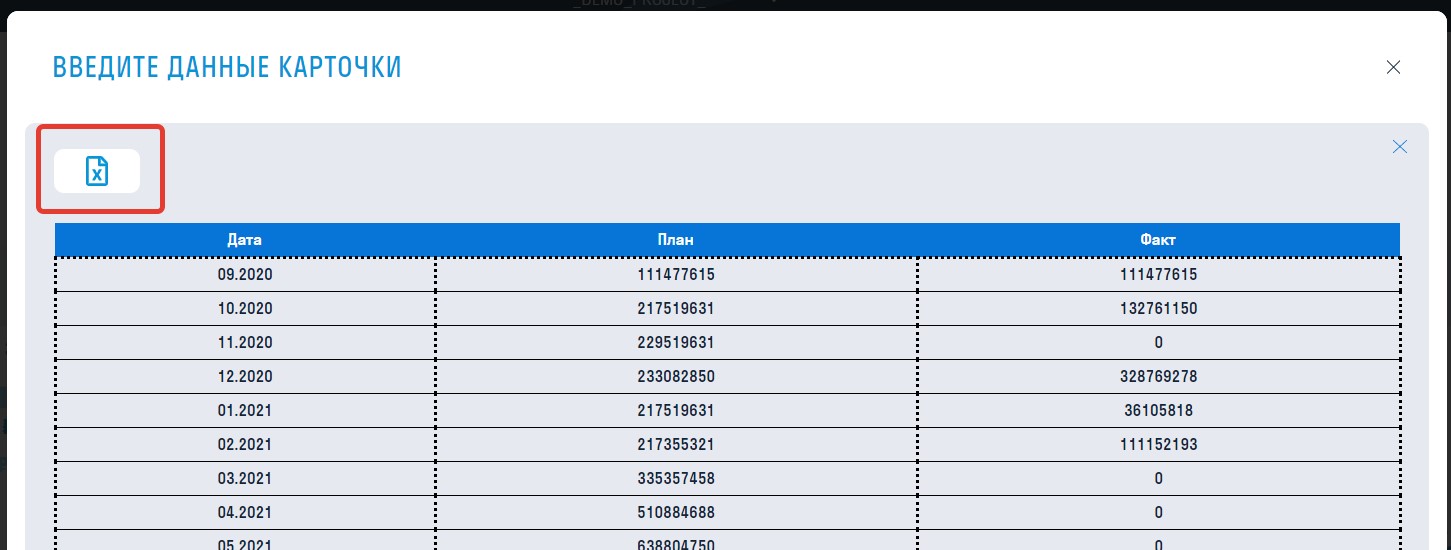
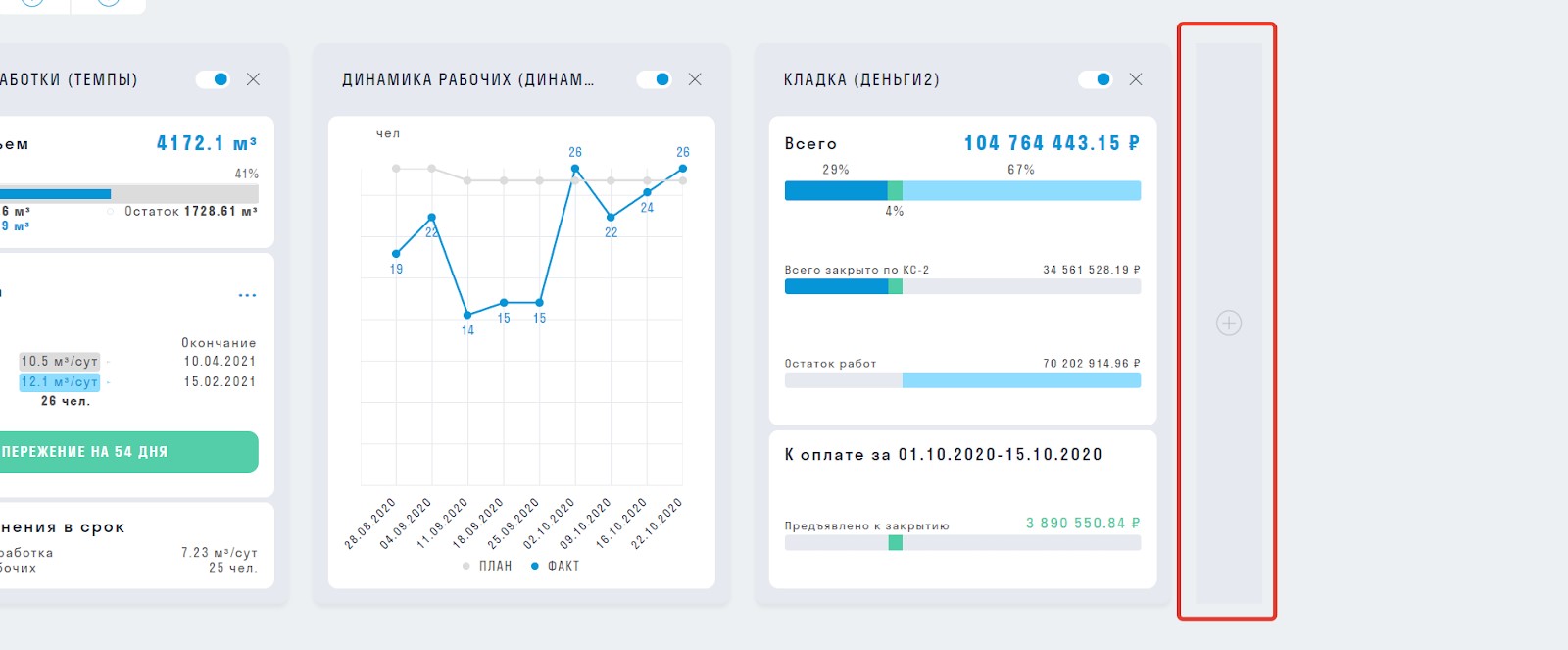
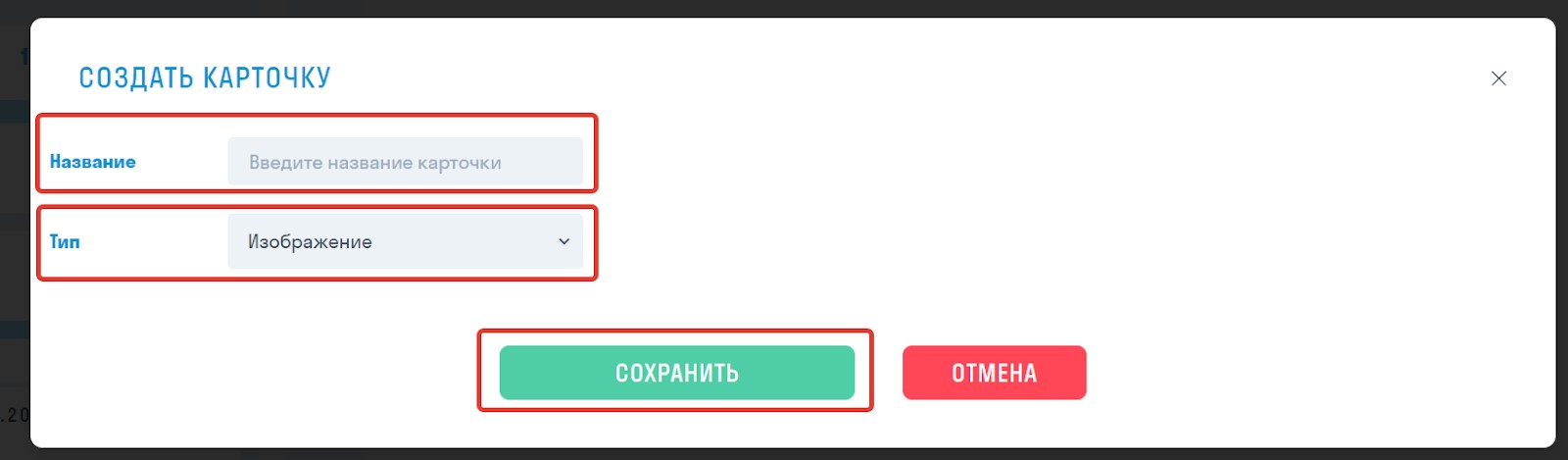
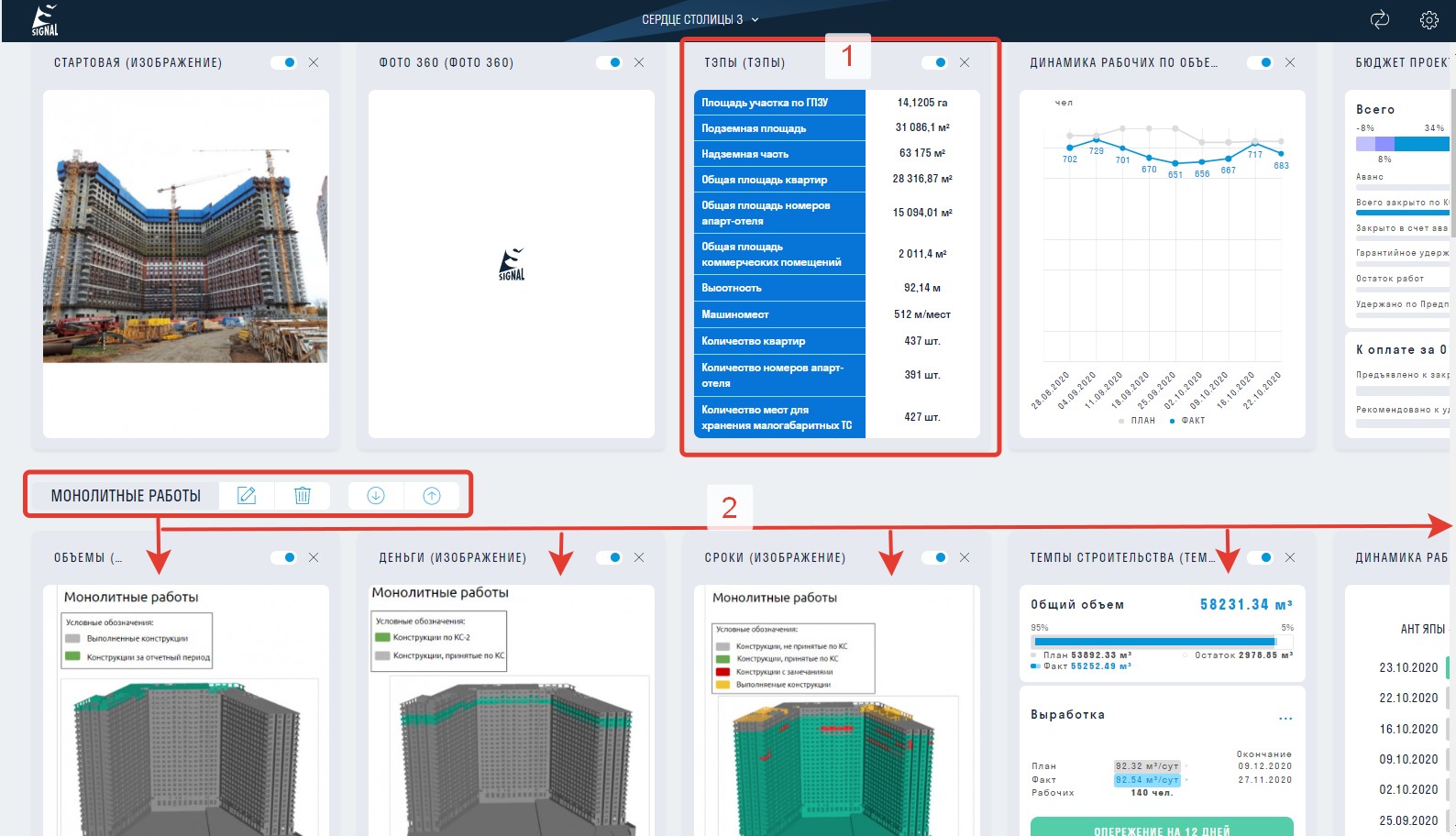
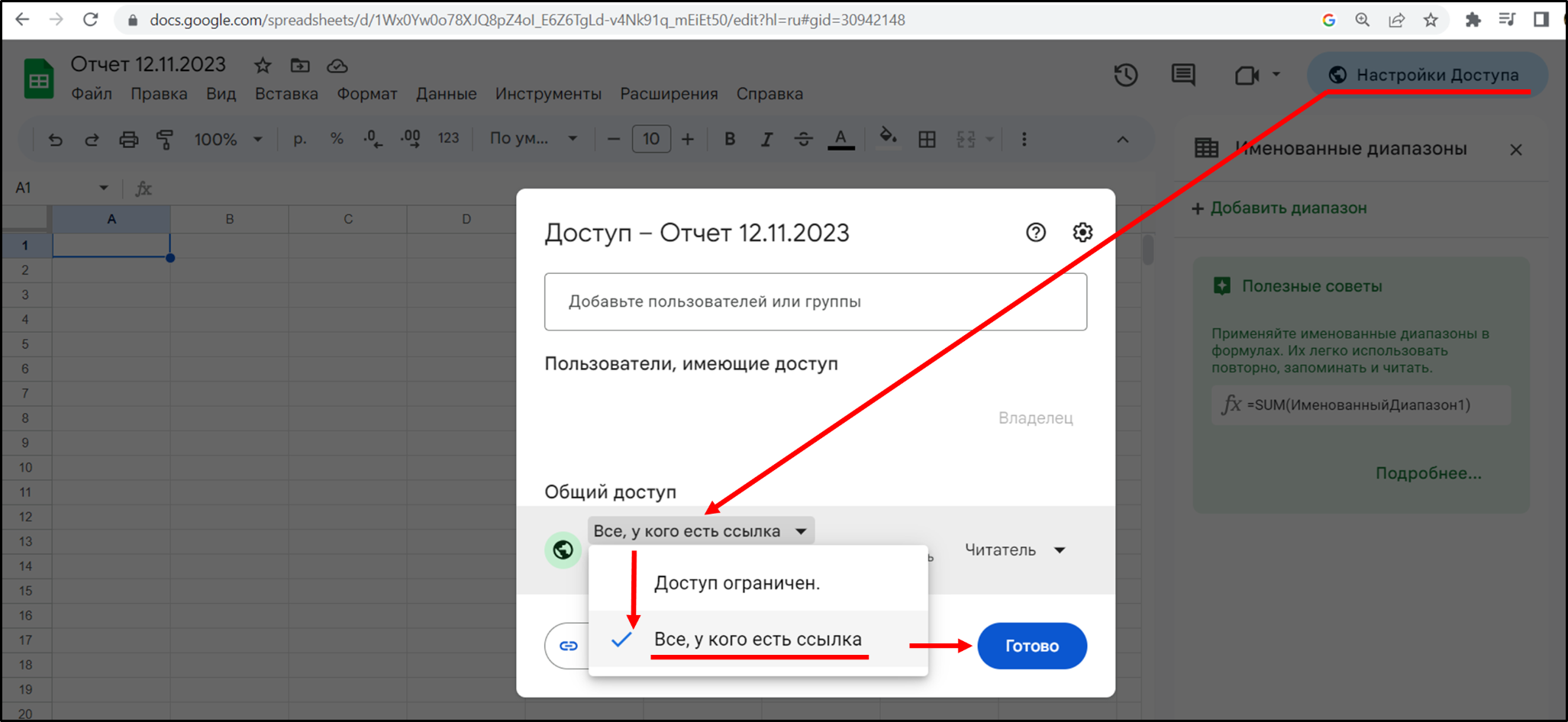

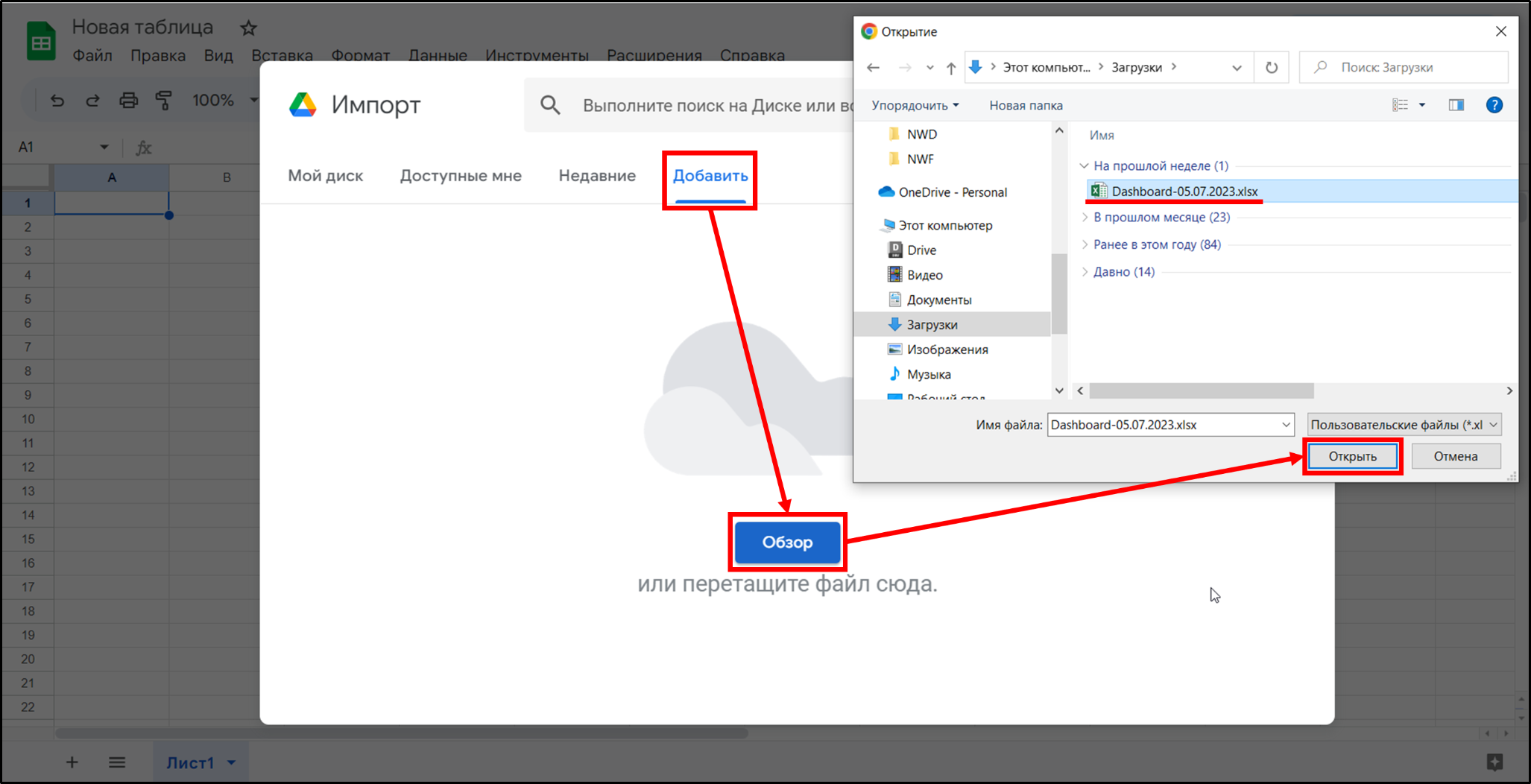


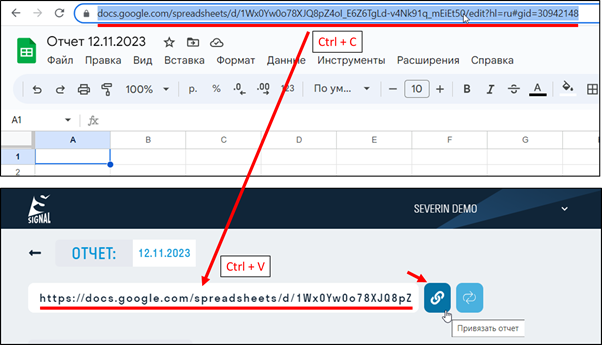
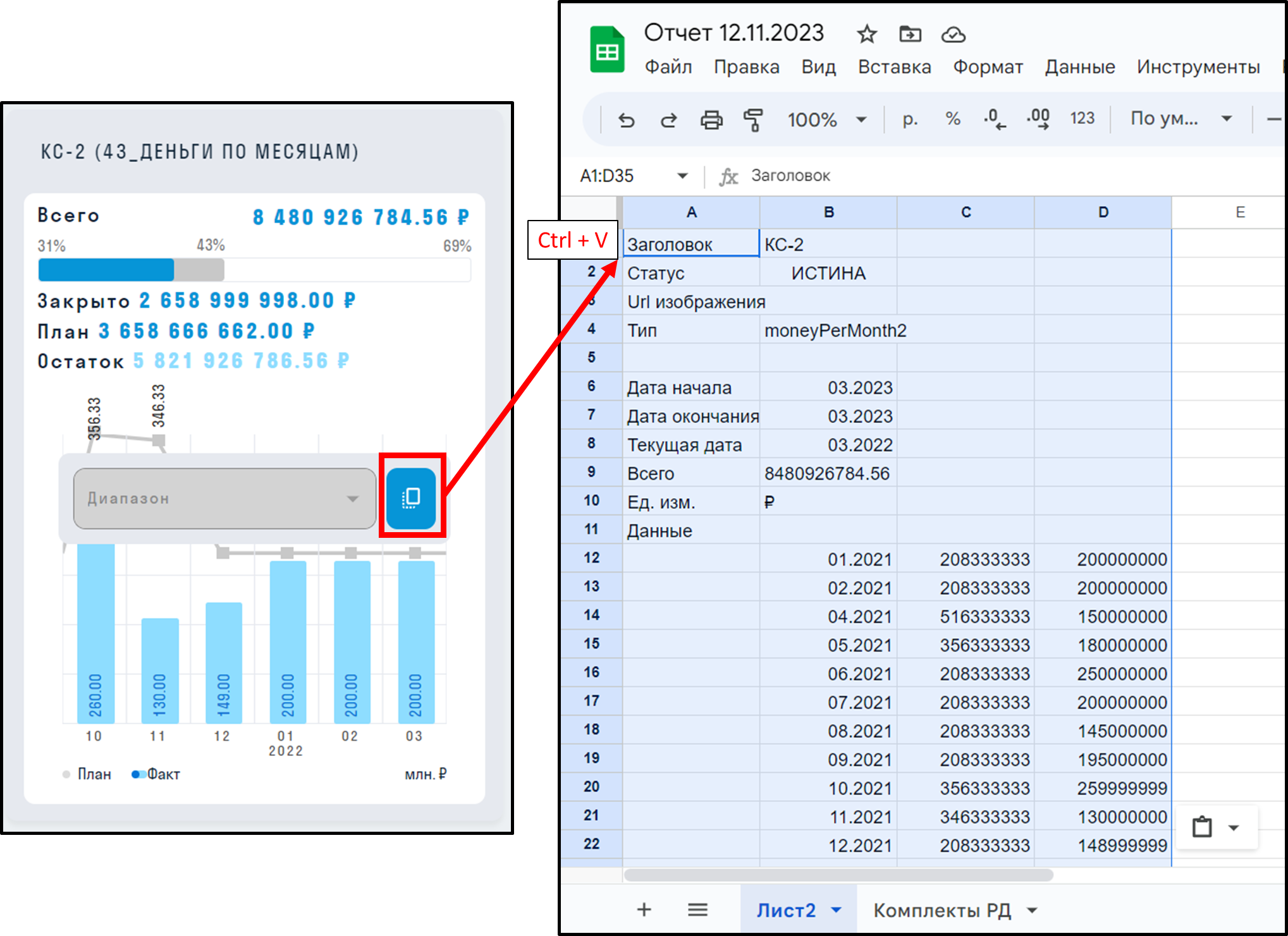
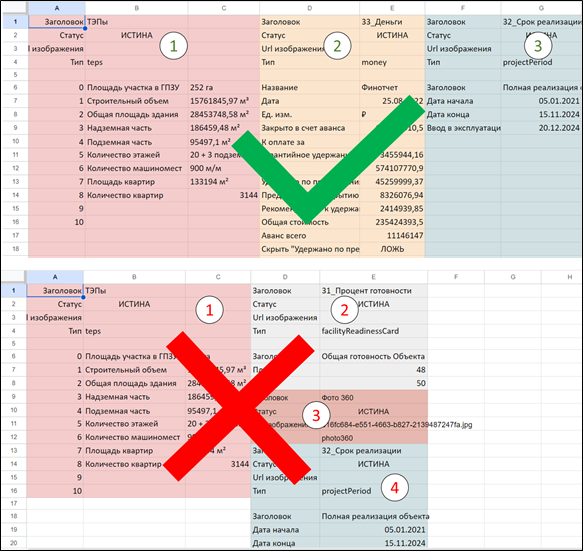
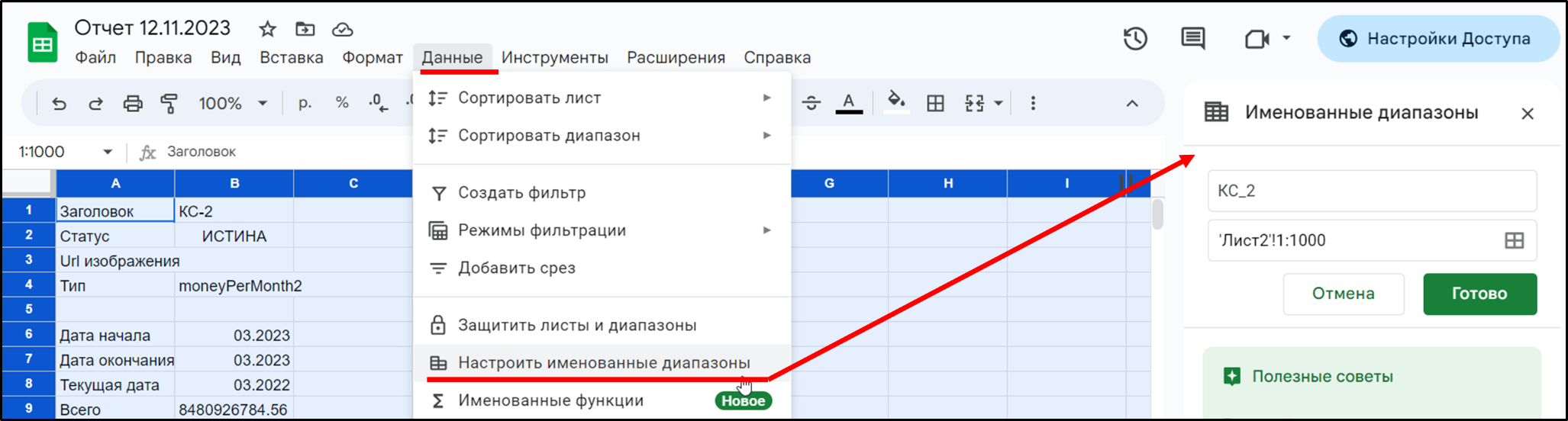
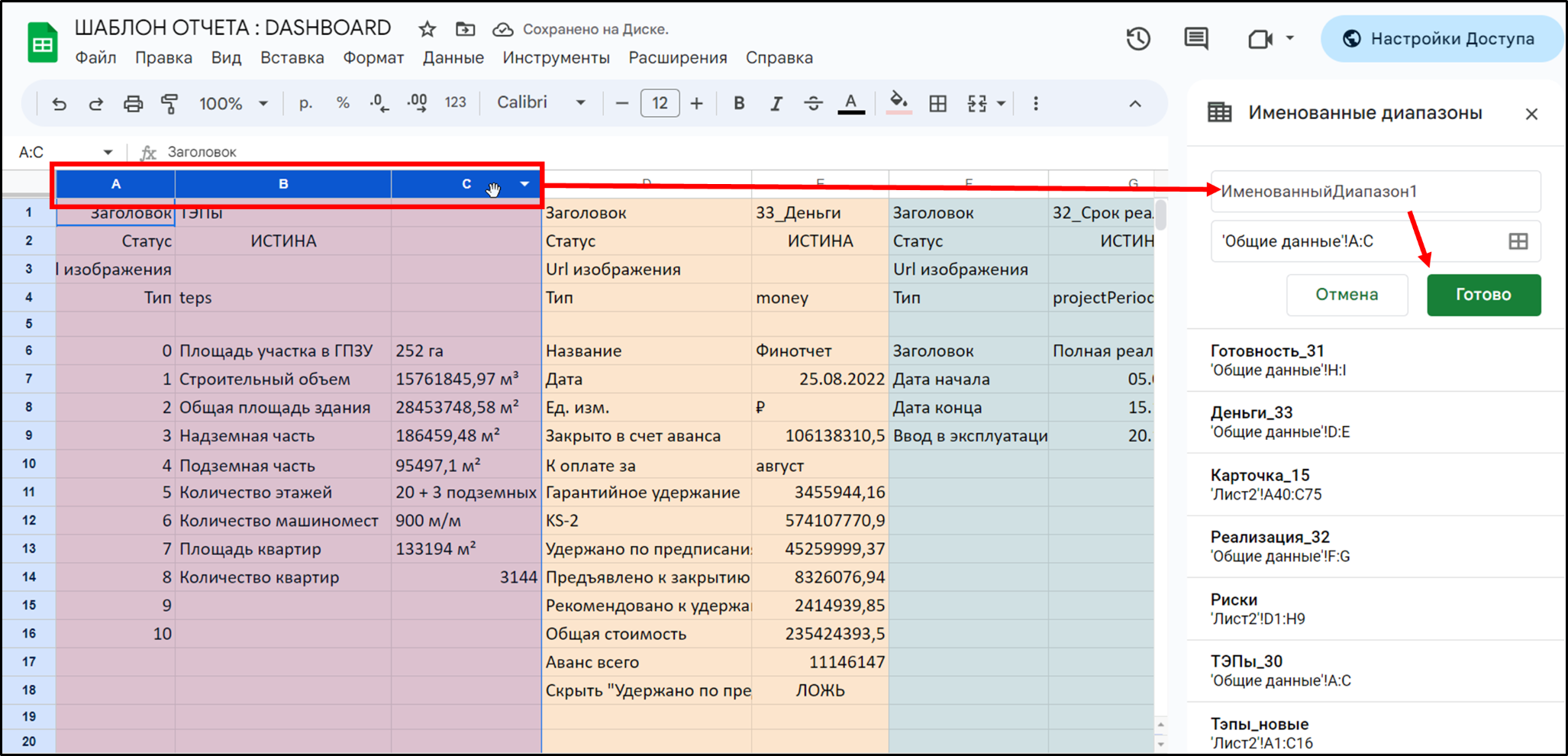
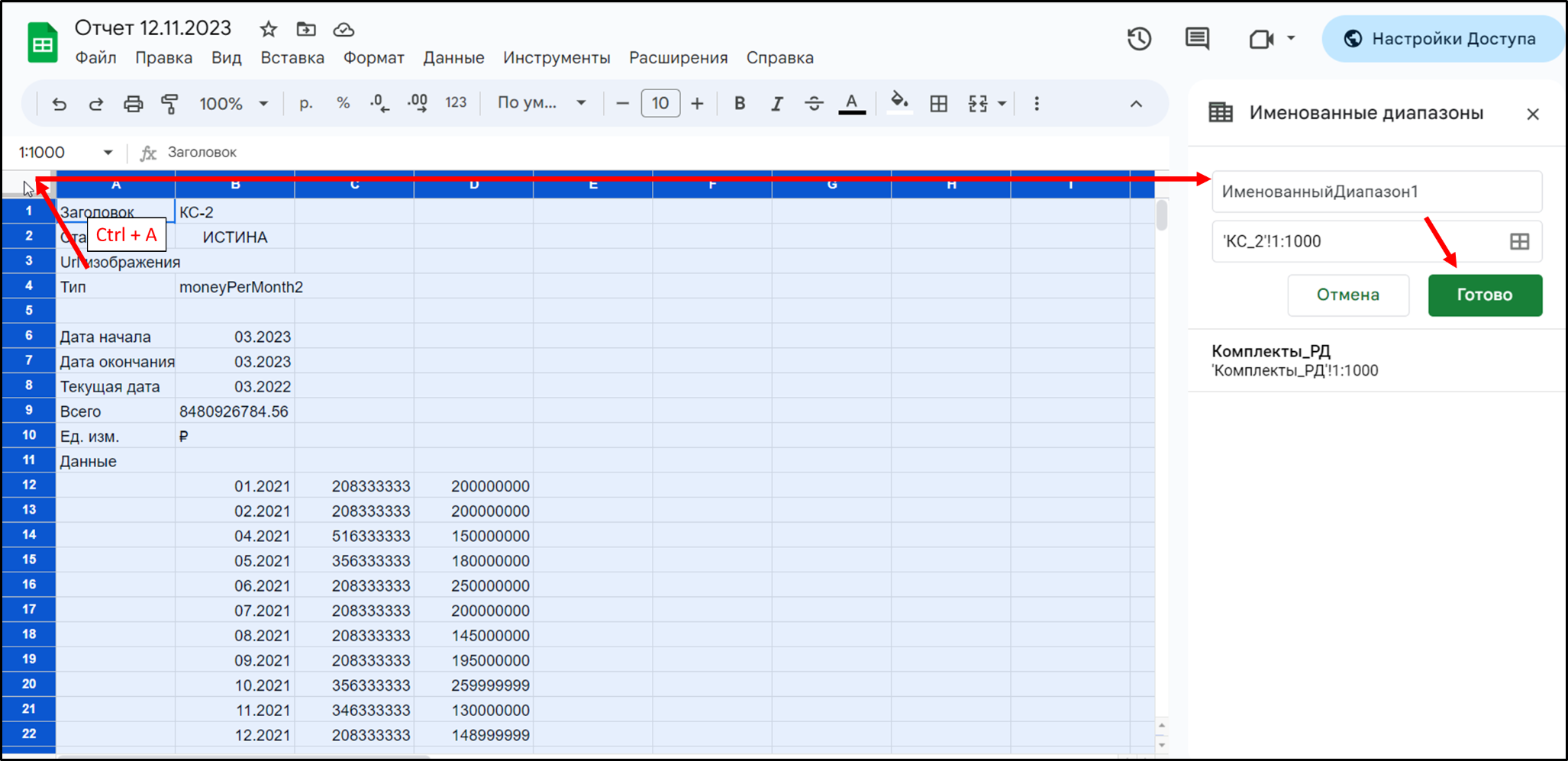
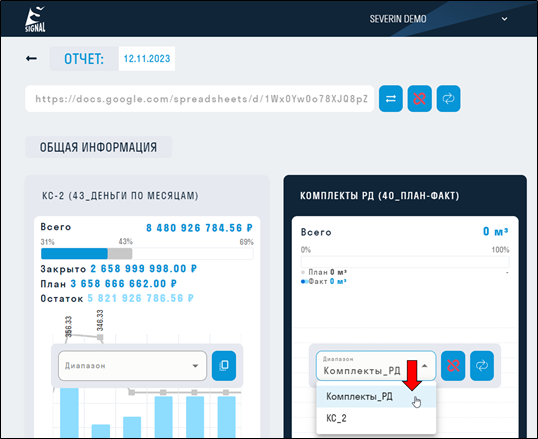
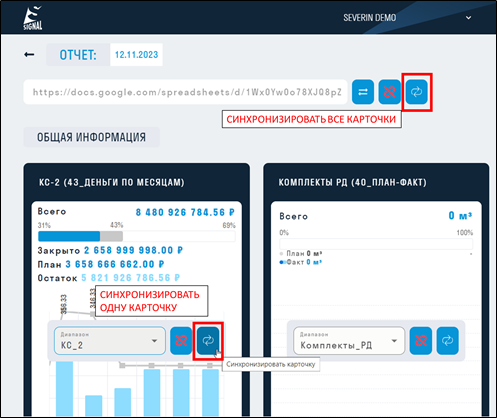
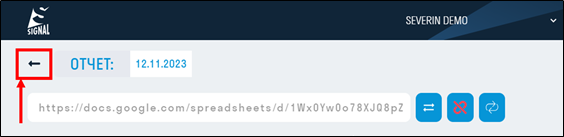

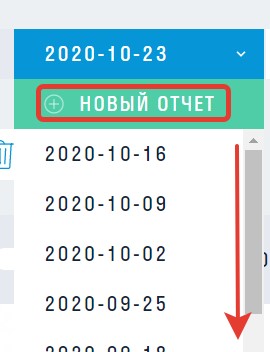

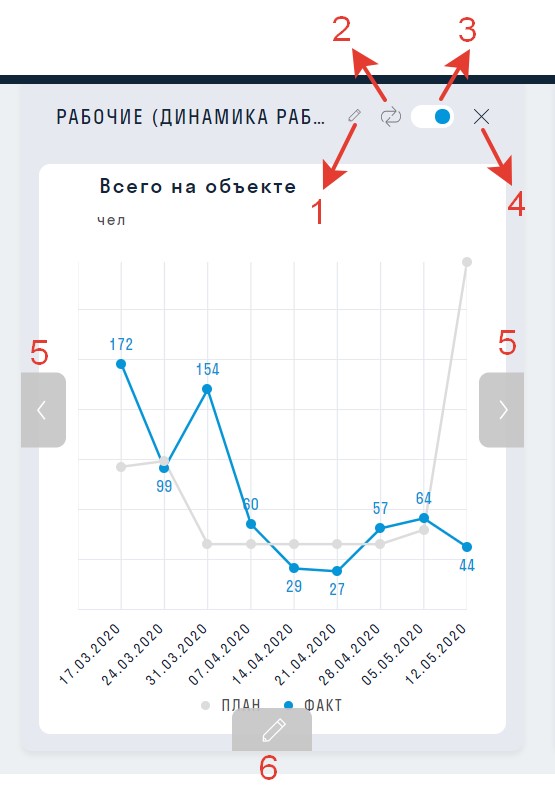
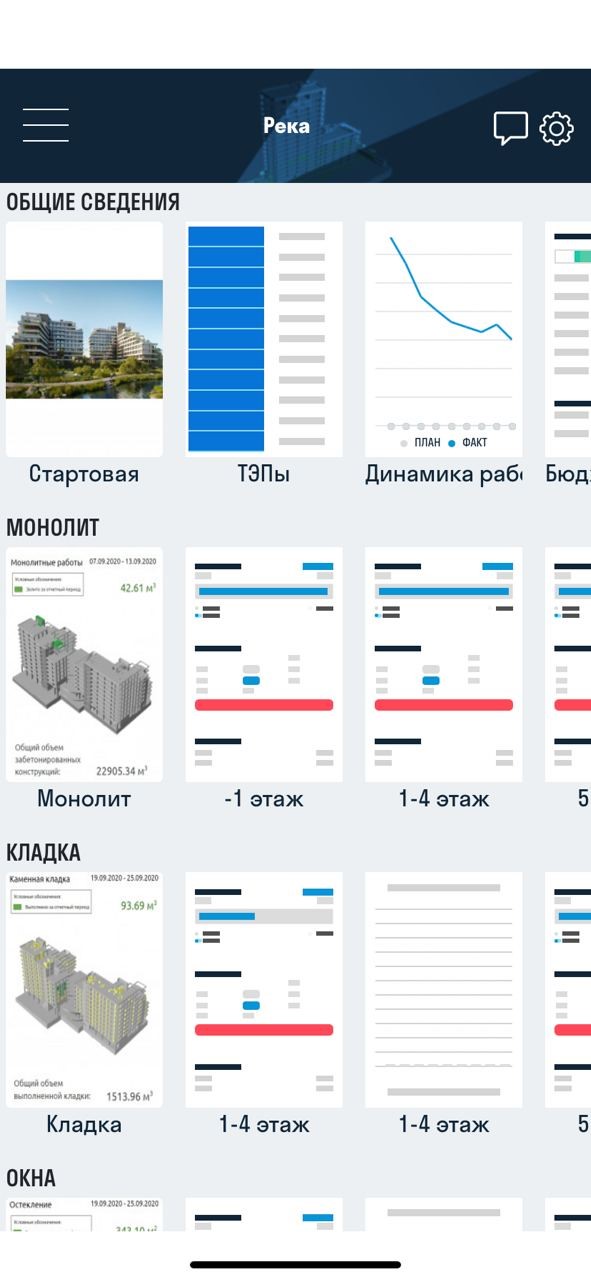
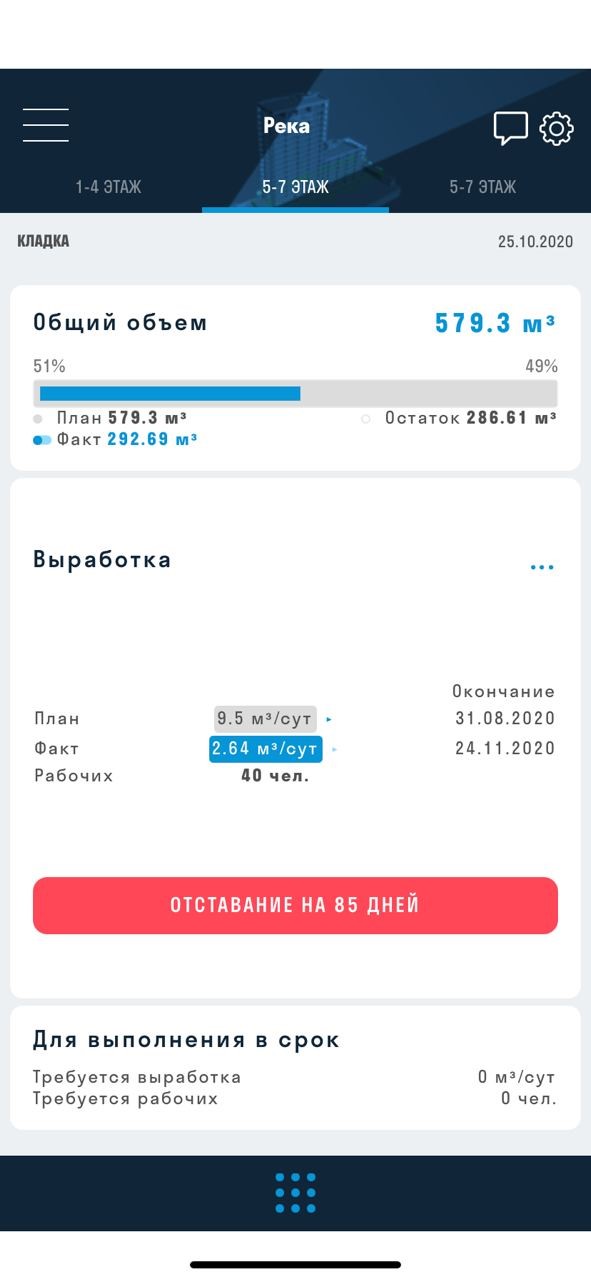
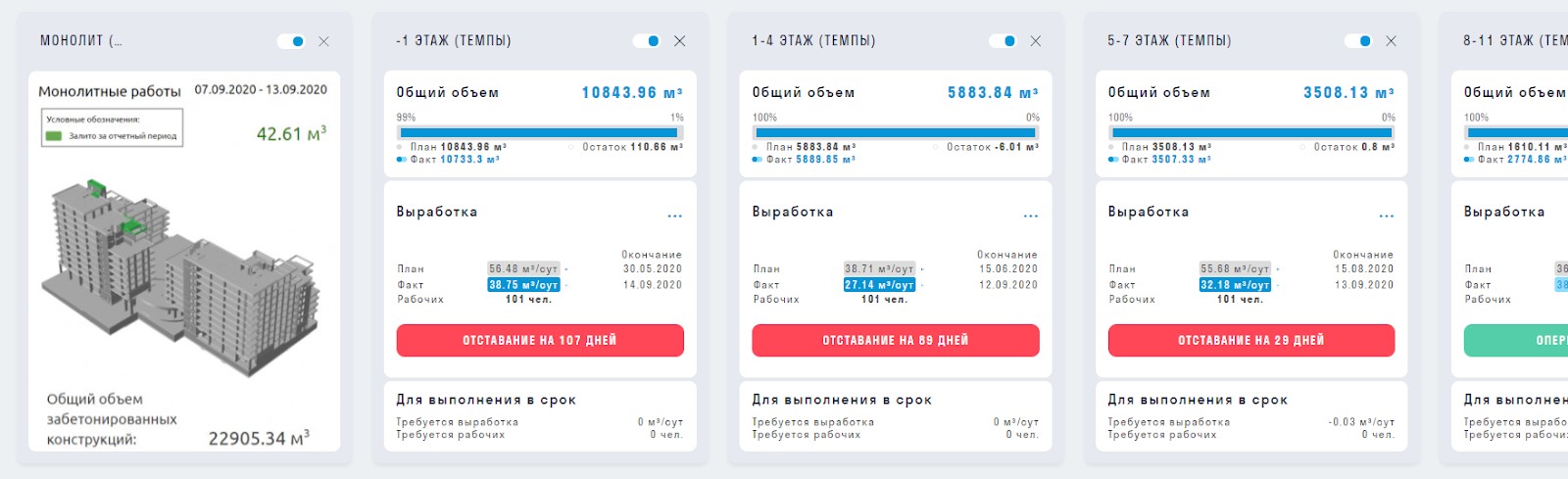
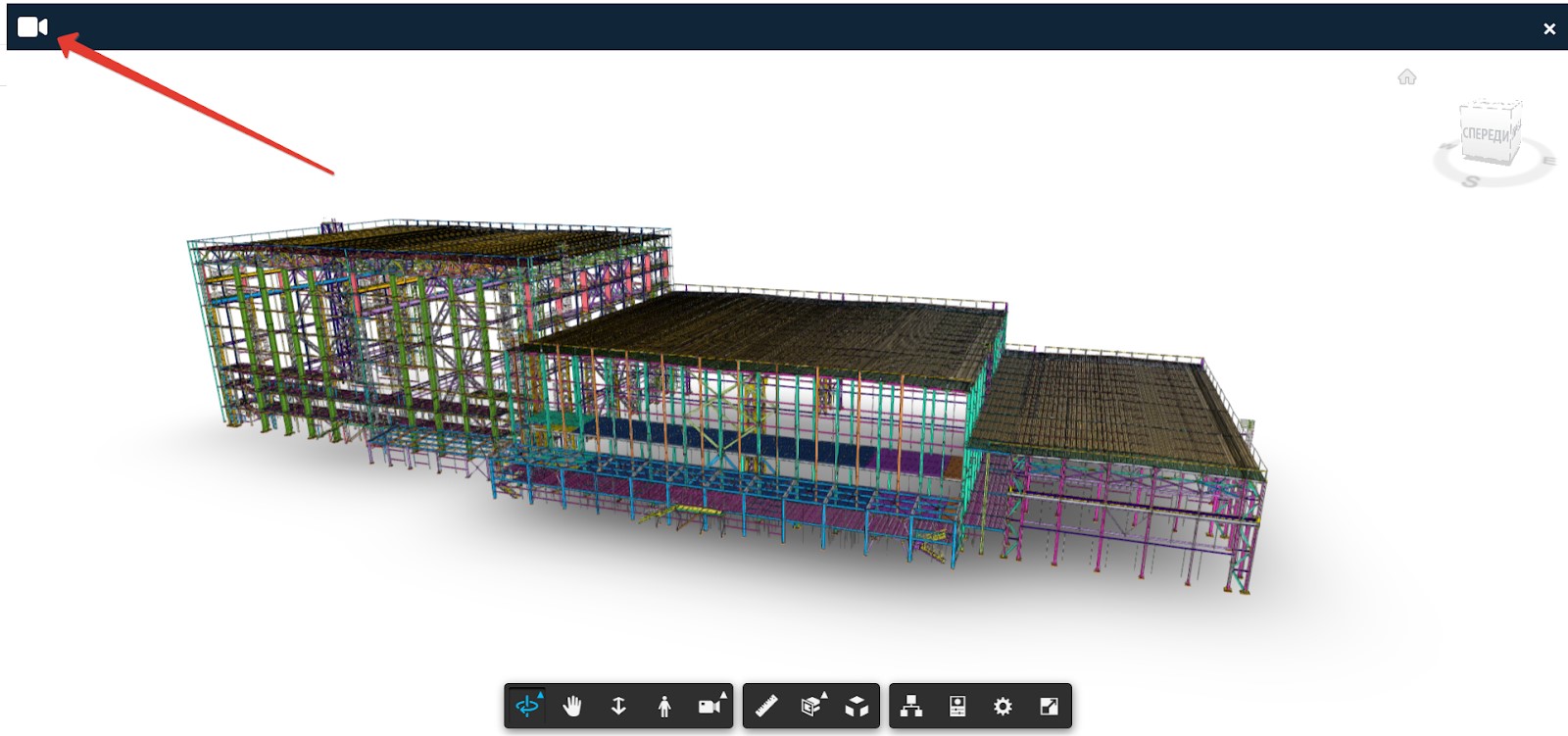

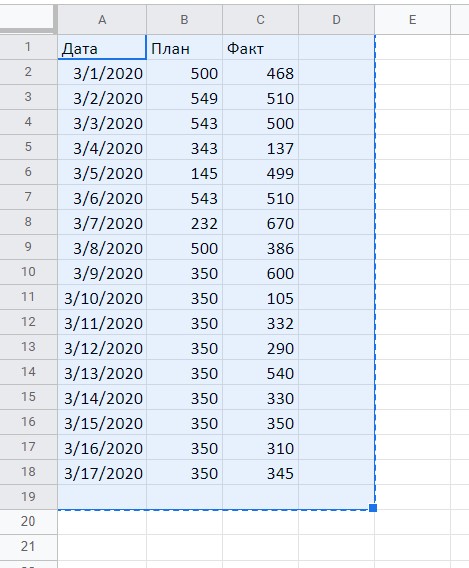
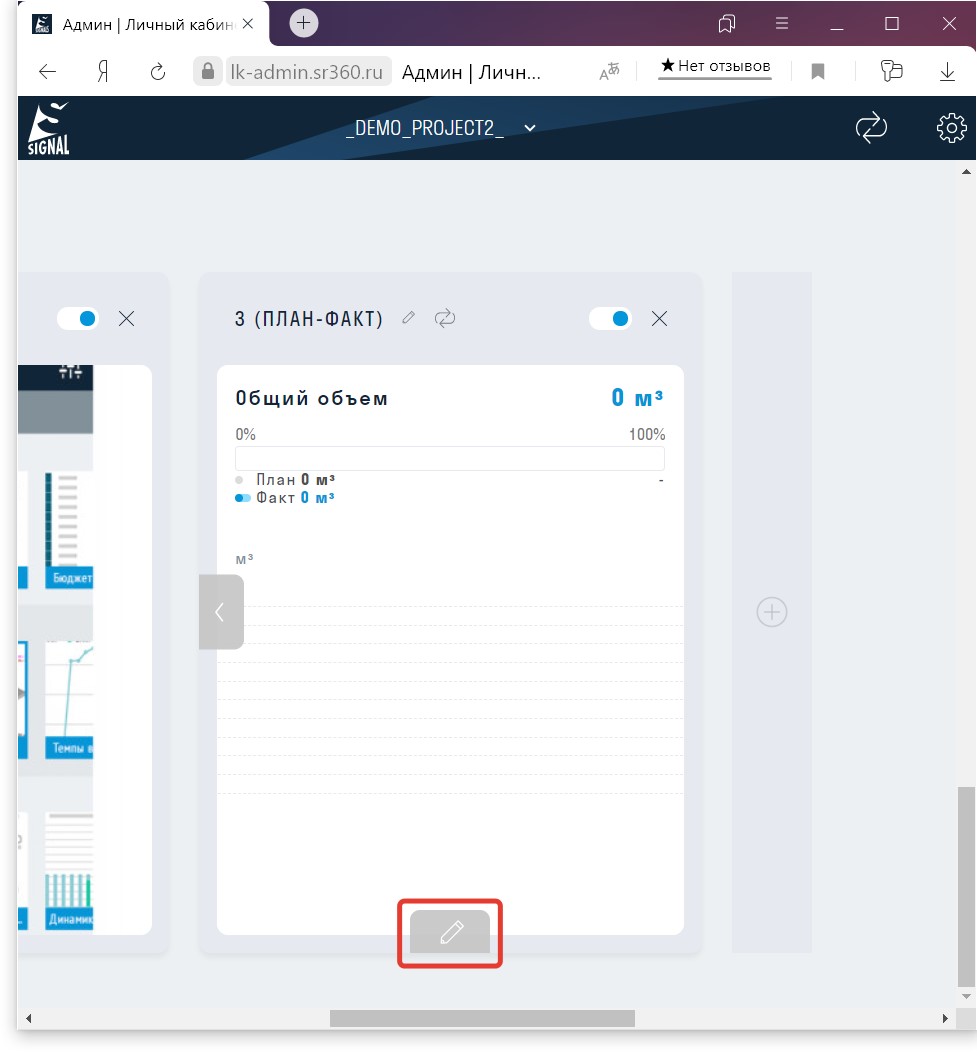
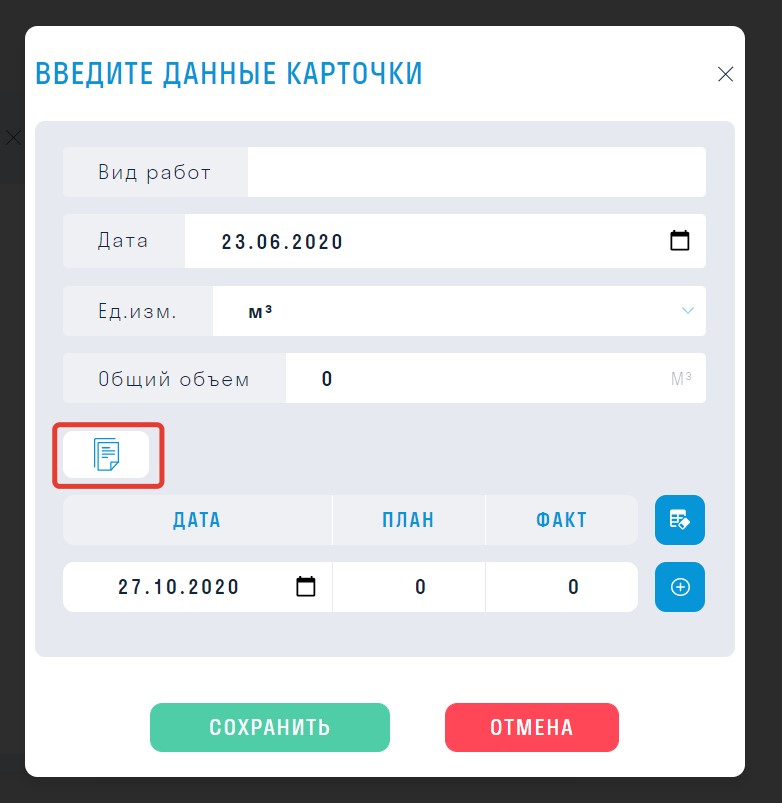
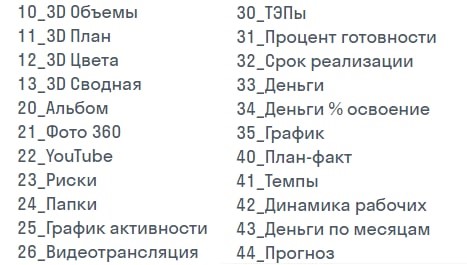
No Comments