Обновление данных отчета
После создания нового отчета необходимо обновить данные по карточкам в соответствии с актуальной информацией по объекту.
Обновление данных можно выполнять непосредственно через редактирование карточек, а можно выгрузить отчет в Excel или Google таблицы. После обновления информации в Excel или Google таблицы, их можно импортировать обратно в сервис DASHBOARD.
Привязка карточек через Google таблицы
В сервисе DASHBOARD присутствует возможность привязки карточек к Google таблице. Это позволяет ускорить процесс добавления/обновления данных в созданных карточках. Привязка в Google таблице осуществляется через именованные диапазоны.
1. Сперва необходимо создать Google таблицу. Это можно сделать двумя способами:
Способ 1.
Данный способ можно использовать для привязки небольшого количества выборочных карточек, например, самых часто используемых в проекте.
Непосредственно создайте новую Google таблицу или копию шаблона и откройте к ним доступ. В дальнейшем туда будут копироваться карточки.
Способ 2.
Данный способ можно использовать для привязывания всего отчета.
Скачайте весь отчет с сервиса DASHBOARD, нажав “Экспорт в Excel”.
Импортируйте Excel в Google таблицу. Для этого в новой Google таблице нажмите “Файл” ➤ “Импортировать”. В открывшемся окне перейдите во вкладку “Добавить” и загрузите Excel файл.
Чтобы легче ориентироваться в документе после его импорта, можно изменить названия листов в Google таблице в соответствии с названиями карточек.
2. В сервисе DASHBOARD перейдите в раздел “Привязка”. Скопируйте ссылку на Google таблицу и вставьте ее в поле “Ссылка на Google таблицу”. Затем нажмите  “Привязать отчет”.
“Привязать отчет”.
Примечание: При создании нового отчета ссылка на Google таблицу сохранится и перейдет в новый отчет
3. Наполните отчет Google таблицы необходимыми карточками, располагая их на одном листе как в шаблоне или на разных. Нажмите  , чтобы скопировать данные карточки в буфер обмена. Перейдите в Google таблицы и через Ctrl+V вставьте данные.
, чтобы скопировать данные карточки в буфер обмена. Перейдите в Google таблицы и через Ctrl+V вставьте данные.
Примечание: При размещении карточек на одном листе следует располагать их горизонтально, а также не вставлять новую карточку поверх уже стоящей.
4. Теперь необходимо создать диапазоны для карточек, придерживаясь правила: в один диапазон может входить только одна карточка.
Откройте Именованные диапазоны, нажав “Данные” ➤ “Настроить именованные диапазоны”.
- Если карточки располагаются на одном листе, то выделите диапазон из столбцов, в который входит карточка (например, A, B и C), введите Наименование диапазона (например, КС_2) и нажмите “Готово”. Будет создан диапазон, из которого сервис DASHBOARD будет подтягивать данные карточки. Проделайте данную операцию с остальными карточками.
Примечание: Название диапазона может содержать только буквы, цифры и знаки подчеркивания (_) ; не должно содержать пробелы или знаки препинания; не должно начинаться с цифры.
- Если карточки располагаются на отдельных листах, то выделите все ячейки на листе, нажав на область пересечения столбцов и строк (горячая клавиша Ctrl+A). Введите Наименование диапазона, например, КС_2, и нажмите “Готово”.
5. После добавления необходимых карточек в Google таблицу и создания диапазонов перейдите обратно в сервис DASHBOARD.
Нажмите  “Обновить список диапазонов” , чтобы подтянуть созданные диапазоны из Google таблицы.
“Обновить список диапазонов” , чтобы подтянуть созданные диапазоны из Google таблицы.
Далее привяжите диапазоны к карточкам. Для этого на карточке раскройте список диапазонов и выберите диапазон, соответствующий выбранной карточке. После этого карточка поменяет цвет на темно-синий.
6. После выбора диапазонов необходимо синхронизировать карточки с Google таблицей, чтобы они получили обновленные данные. Для этого нажмите  на самой карточке, чтобы синхронизировать данные одной карточки, или сверху напротив ссылки на Google-таблицу, для синхронизации всего отчета.
на самой карточке, чтобы синхронизировать данные одной карточки, или сверху напротив ссылки на Google-таблицу, для синхронизации всего отчета.

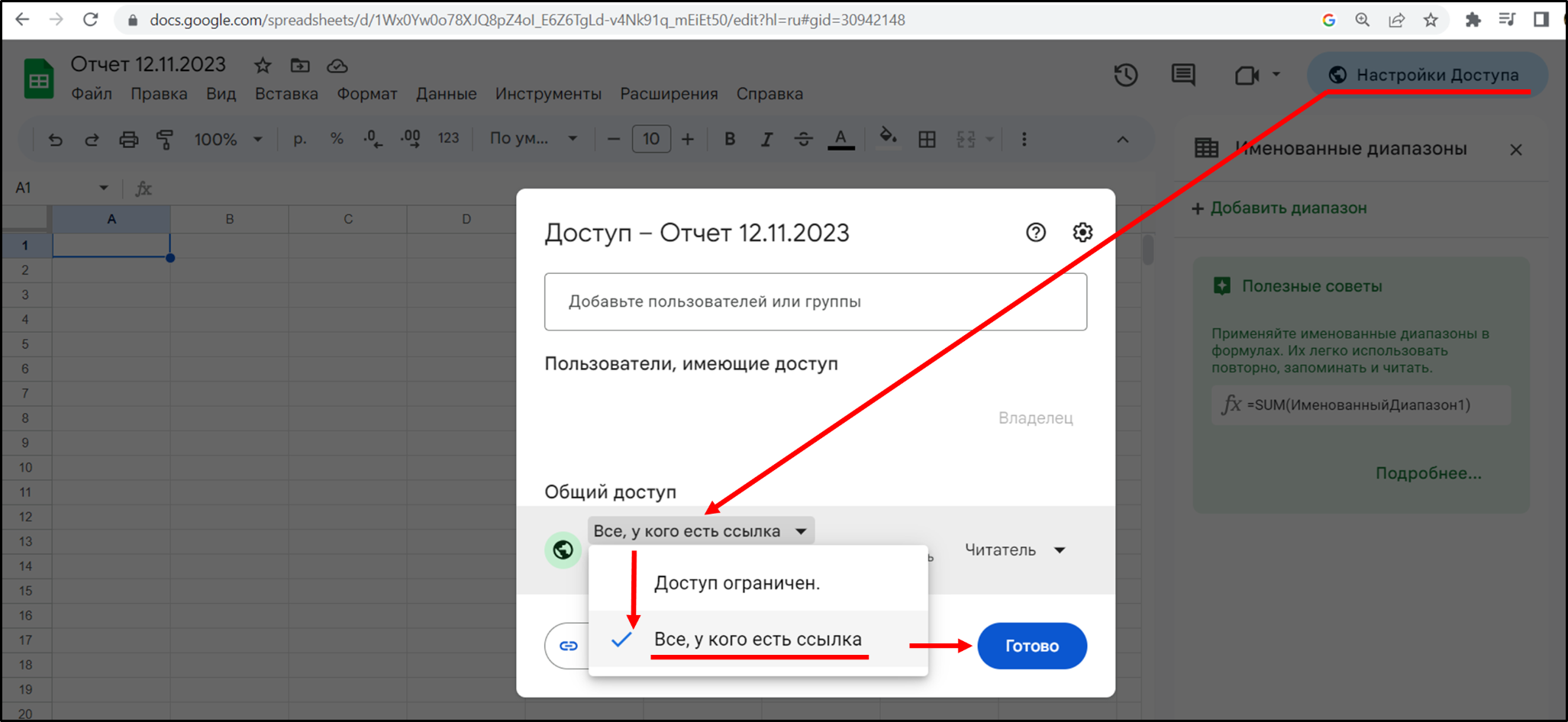
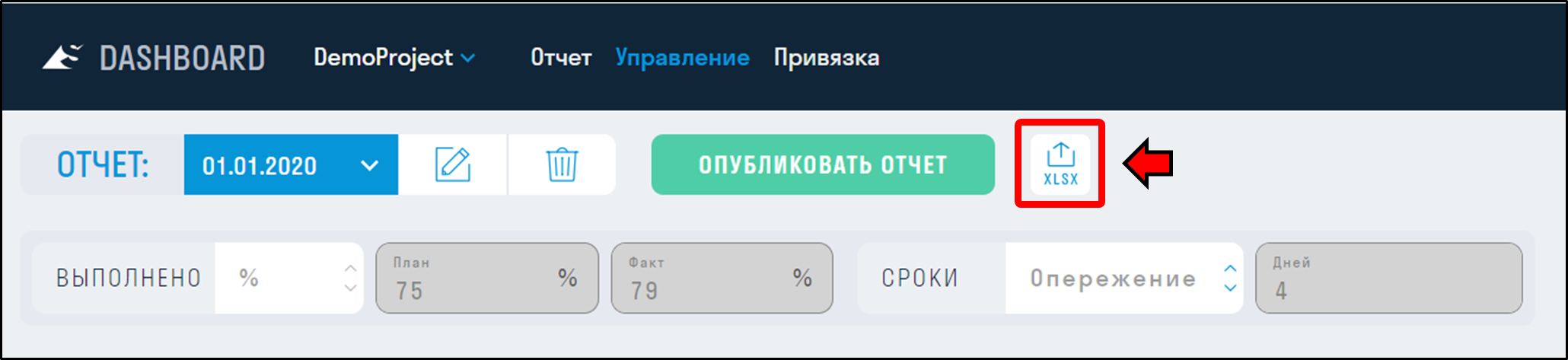
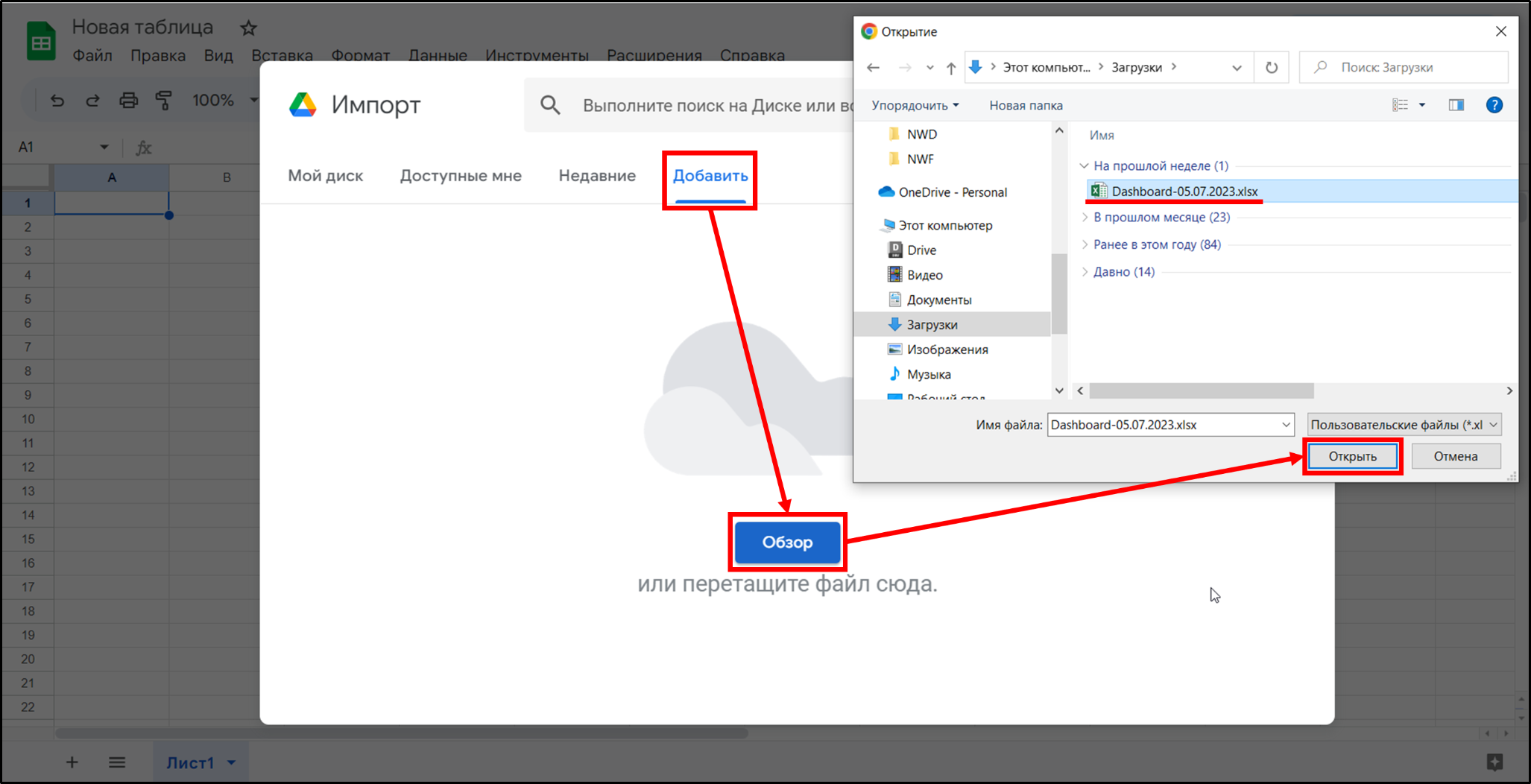

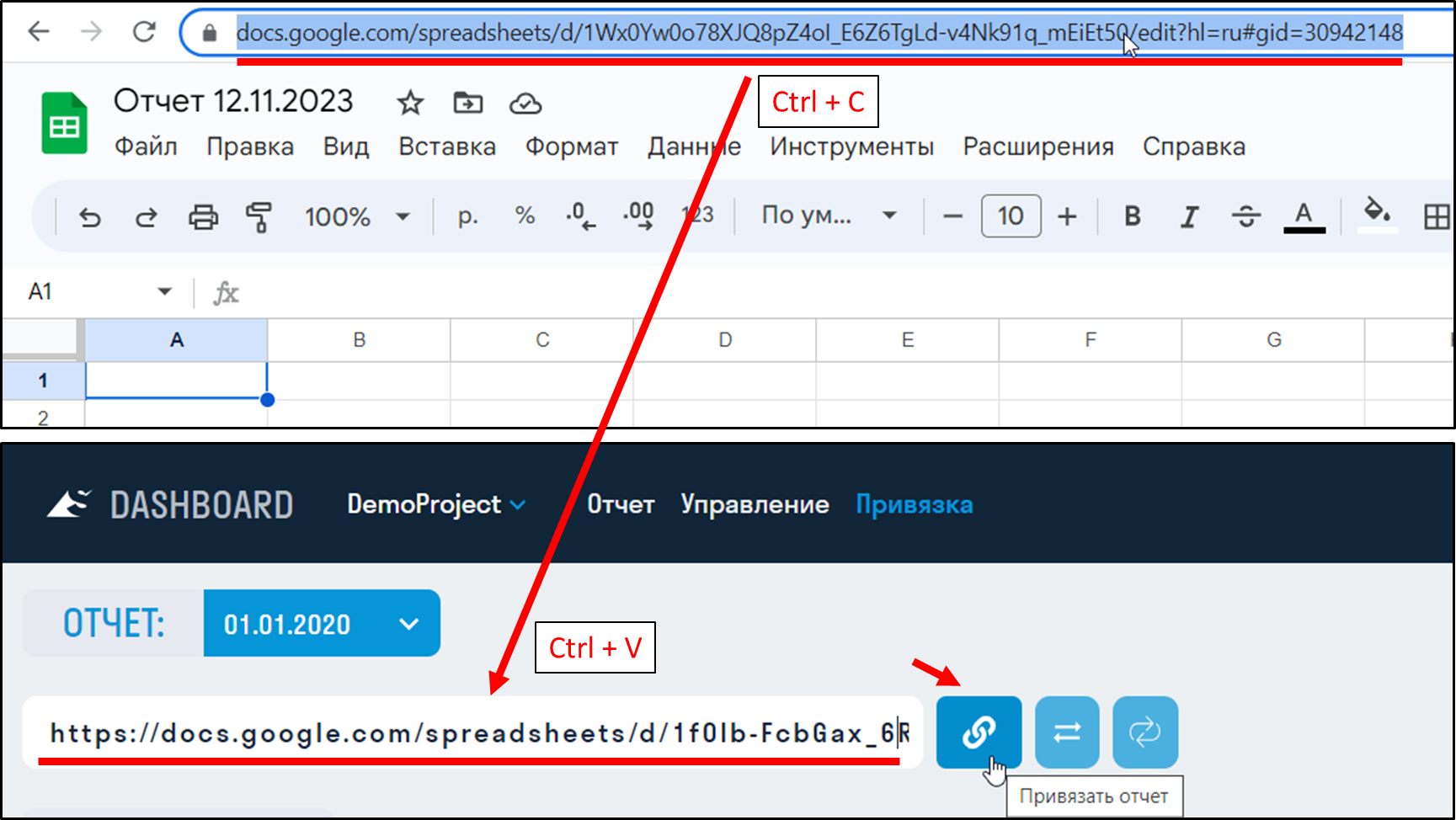
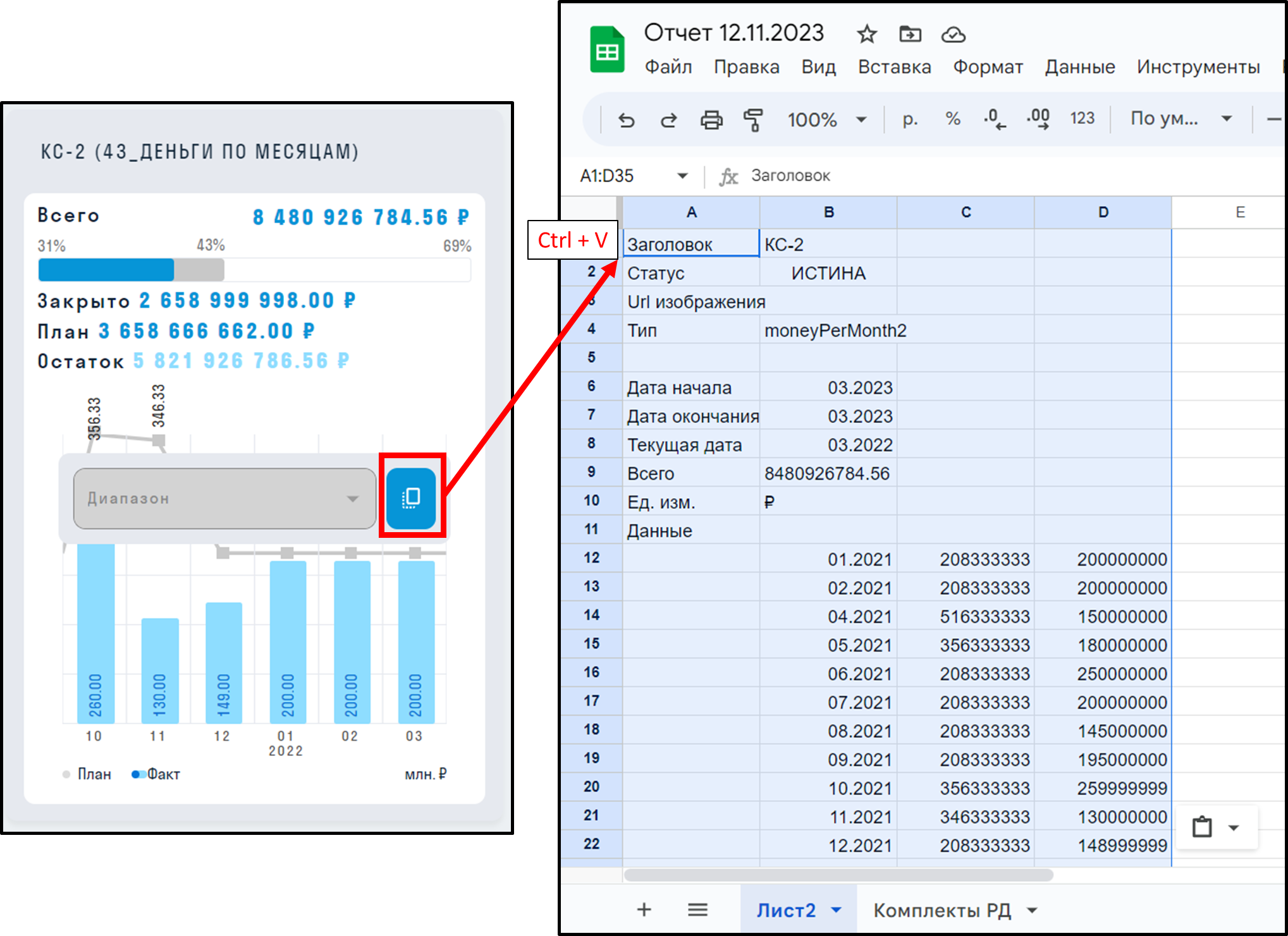
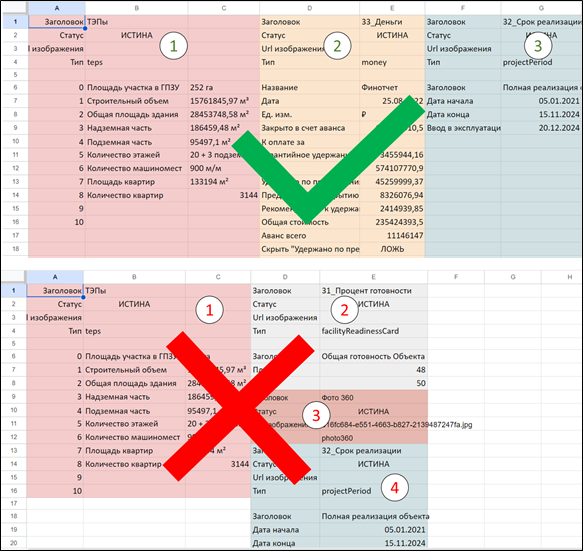
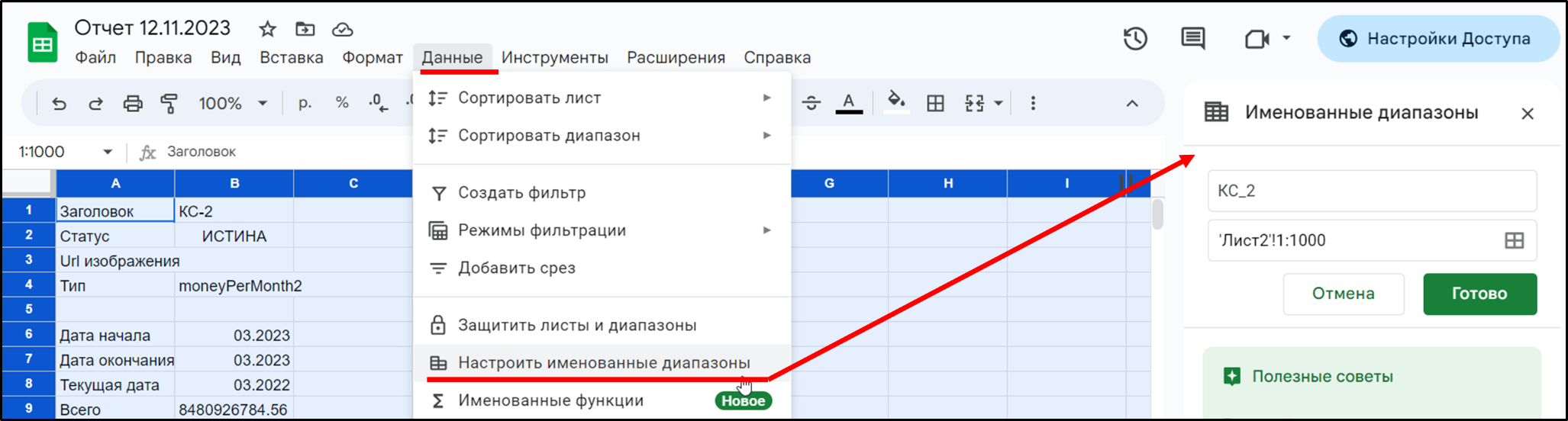
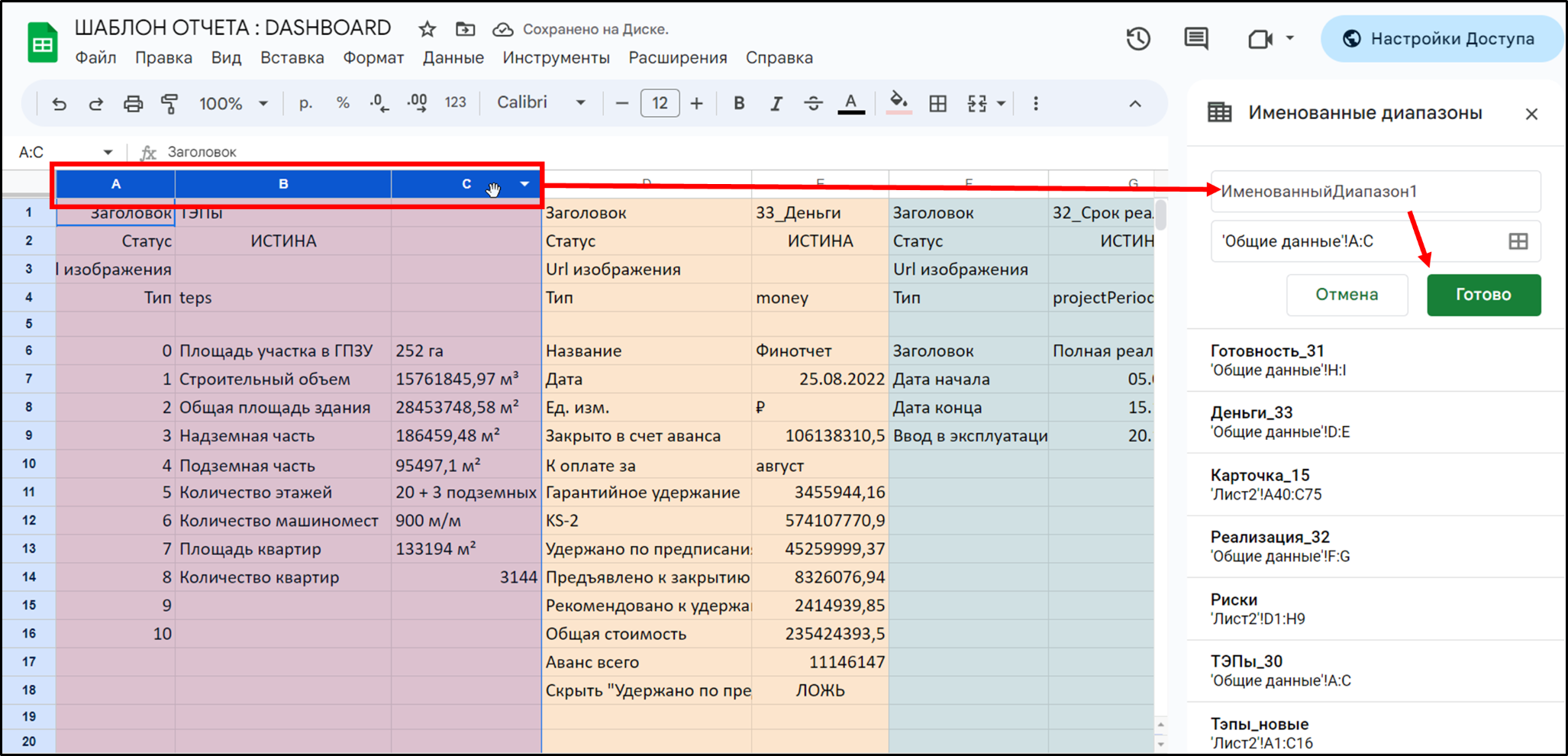
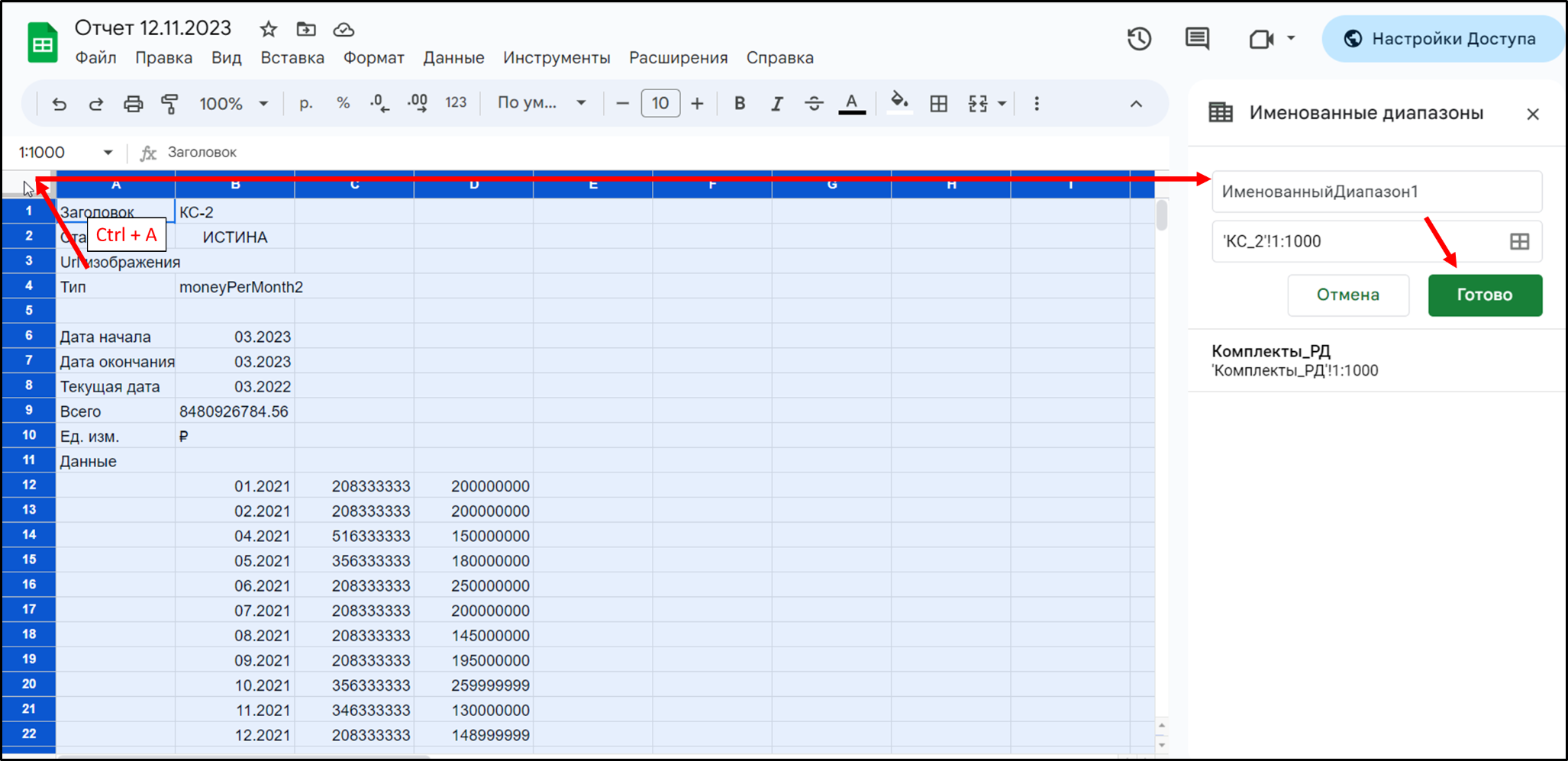
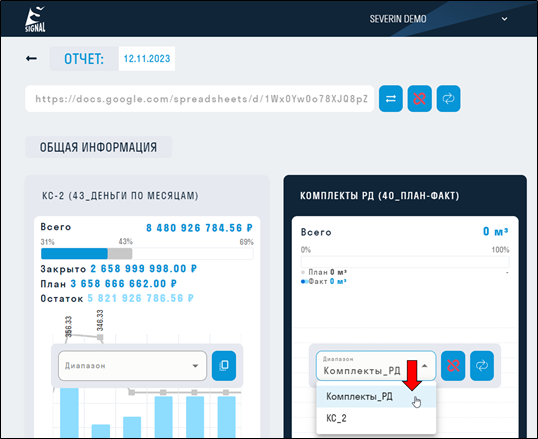
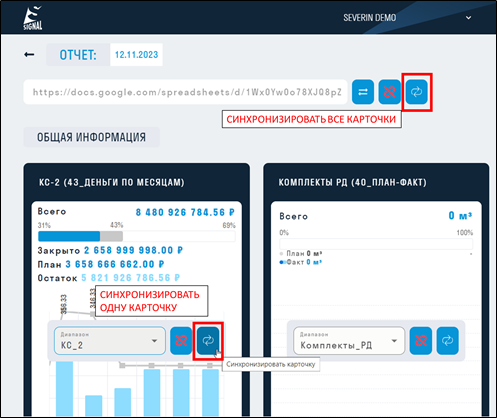
No Comments