3.2.1 Сервис “photo.sgnl.pro”
Данная инструкция предназначена для специалистов компании SIGNAL, выполняющих ежедневные/еженедельные обходы, а также принимающих участие в освидетельствовании выполненных работ на объектах строительства.
Фотографии 360 градусов выполняются для сохранения хронологии производства работ и сравнения выполненных объемов работ за определенный период времени.
Исходные данные:
- 1. Фотографии 360 градусов в формате JPG
Инструменты:
- Фотокамера Ricoh Theta V, Z1
- Веб сервис sr360.ru
- Мобильное приложение Photomaker
Рекомендуется выполнять зарядку камеры с помощью USB 3.0 (или 2.0) порта компьютера 5В 0,9А (не из сети 220в!), желательно комплектным кабелем Type-C.
Использование сервиса для просмотра фотографий 360
- В левой части экрана происходит выбор плана этажа.
- После загрузки, на плане появляется возможность выбрать точку съемки фотографии.
- Размер области с планом настраивается нажатием и растягиванием за правый нижний угол области плана.
- Чтобы скрыть/показать план – кнопка «пробел» на клавиатуре
- Выбор блока с фотографиями (строение, здание)
- Выбор плана (этаж, уровень, локация)
- Навигация по точкам на плане
- Выбор даты фотографии
Навигация по фотографии - зажмите левую кнопку мышки и двигайте в нужном направлении. Колесико мышки - приблизить/удалить.
Использование сервиса для администрирования
Если у пользователя включен режим администратора, то ему доступны следующие функции по управлению:
- Смена языка
- Справка по горячим клавишам
- Режим редактирования
- Настройки отображения панелей и точек
- Выход из учетной записи Autodesk и сервиса photo.sr360.ru
Создание планов и загрузка фотографий
Чтобы включить режим редактирования нажмите нажмите на
Создание блока (строение, здание или корпус). Редактирование названия блока
Загрузка нового плана в выбранный блок. Планы загружаются с компьютера в формате JPG или PNG
Если планы сохранены в PDF, то их необходимо конвертировать с помощью онлайн сервисов (например https://pdf.io/ru/pdf2jpg/ или https://smallpdf.com/ru/pdf-to-jpg).
Или с помощью программы STDU Viewer
Настройка плана
Задание севера относительно плана и корректировка азимута для правильного отображения точек других фото непосредственно на фотографии
- Настройте направление фотографии относительно плана;
- Установите с помощью ползунка правильное расположение точек;
- Повторите для каждой точки на плане
Установка точек и загрузка фото
Установка точки происходит путём зажатия левого CTRL на клавиатуре и левой кнопки мышки в нужной области на плане. Введите название точки.
Теперь при выборе добавленной точки на плане и нажатии на “гаечный ключ” появляется возможность загрузить фото с привязкой к дате съемки.
В обычном режиме установку камеры на штативе выполняйте на высоте 1,80м от уровня пола. В зависимости от задач съемки и снимаемого помещения настраивайте высоту исходя из ситуации (Например: съемка инженерных сетей в двухуровневом помещении с h потолка 7м).
Выбор даты - выбор формата фото - выбор файла JPG на компьютере.
Загрузка новых фотографий на существующую точку происходит аналогичным образом.
Вы можете просматривать фотографии в хронологическом порядке.
Редактирование даты загруженной фотографии. Удаление фотографии от выбранной даты
Удаление точек (и фотографий загруженных/привязанных к ней!) происходит путём зажатия левого CTRL на клавиатуре и левой кнопки мышки на нужной точке на плане.
Информационные маркеры
На фотографии есть возможность размещать информационные маркеры. Для этого нажмите кнопку “Добавить точку”, укажите место на фотографии и назначьте имя точке.
Теперь при нажатии на размещенную иконку “Вопрос” можно добавить и сохранить необходимую информацию (например ссылку и номер предписания в BIM 360).



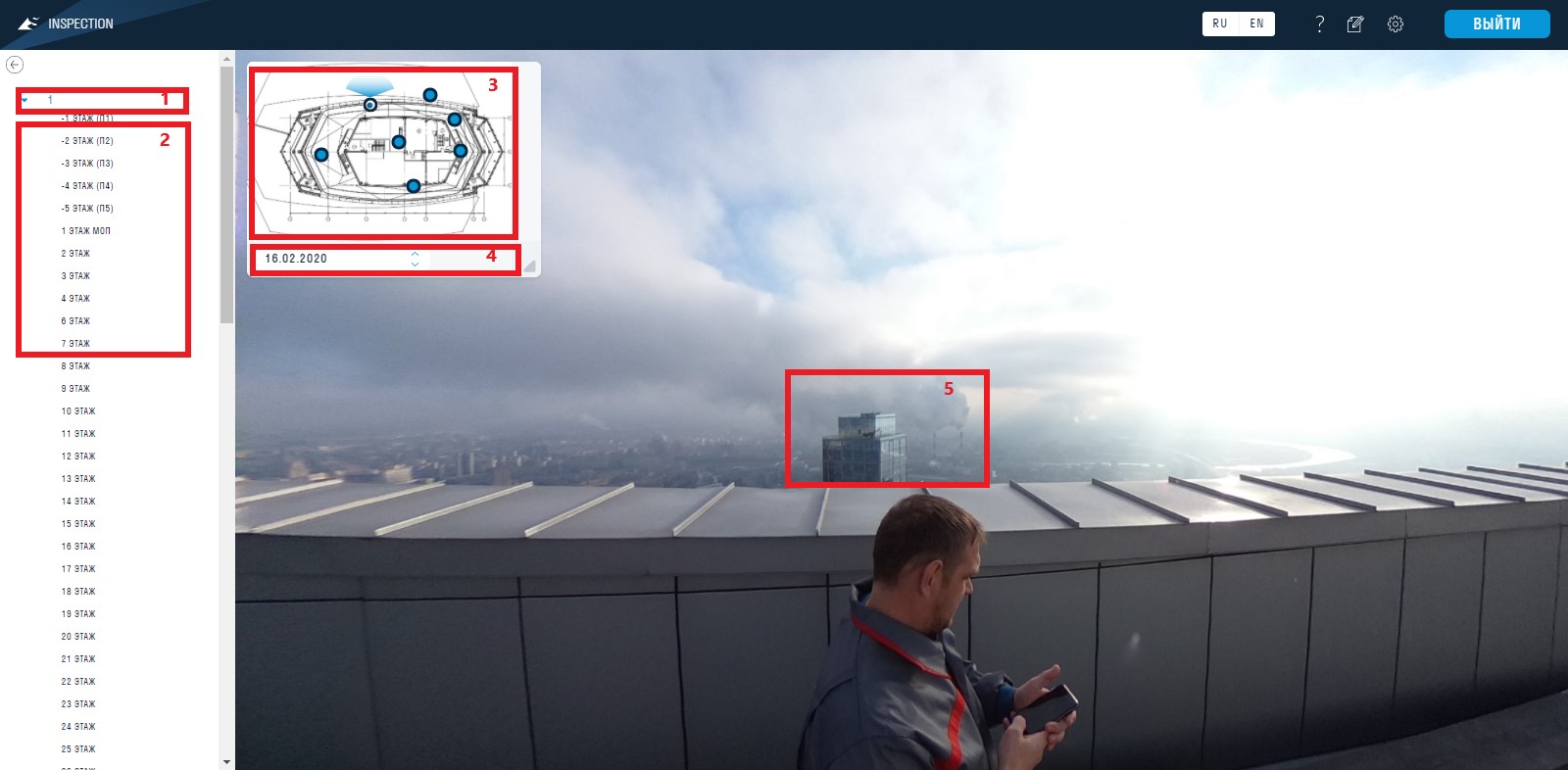

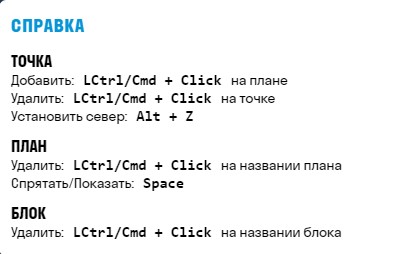
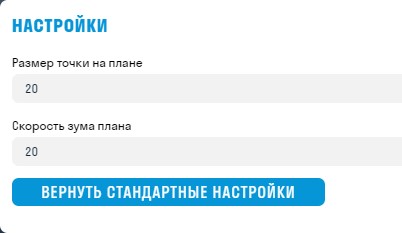

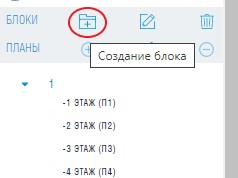
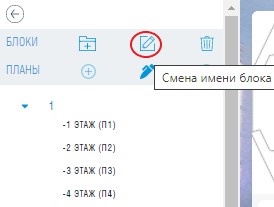
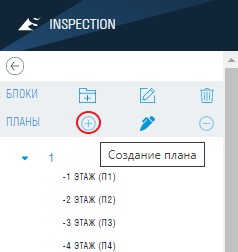
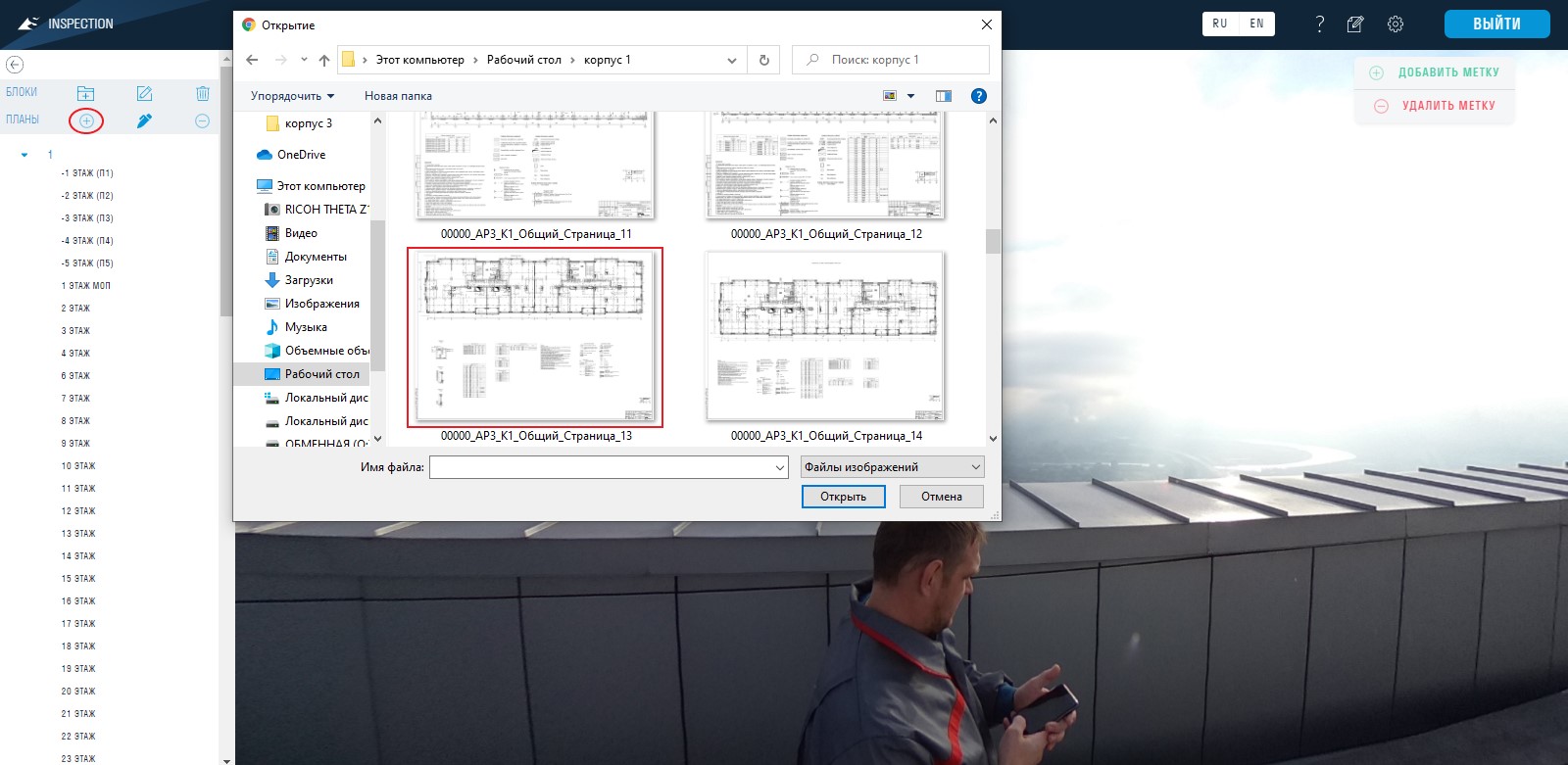
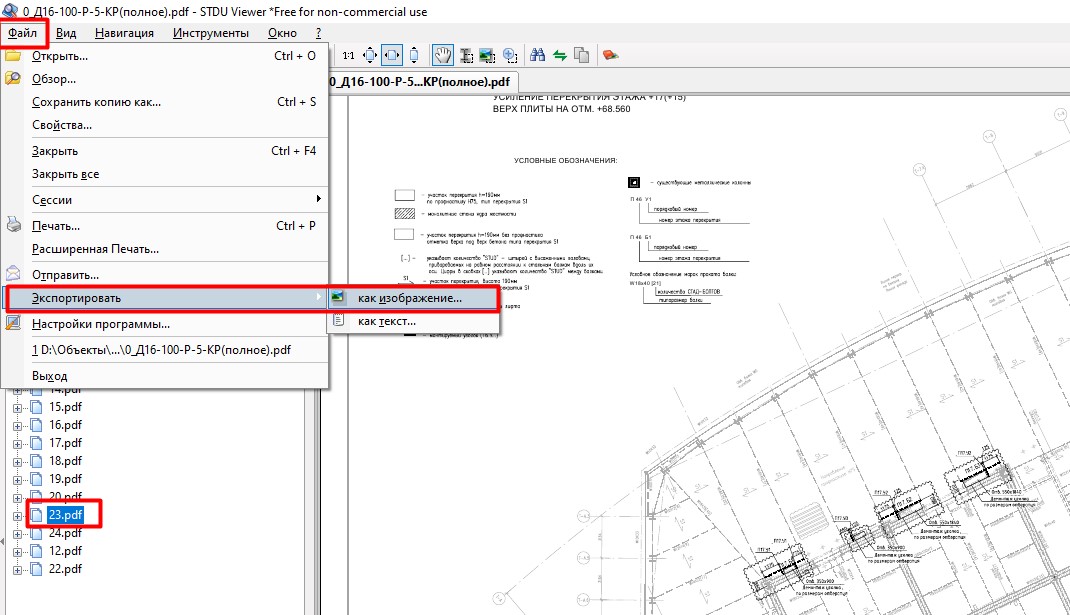

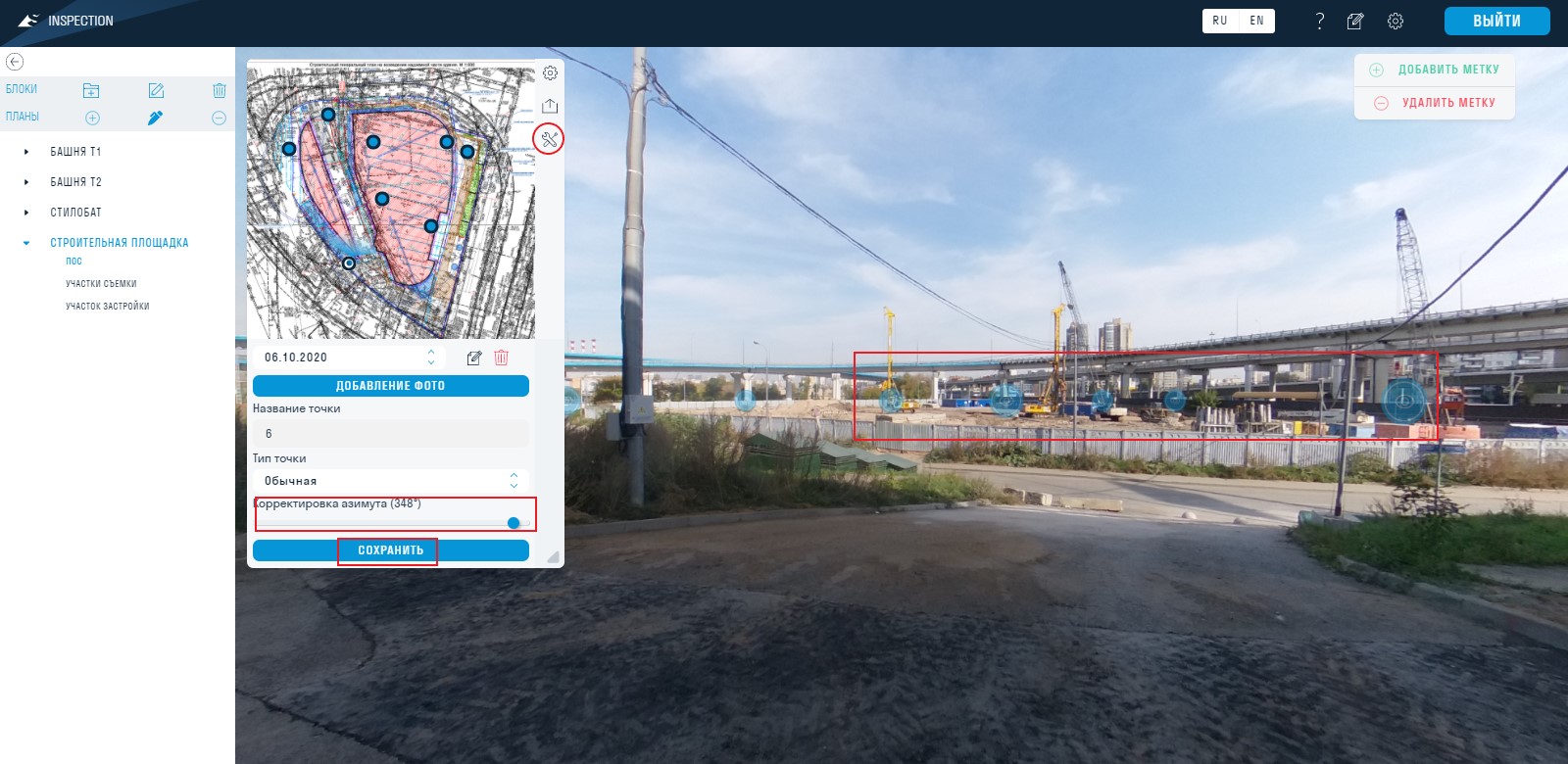
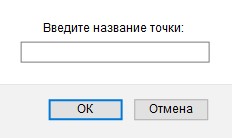
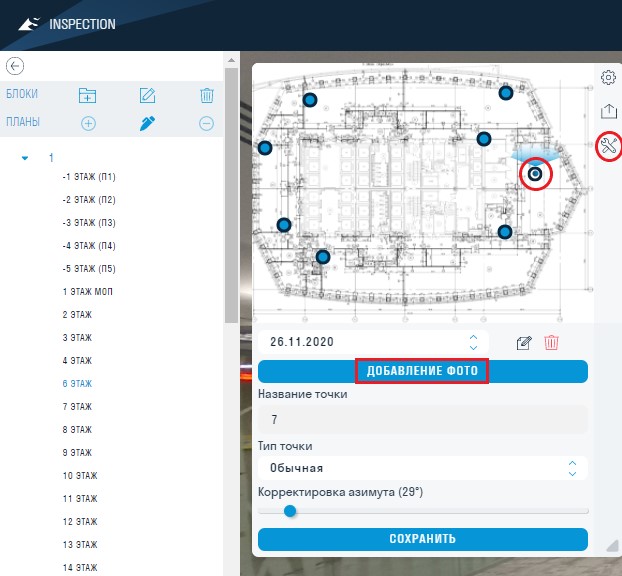
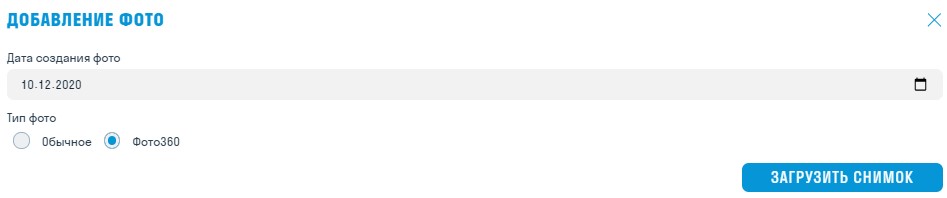
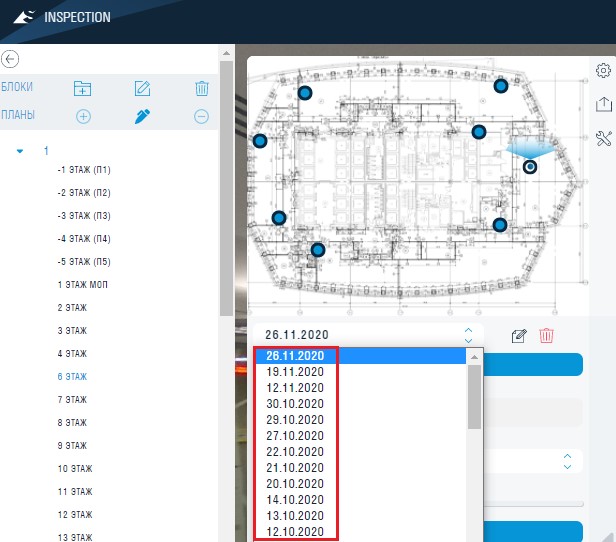
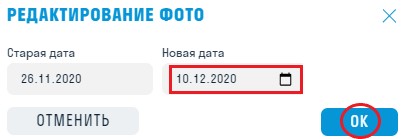
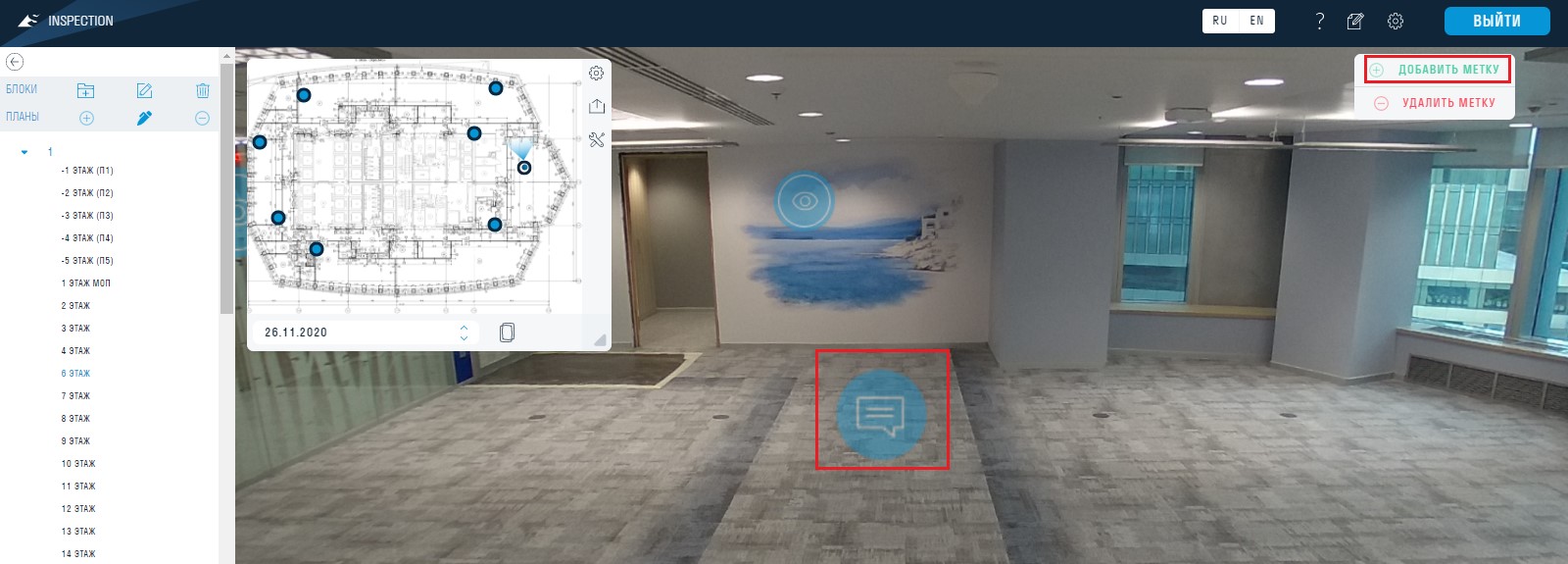
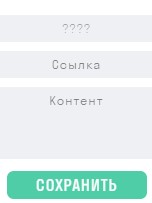
No Comments