3.2.4 Сервис INSPECTION
Данная инструкция предназначена для специалистов, выполняющих ежедневные/еженедельные обходы, а также принимающих участие в освидетельствовании выполненных работ на объектах строительства.
Фотографии 360 градусов выполняются для сохранения хронологии производства работ и сравнения выполненных объемов работ за определенный период времени.
Исходные данные:
- Фотографии 360 градусов в формате JPG, PNG, WEBP
Инструменты:
- Фотокамера Ricoh Theta V, Z1
- Веб сервис INSPECTION
- Мобильное приложение Photomaker SGNL для Android или IOS
Рекомендуется выполнять зарядку камеры с помощью USB 3.0 (или 2.0) порта компьютера 5В 0,9А (не из сети 220в!), желательно комплектным кабелем Type-C.

Использование сервиса для просмотра фотографий 360
Пользователи INSPECTION могут просматривать фотографий на pb.sgnl.pro в разделе Фото360.
- В левой части экрана происходит выбор плана этажа.
- После загрузки, на плане появляется возможность выбрать точку съемки фотографии.
- Размер области с планом настраивается нажатием и растягиванием за правый нижний угол области плана.
- Чтобы скрыть/показать план, нажмите кнопку «пробел» на клавиатуре
Администрирование проекта
Администрирование проекта осуществляется на pa.sgnl.pro в разделе Фото360. Администратор получает доступ к созданию папок и планов, загрузке фотографий, созданию альбомов, экспорту статистики, настройкам проекта и др.
Создание планов
Структура проекта состоит из блоков (корпуса, секции, строения и т.д.) и планов (этажей, уровней, локаций) с точками и фотографиями
1. Для создания блока нажмите три точки напротив “Весь объект” ➤ “Добавить блок”
2. Для создания плана нажмите три точки напротив “Блока” ➤ “Добавить план”
- В открывшемся окне введите название плана, например, Этаж 1, и загрузите изображение плана в формате PNG, JPEG или WEBP.
Если планы сохранены в PDF, то их необходимо конвертировать с помощью онлайн сервисов (например https://pdf.io/ru/pdf2jpg/ или https://smallpdf.com/ru/pdf-to-jpg) или с помощью программы STDU Viewer
3. Добавьте остальные блоки и этажи по аналогии
Настройка планов
Чтобы задать север относительно плана, перейдите во вкладку "ПЛАН" и, передвигая ползунок, выставьте правильное расположение севера (буква "N"), а затем нажмите "Установить азимут".
Создание точек
1. Точку можно создать двумя способами:
- Зажмите CTRL на клавиатуре и левой кнопкой мыши нажмите в нужной области на плане
- На вкладке “Точка” нажмите “Добавить”. На плане появится указатель. Выберите место для точки на плане и нажмите еще раз “Добавить”
2. В появившемся окне введите название точки, например, 1, и нажмите “Сохранить”
3. Точка появится на плане
Настройка точек
После создания точки на вкладке ТОЧКА станут активны настройки точки
Точкам можно присвоить один из трех статусов:
- Требуется - красная точка. На точке требуется сделать фотографию.
- Выполнено - зеленая точка. На точке загружена фотография на этой неделе.
- Завершено - синяя точка. На точке больше не требуется снимать фотографии.
Статусы помогают Инженеру по цифровым измерениям идентифицировать точки, с которыми ему предстоит работать на объекте.
Рекомендуется настроить автоматическое сбрасывание статуса с Выполнено на Требуется на указанный день недели, чтобы Инженер по цифровым измерениям при синхронизации с проектом получал актуальную информацию по статусам точек. Подробнее “Настройки проекта”
Пример работы со статусами точек
Изначально точки создаются со статусом Требуется (Красные). Инженер по цифровым измерениям (фотомейкер) приезжает на объект, синхронизируется в приложении Photomaker и получает точки, которые требуется пройти. После того как он сделал фотографию на точке, точка получит статус Выполнено и окрасится в зеленый цвет, что упростит поиск и прохождение еще не выполненных точек. После прохождения всего объекта, инженер отправляет фотографии в сервис INSPECTION. Если в настройках проекта включено “изменение статуса”, то в сервисе INSPECTION точки поменяют статус с Требуется (Красные) на Выполнено (Зеленые). Далее Инженеры ПТО, СК, РП просматривают фотографии, делают замечания и добавляют новые точки. Рекомендуется в настройках проекта выставить автоматический сброс статуса точек с Выполнено (Зеленые) обратно на Требуется (Красные) перед следующим приходом фотомейкера на объект. Таким образом, после синхронизации фотомейкер снова получит актуальную информацию по статусам точек.
Загрузка фотографий
1. Чтобы добавить фотографию выделите точку, перейдите на вкладку ФОТО и нажмите “Добавить”
2. В появившемся окне выберите дату создания фото и загрузите саму фотографию в формате PNG, JPEG или WEBP. Также выберите тип фото: обычное или фото 360. Нажмите “Сохранить”
Добавленные фотографии можно просматривать в хронологическом порядке
Настройка фотографий
После добавления фотографии на вкладке ФОТО станут активны настройки фотографии
Настройка азимута
Чтобы настроить направление фотографии относительно плана, поверните фотографию на север и нажмите “Установить азимут”.
Настройка азимута с помощью Выравнивания фото
Выравнивание используется для выставления азимута фотографии по другой фотографии, например, для снимков с квадрокоптера на открытой местности, когда проблематично каждый раз определять направление на север.
1. Выберите фото, которое требуется выровнять и нажмите "Выравнивание"
2. Появившемся прицелом на фотографии наведите на статичный объект, который не будет меняться от фотографии к фотографии. Например, это может быть здание.
3. Нажмите “Выбрать эталонную фотографию”
4. Справа появится эталонная фотография, по которой будет выровнена левая. По умолчанию выбирается предыдущая с списке фотография. Можно выбрать другую фотографию из списка.
5. С помощью ползунка наведите прицел правой фото в сторону того же объекта.
6. Нажмите Сохранить.
7. Левая фотография примет ориентацию эталонной, т.е. их север будет смотреть в одну сторону
Создание ссылок на фотографии
Ссылки расшариваются на конкретную фотографию для использования, например, специалистами строительного контроля в замечании или департаментом продаж для отправки клиенту фото360 из его квартиры во время строительства.
1. Выберите фотографию и во вкладке ФОТО нажмите “Создать ссылку”
2. В появившемся окне введите название для ссылки и нажмите “Сохранить”. Ссылка будет скопирована в буфер обмена и сохранится в “Списке общедоступных фотографий”
3. Все созданные ссылки хранятся в “Списке общедоступных фотографий”. Нажмите кнопку “Ссылки на фото” (иконка фотоаппарата) и скопируйте ссылку.
Настройки проекта
Вкладка ОБЩИЕ
На данной вкладке можно изменить качество изображения. Чем выше разрешение, тем дольше открывается фотография.
Вкладка ПРОЕКТ
- Авто публикация фотографий добавляет только что загруженную фотографию в альбом.
- Изменять статус на “Выполнено” при появлении новой фотографии на точке позволяет изменять статус точки с Требуется на Выполнено, как только на точку будет загружена фотография. Если Вам необходимо отслеживать выполненные фотографии, то рекомендуется держать переключатель включенным. Также рекомендуется поставить автосброс статуса с Выполнено на Требуется, чтобы фотомейкер при синхронизации с проектом всегда получал актуальную информацию по статусам точек.
Вкладка ТОЧКИ
Настройка меняет статус всем точкам проекта с ВЫПОЛНЕНО на ТРЕБУЕТСЯ в соответствии с заданным расписанием. Сброс статуса делается для того, чтобы Инженер по цифровому измерению (фотомейкер) после синхронизации с проектом получил актуальную информацию по точкам со статусом Требуется. Как правило фотомейкеру достаточно посетить объект 1 раз в неделю, поэтому рекомендуется выставить сброс статусов перед посещением объекта фотомейкером.
- Чтобы добавить сброс статусов выберите из выпадающих списков день недели и время в UTC, и нажмите +. Ниже добавится форма, в которой можно увидеть День и Время запуска сброса, Когда был совершен последний сброс, у Скольких точек был поменян статус и Когда будет следующий сброс.
- Если необходимо сбросить статусы не по расписанию, а сейчас, нажмите “Сбросить сейчас”
Альбомы
Администрирование альбомов осуществляется на pa.sgnl.pro в разделе Альбом
Альбомы содержат выбранные и согласованные фотографии, которыми можно делиться с застройщиками и расшаривать их через <iframe>. Для просмотра опубликованного альбома не требуется лицензия INSPECTION.
Создание альбома
1. Перейдите в раздел Альбом
2. Для создания альбома нажмите три точки напротив “Весь объект” ➤ “Добавить альбом”
3. В открывшемся окне введите название альбома и домен застройщика (не обязательно), например, https://www.hub.sgnl.pro, на котором будет использоваться создаваемый альбом. Если доменов несколько, то каждый вписывается с новой строки. Домен указывается, чтобы нельзя было скопировать ссылку из <iframe> на альбом с сайта застройщика и вставить ее на чужой сайт.
4. Будет создан пустой альбом, отображающий полную структуру объекта со всеми планами, точками и фотографиями.
5. Наполните альбом фотографиями. Для этого поставьте галочки напротив тех планов или точек, которые необходимо поместить в альбом. На указанных точках с помощью переключателя добавьте фотографии в альбом.
- В настройках проекта на вкладке "Проект" можно включить автоматическое добавление в альбом новых загруженных фотографий.
6. Чтобы поделится альбомом, нажмите три точки напротив названия альбома ➤ “Ссылка”.
Откроется окно с ссылкой на опубликованный альбом, которую можно отправить застройщику.
7. Перейдя по ссылке застройщик увидит только те планы, точки и фотографии, которые Вы отметили. Ничего лишнего
8. Также есть возможность скопировать код для встраивания альбома на сайт застройщика через <iframe>. Для этого нажмите три точки напротив названия альбома ➤ “Код”
Откроется окно с кодом, который необходимо направить программистам застройщика, чтобы они встроили его на веб-страницу.


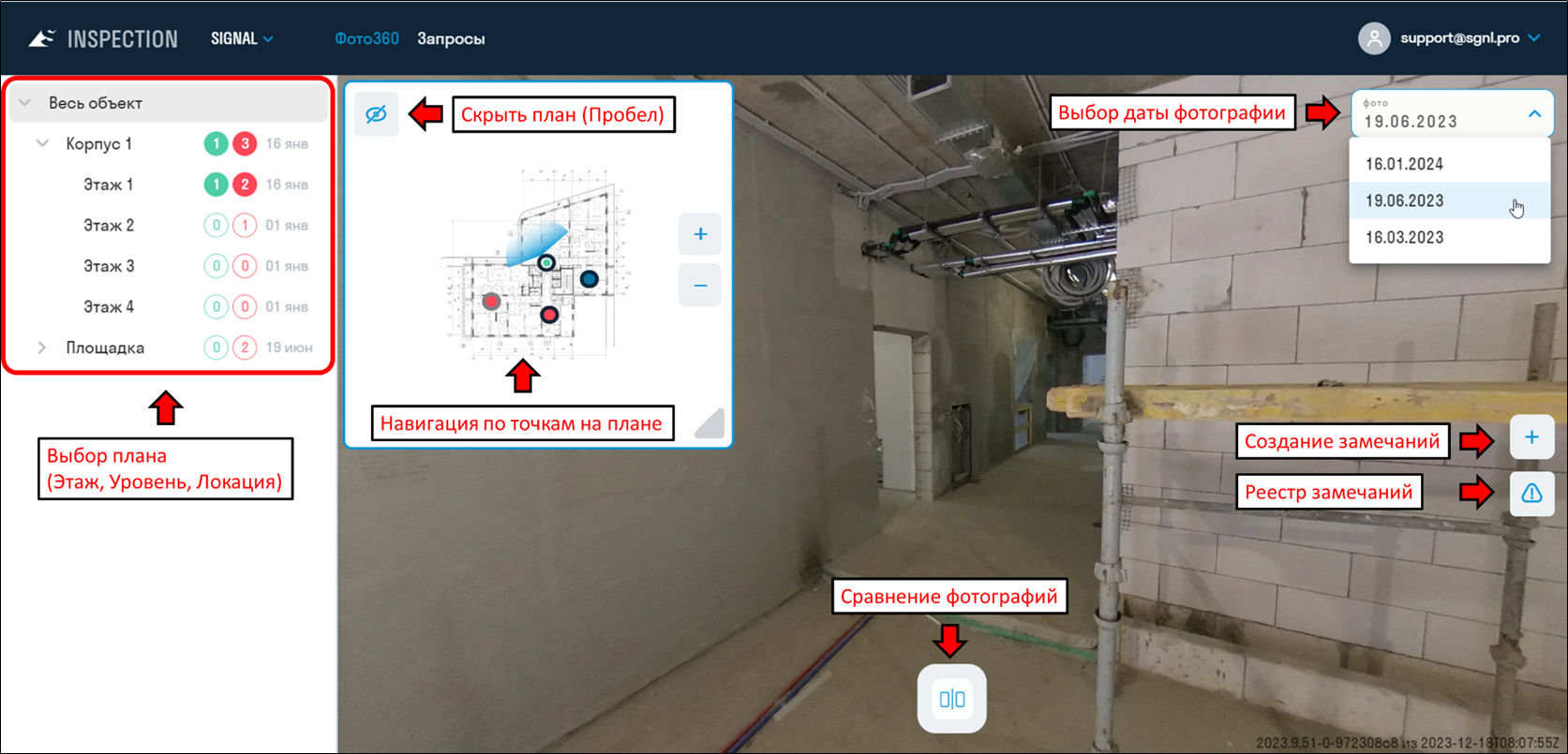
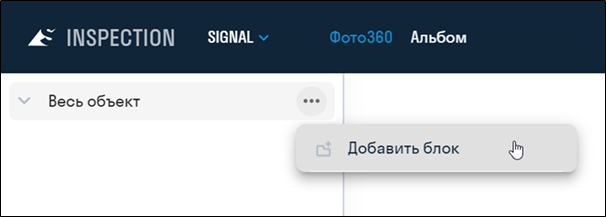
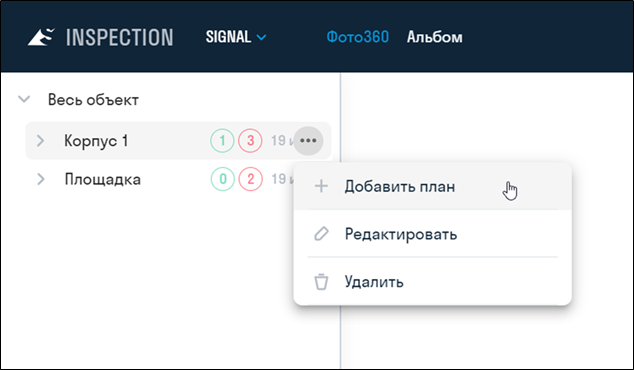
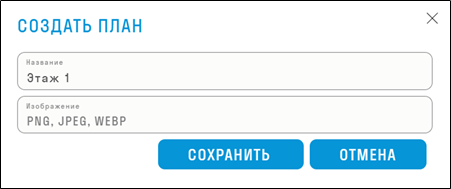
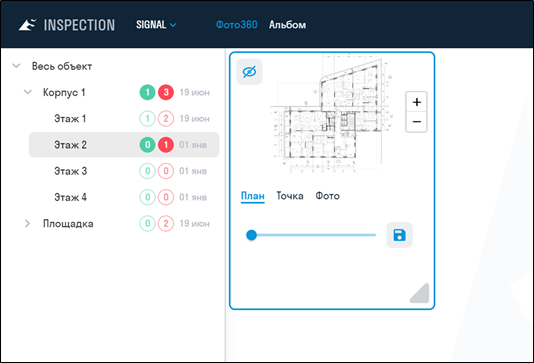
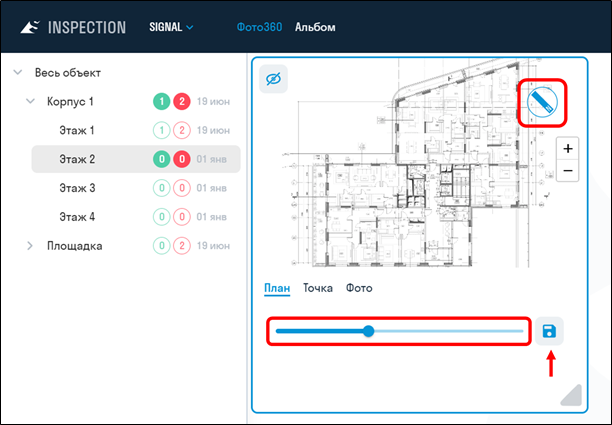
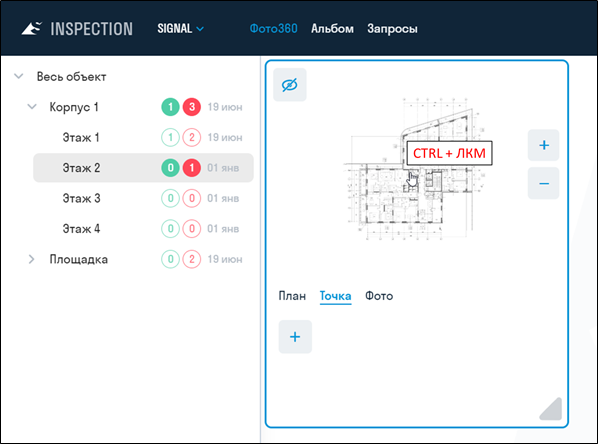
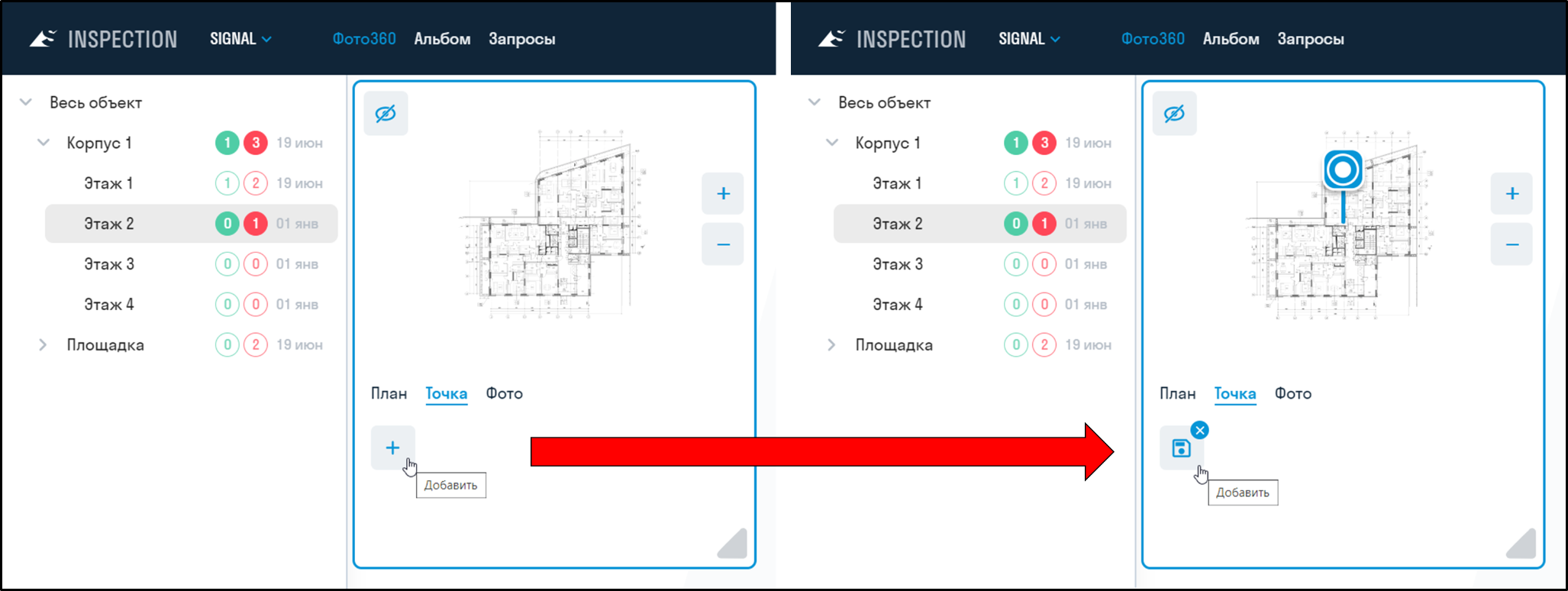
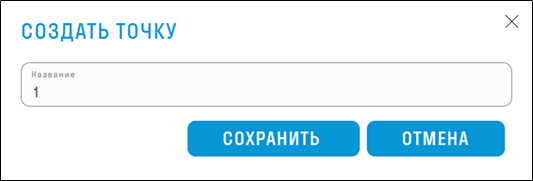
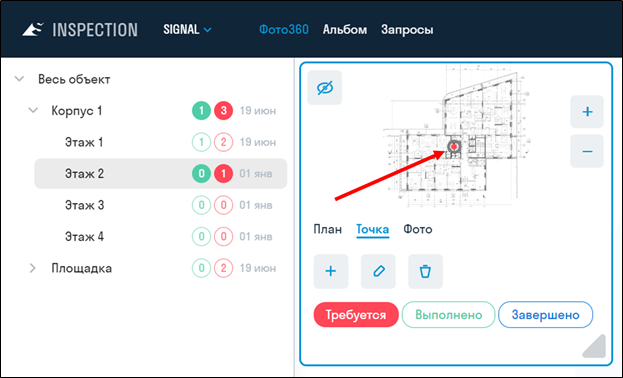
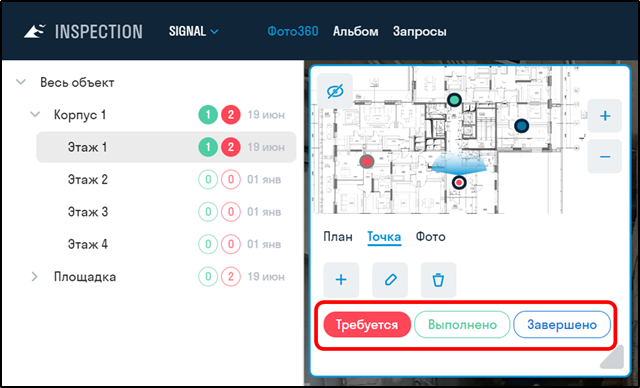
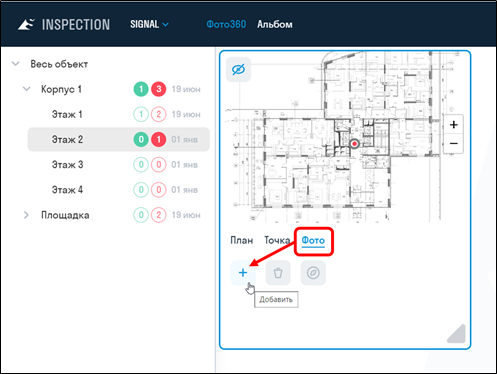
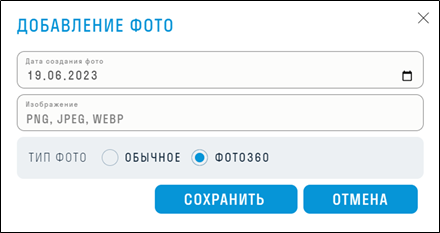
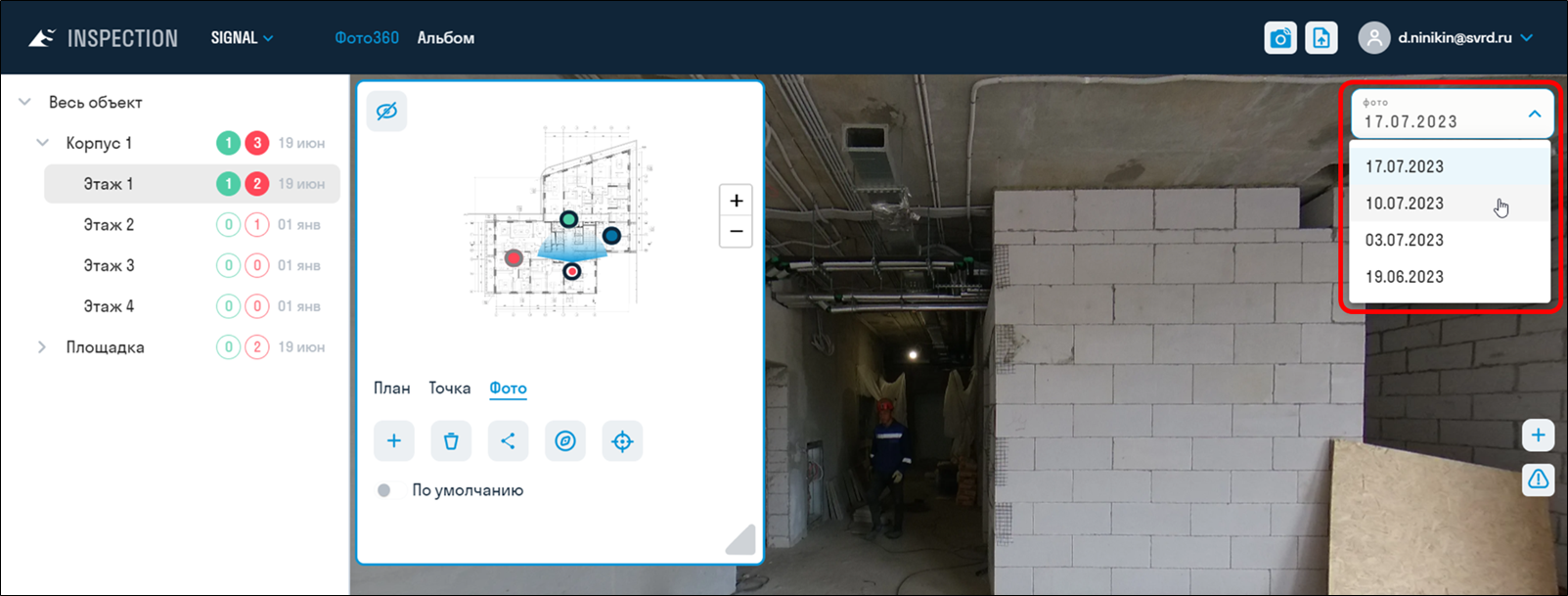
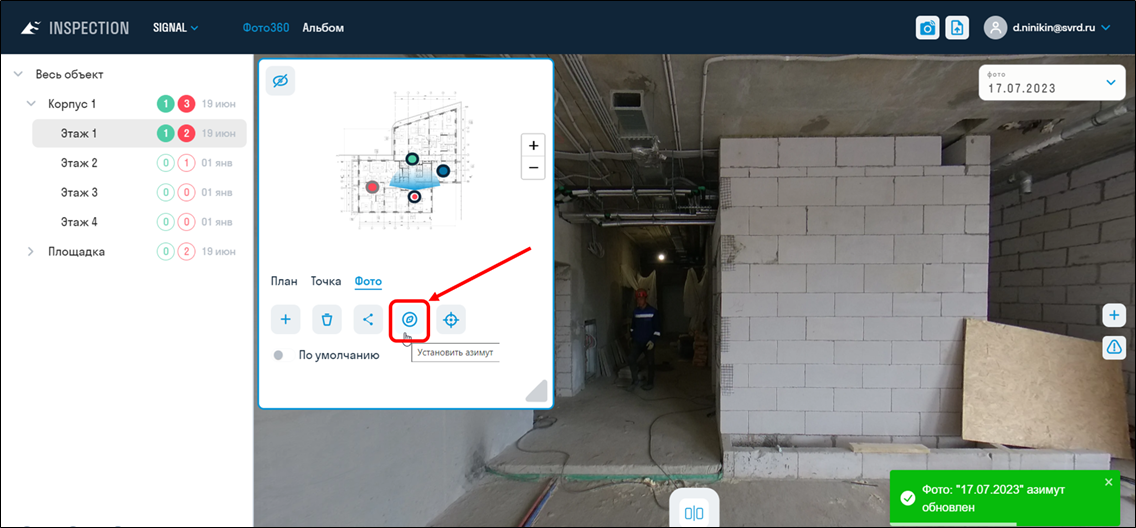
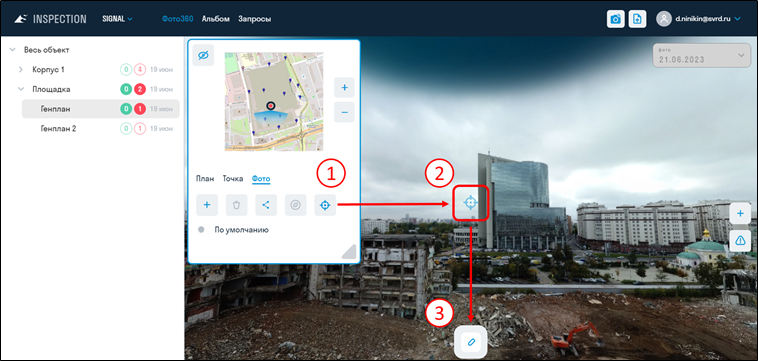
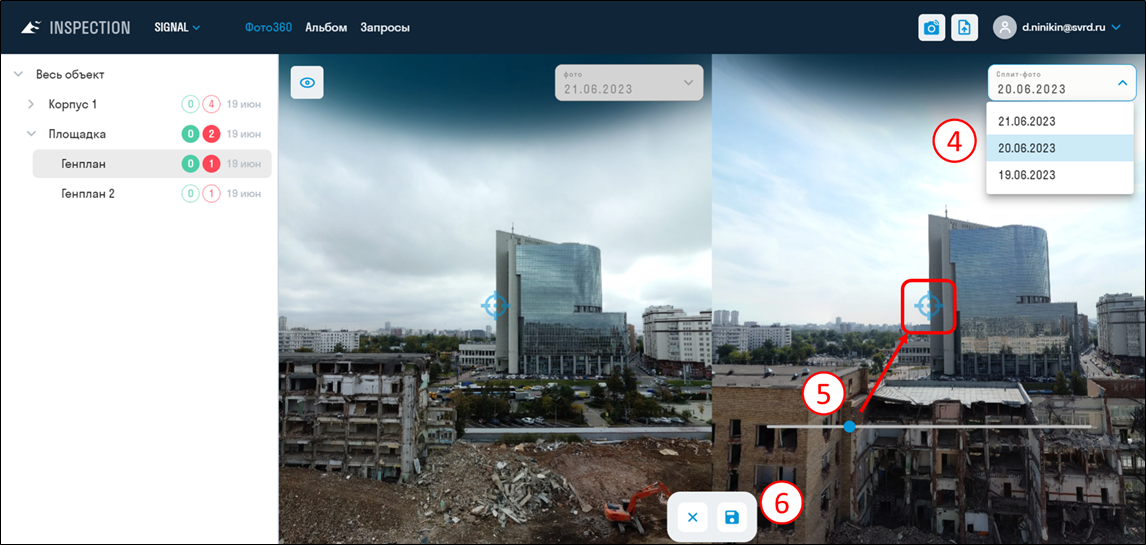
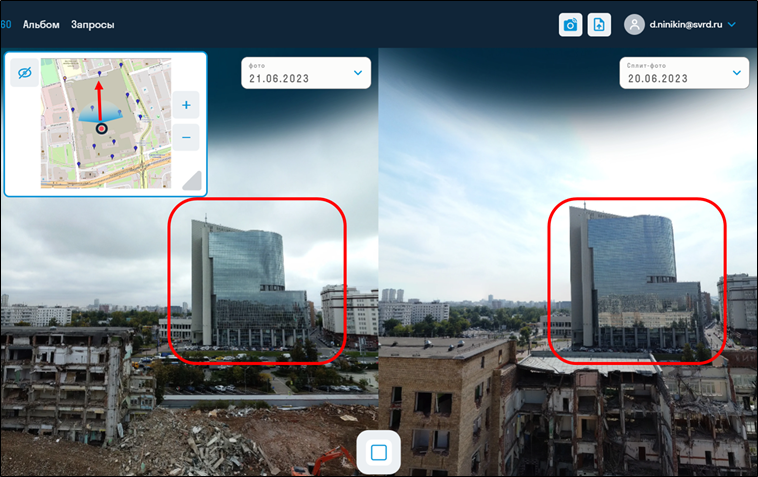
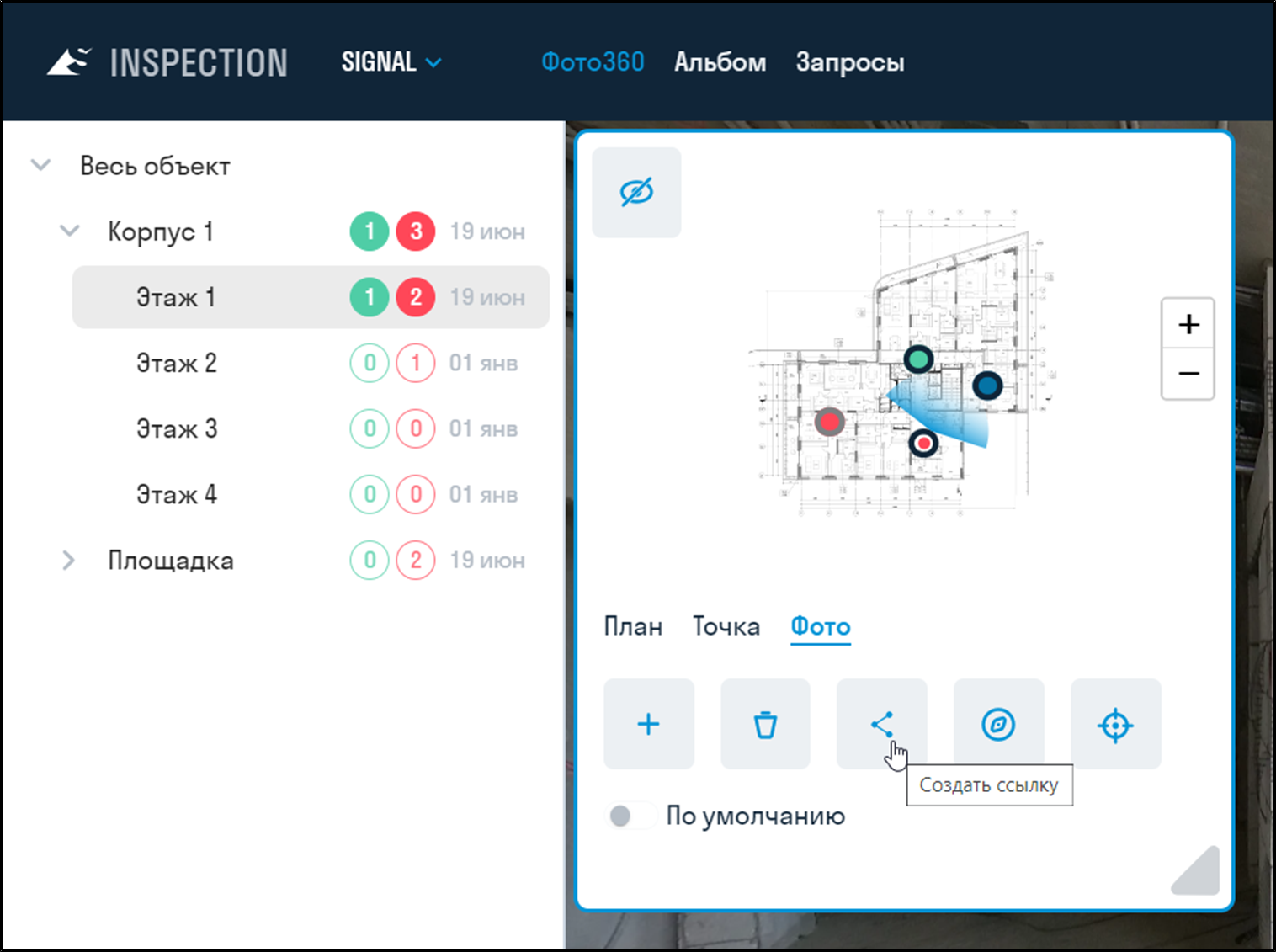
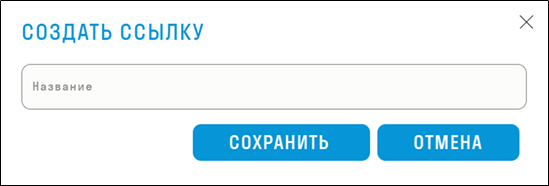
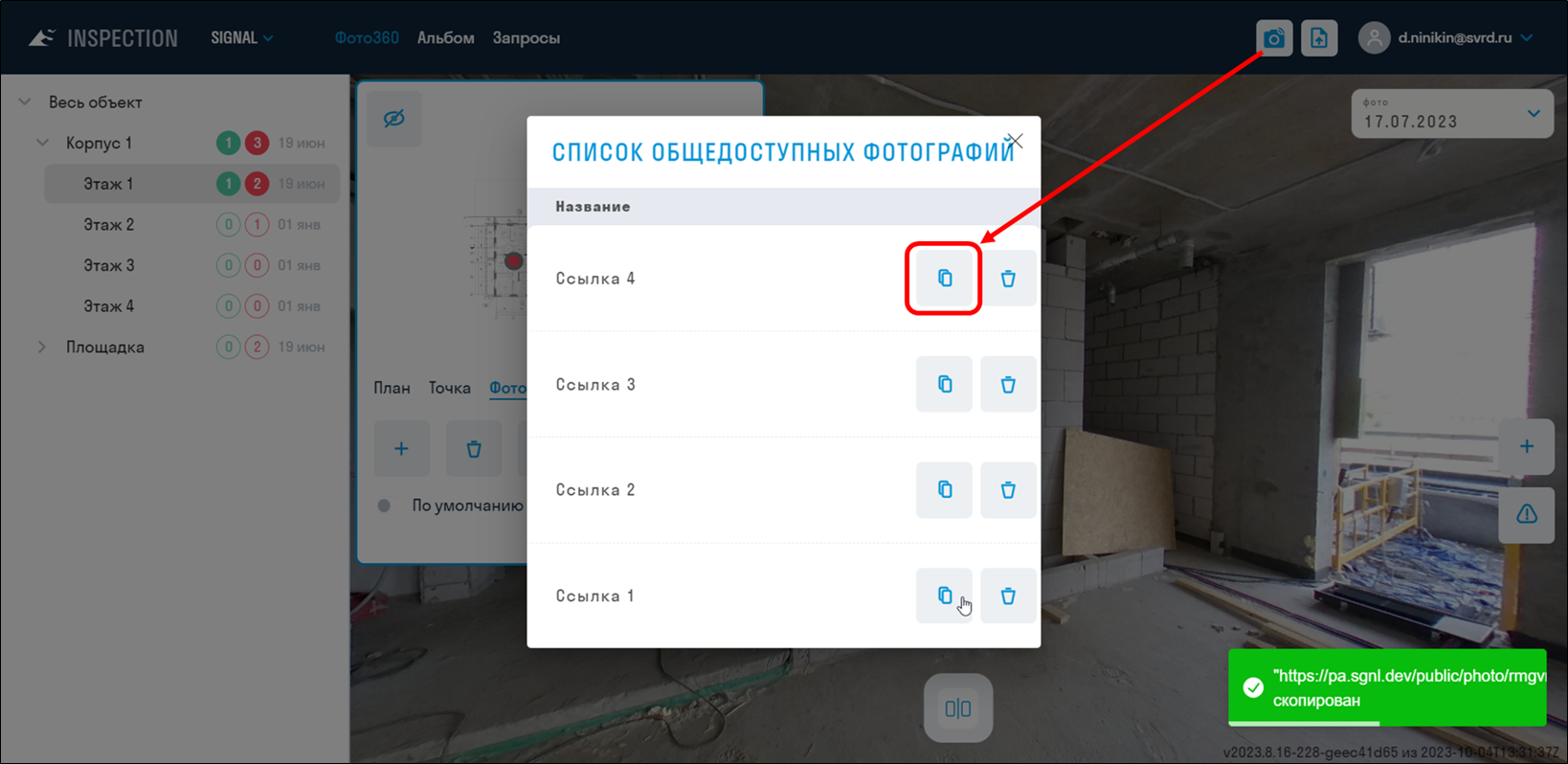
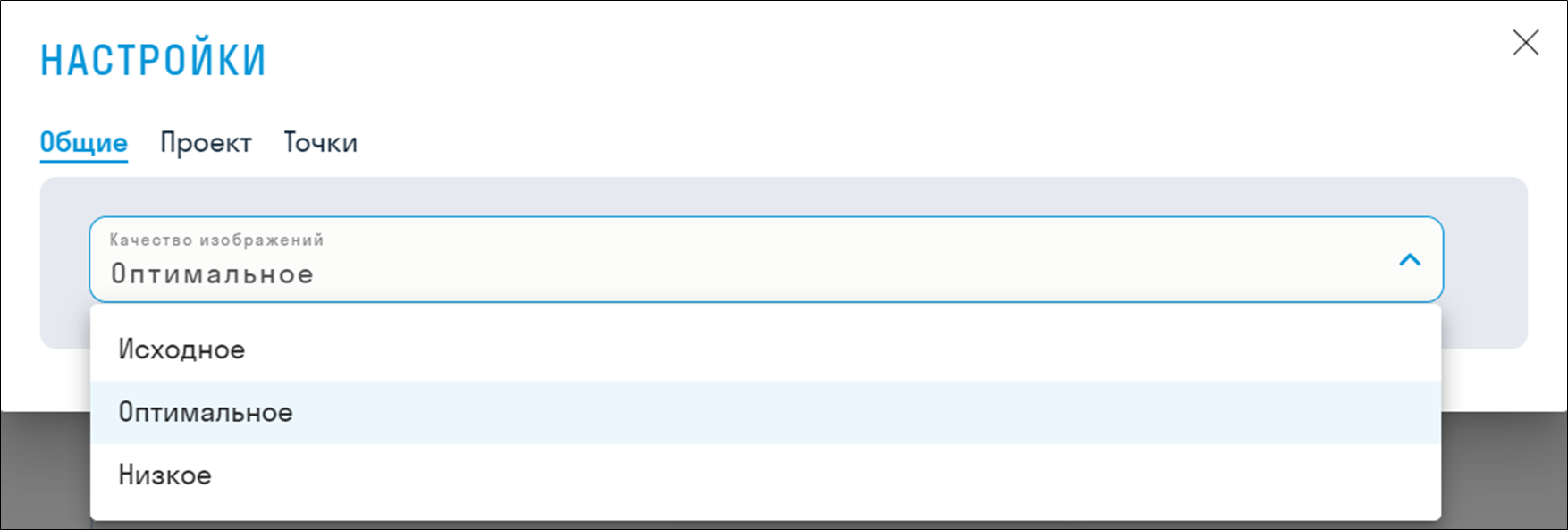
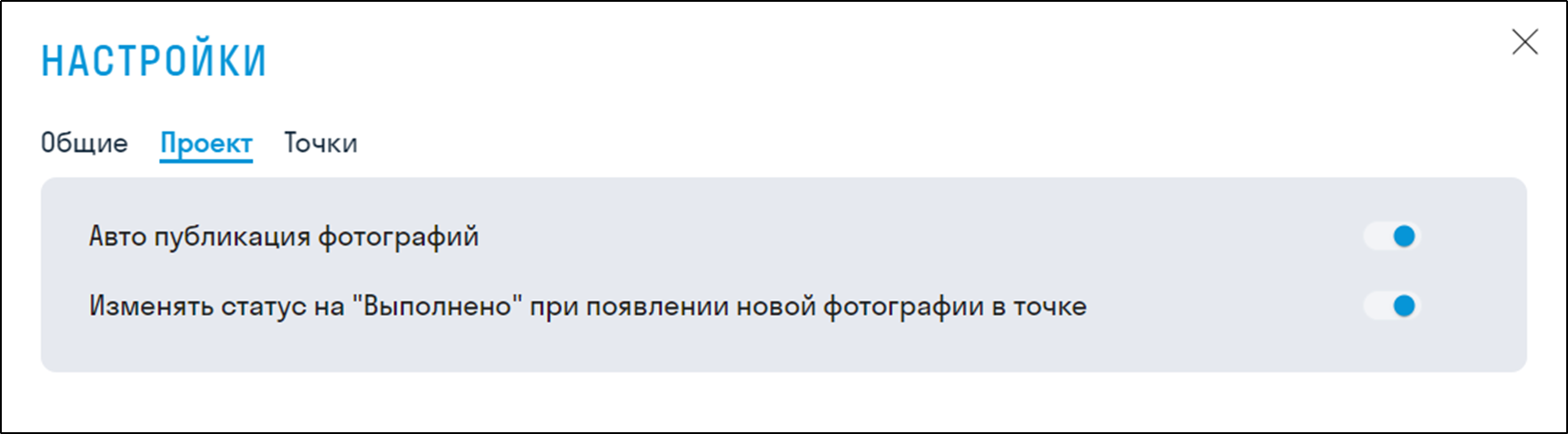
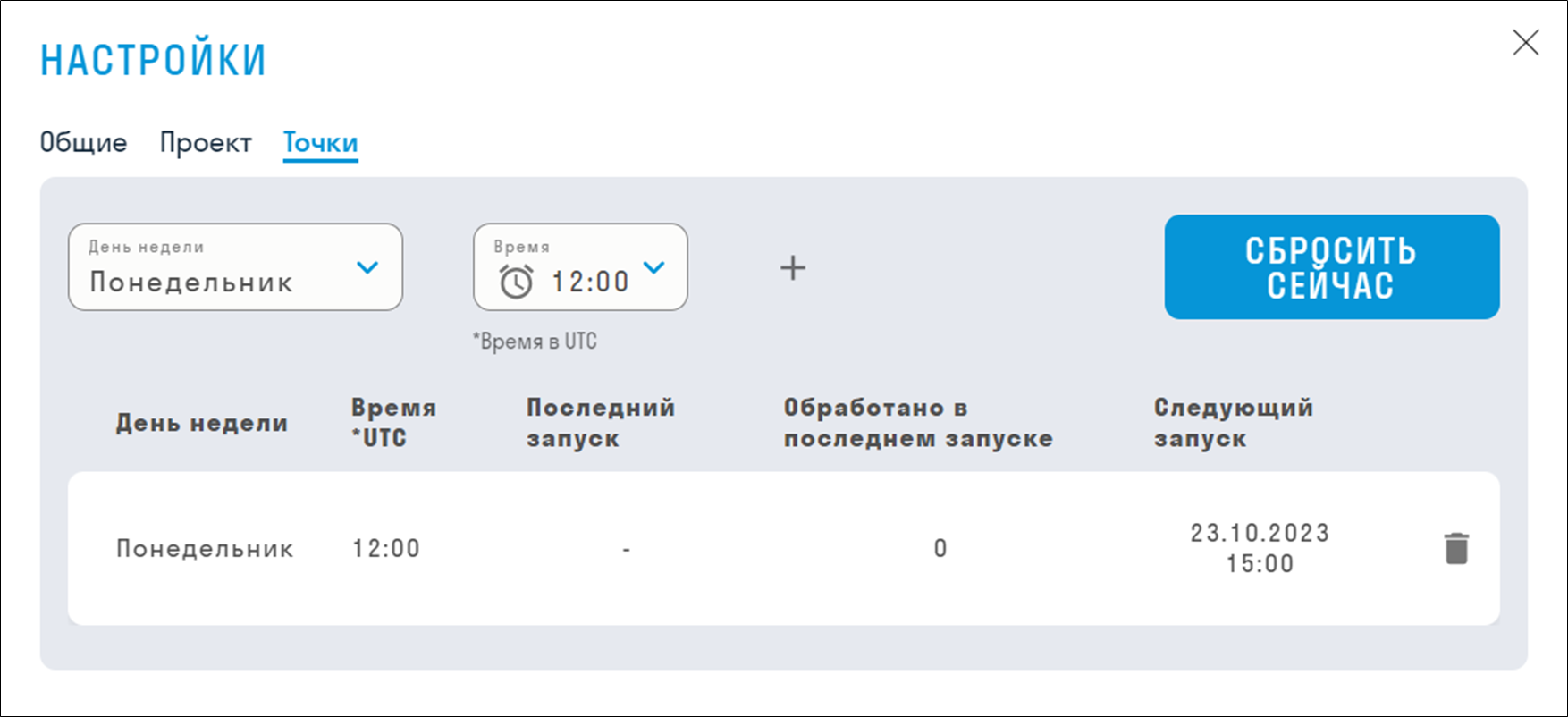
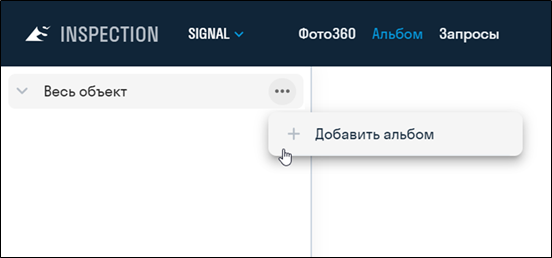
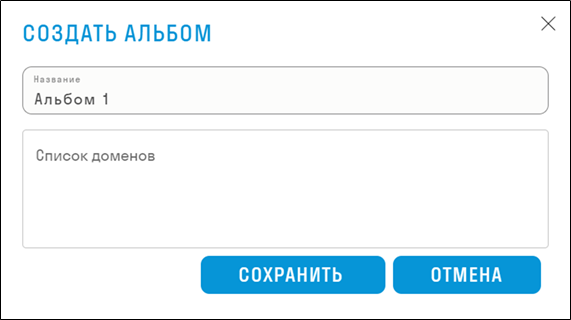
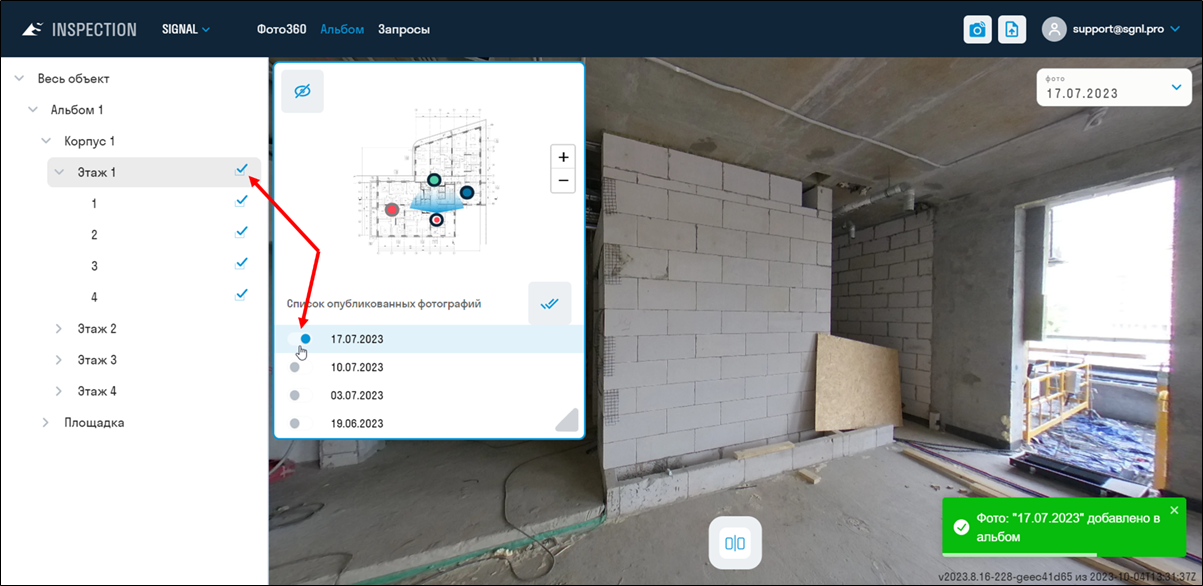

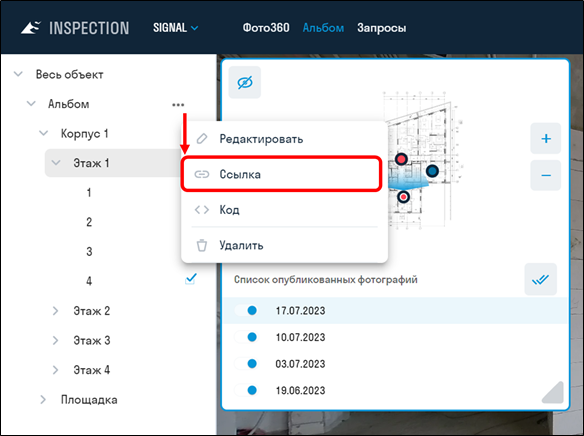
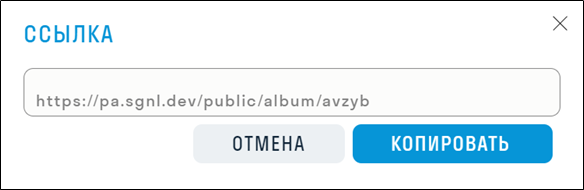
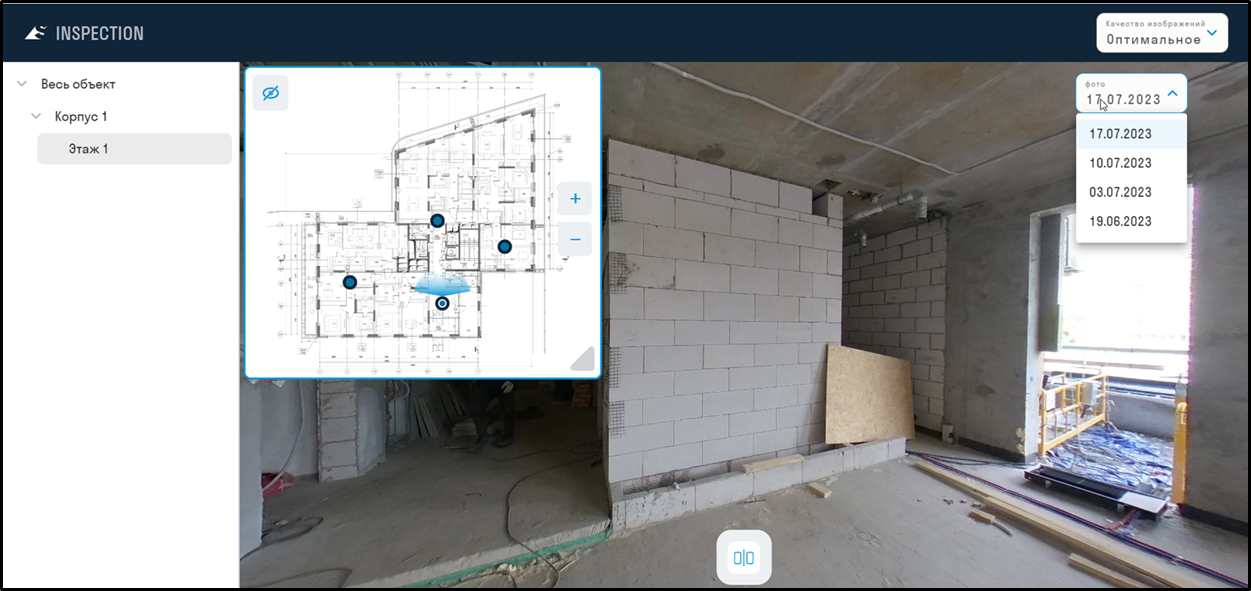
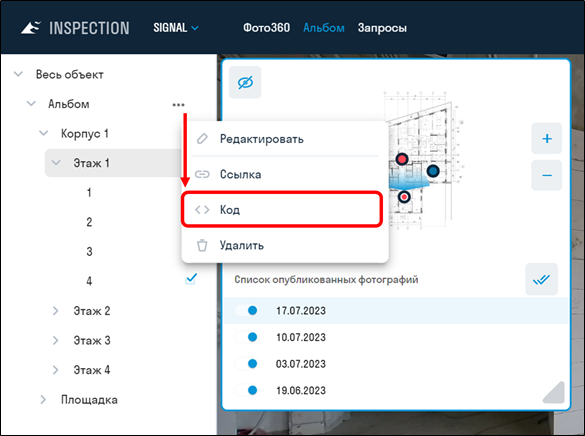
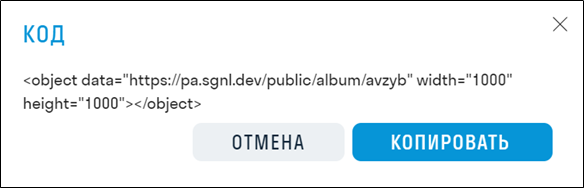
No Comments