3.3.8 Выгрузка Предписаний СК / Замечаний к РД из BIM360 Docs в сервисе issues.sgnl.pro
Инструкция для специалистов Signal (ГИП, СК), выдающих Генподрядчику и Генпроектировщику Предписания по выполняемым работам и Уведомления по проверке Рабочей Документации на объектах строительства
Исходные данные:
- Реестр Предписаний / Замечаний в системе Autodesk BIM360 Docs/ACC Docs
Инструменты
- Веб-сервис: https://issues.sgnl.pro/issues
- Шаблоны выгрузки документов в формате Microsoft Word/ Microsoft Excel
Инструкция для пользователей
Схема работы по выгрузке предписаний
Информация (текст и фотографии) из корректно заполненных полей предписания/уведомления BIM360 Docs/ACC Docs, автоматически выгрузится в шаблон документа (.docx), в поля, отмеченные фигурными скобками {#...}. Каждая кодировка в фигурных скобках соответствует определенному полю в BIM360/ACC Docs.
Информацию, которая не указывается в предписании/замечании в системе BIM360 Вы можете взять из Файла дополнительных данных (.xlsx).
Зайдите в модуль VALUE в карточку “Предписания и замечания”
Выберите из выпадающего списка проект.
Перед работой необходимо обновить список замечаний.
Можно воспользоваться кнопкой “Фильтр” для выбора типа замечаний.
Для выгрузки замечаний необходимо выбрать одно или несколько замечаний и нажать “Скачать документ”.
Далее выбрать один из загруженных шаблонов предписаний и загрузить файл дополнительных данных.
Создается архив, который содержит сформированные по выбранным замечаниям документы.
Схема работы по выгрузке реестра предписаний
Для выгрузки реестра предписаний необходимо обновить Замечания и нажать на “Скачать реестр”.
Выбрать необходимый шаблон реестра и “Выгрузить”.
Загрузится файл EXCEL со сформированным по шаблону реестром.
Инструкция для администратора
Для перехода в панель администратора необходимо нажать на значок шестеренки.
Создание фильтра.
Для создания фильтра во вкладке “Фильтры” необходимо нажать “Добавить фильтр”.
Далее выбрать IssueTypes и вписать название фильтра.
При необходимости фильтр можно отредактировать.
Фильтр можно сделать неактивным.
Тип документа
Чтобы добавить тип документа необходимо на вкладке “Типы документов” нажать “Добавить тип документа”.
Ввести название и “Создать”.
Шаблоны
Для загрузки шаблона документа необходимо создать шаблон по примеру. Пример можно скачать по ссылке (1) и заполнить. Далее вводим имя шаблона (2), тип документа (3), выбрать файл шаблона для загрузки (4) и сохранить (5).
Шаблон появится в списке шаблонов. При необходимости шаблон можно скачать или отредактировать.
При редактировании можно заменить имя шаблона, тип документа или заменить файл.

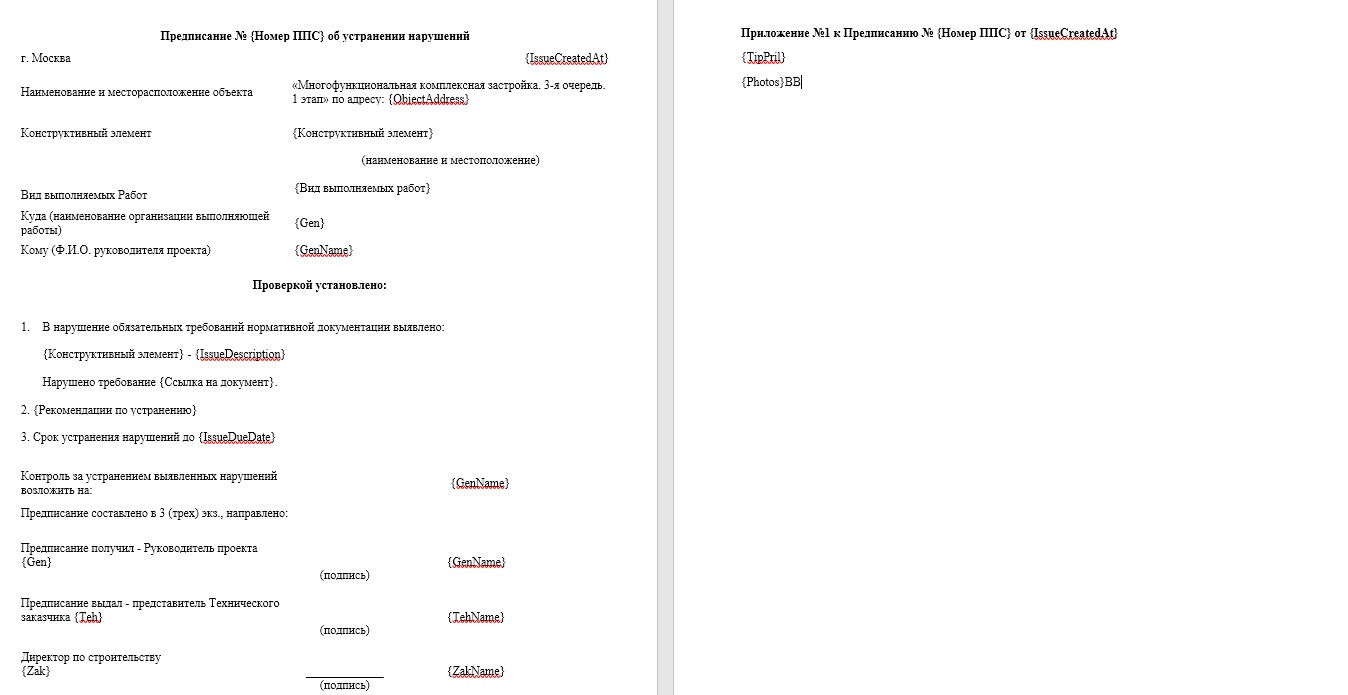
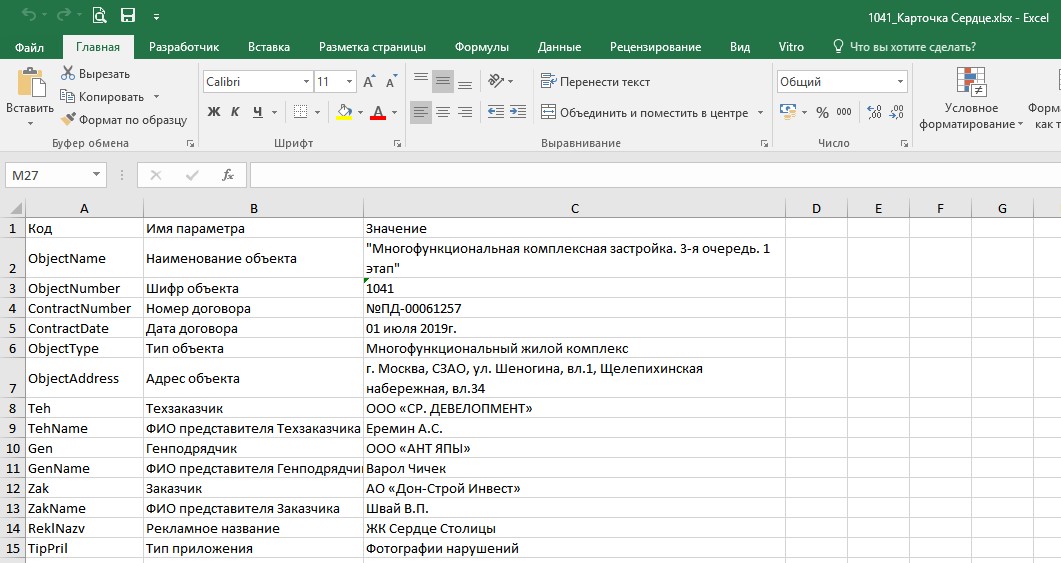
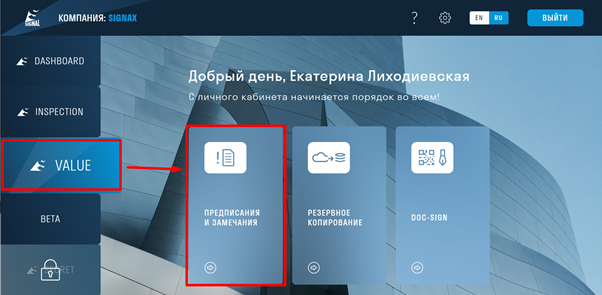
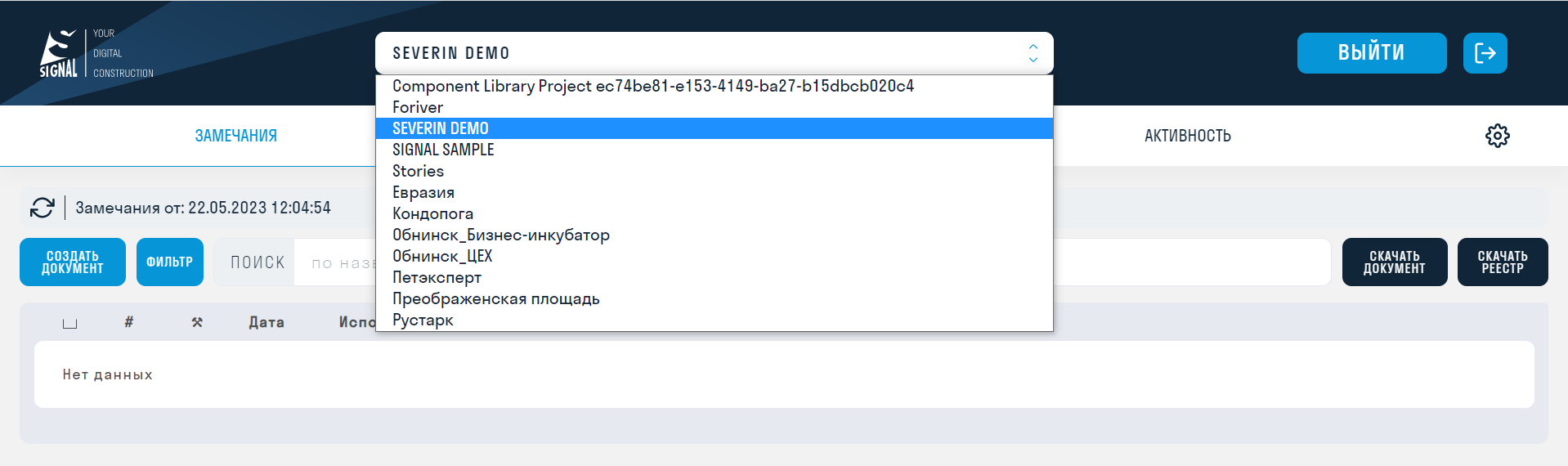
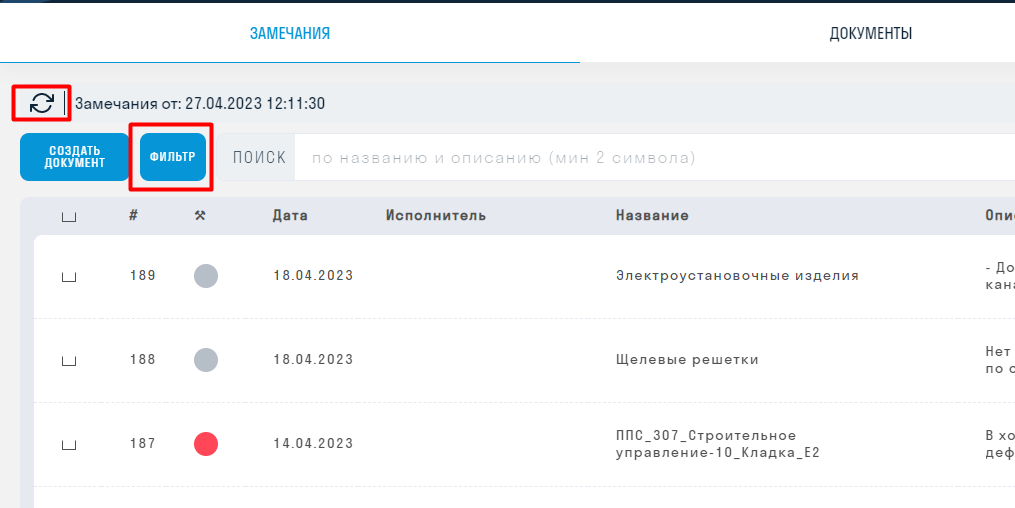
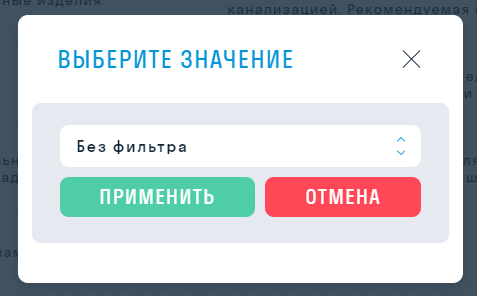
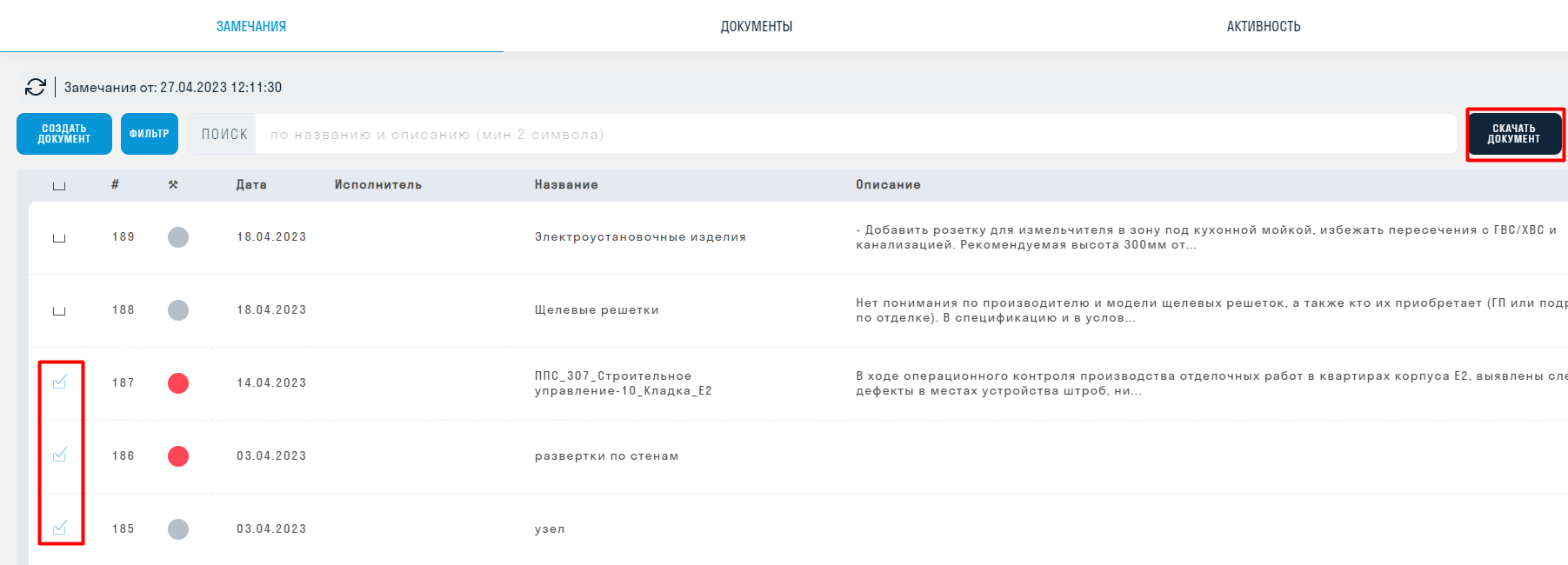
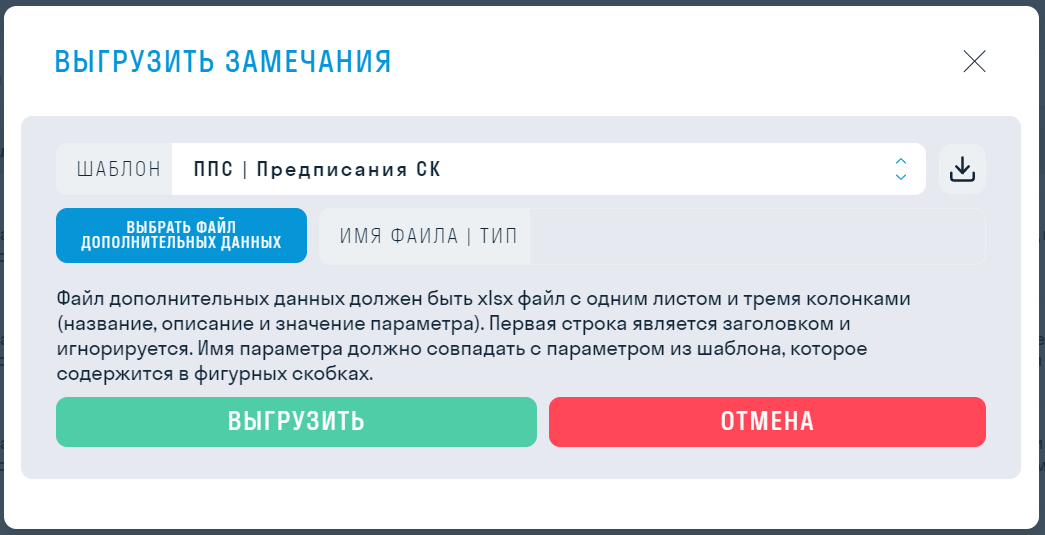
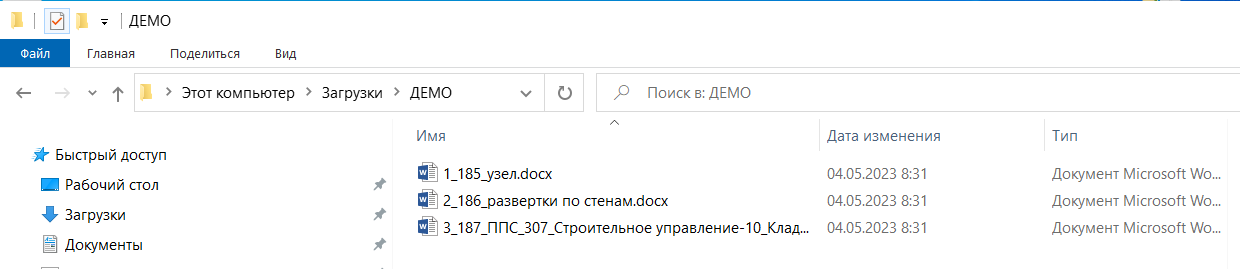
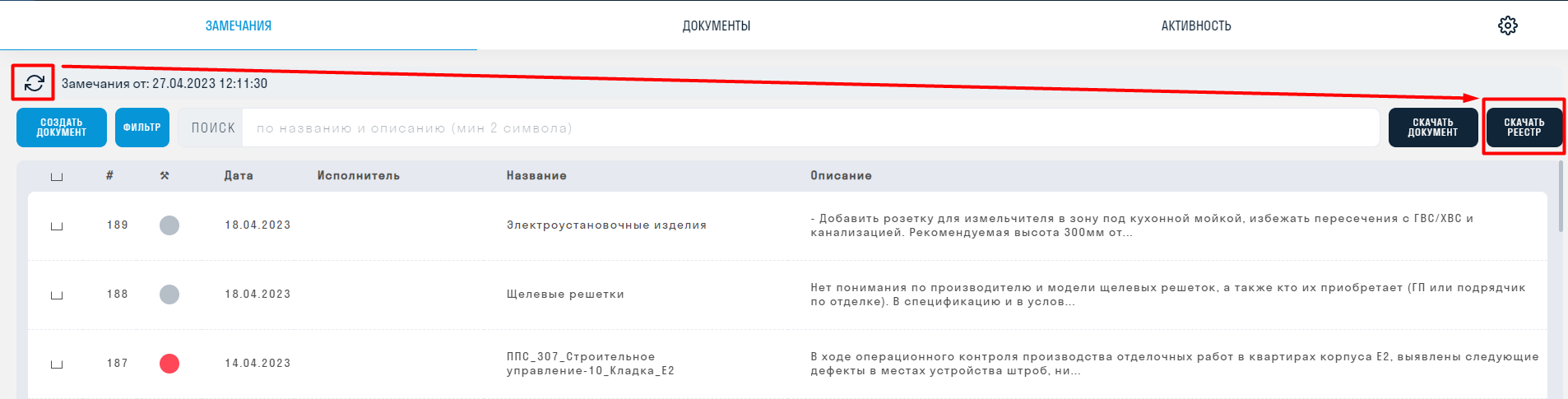
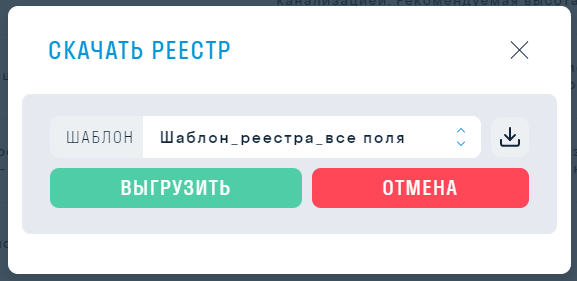

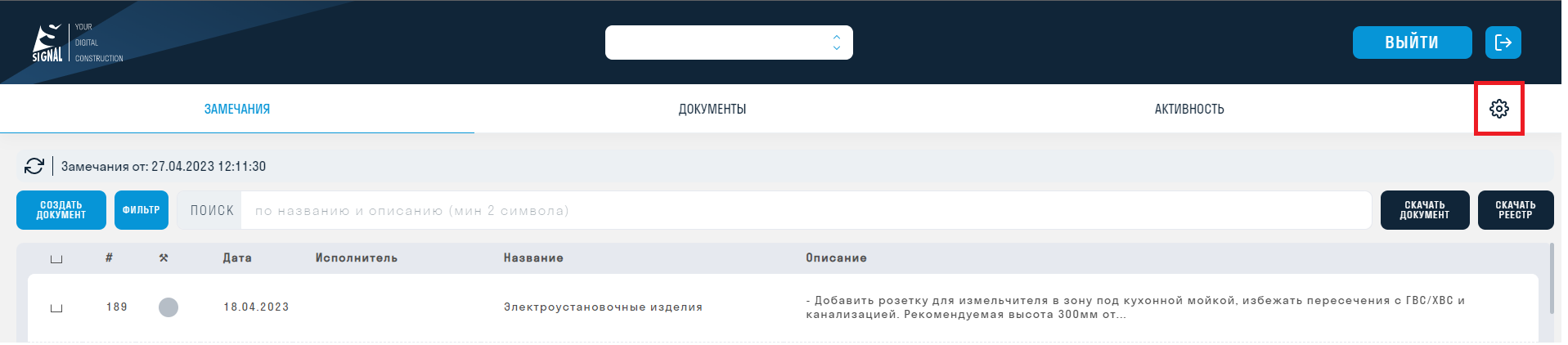
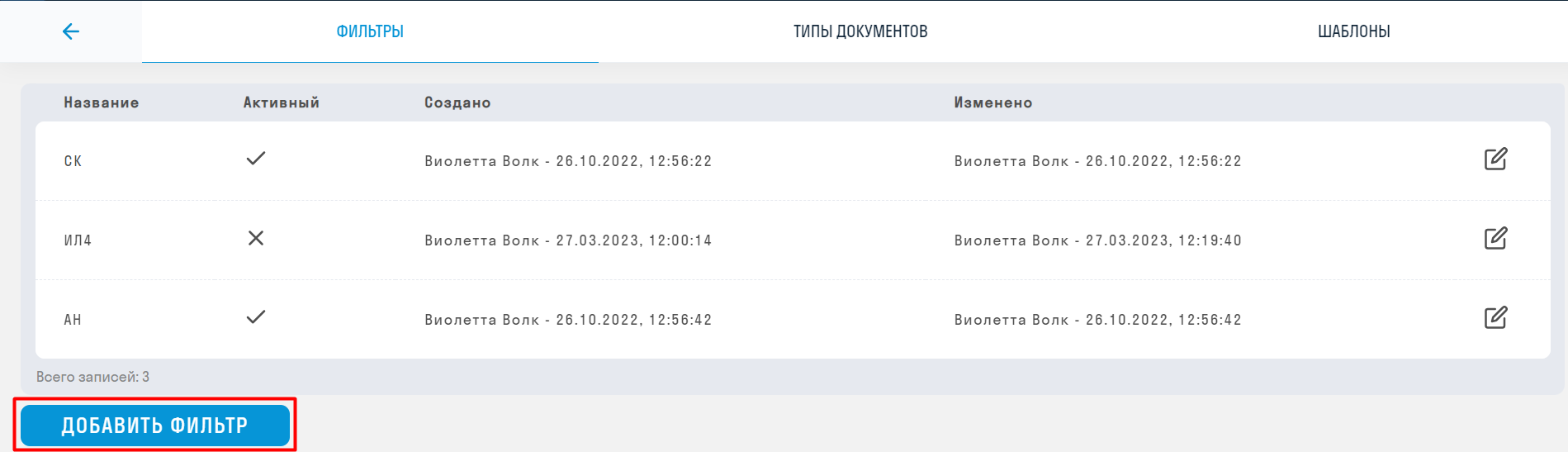
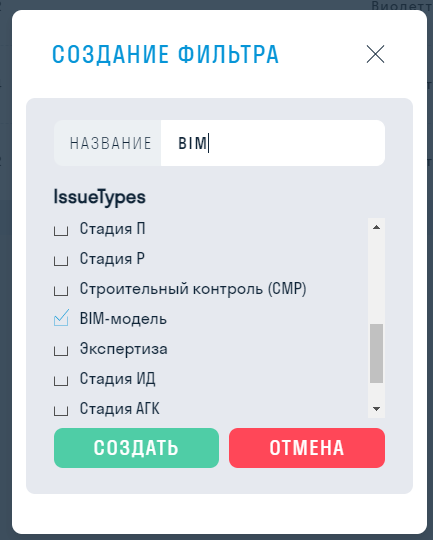
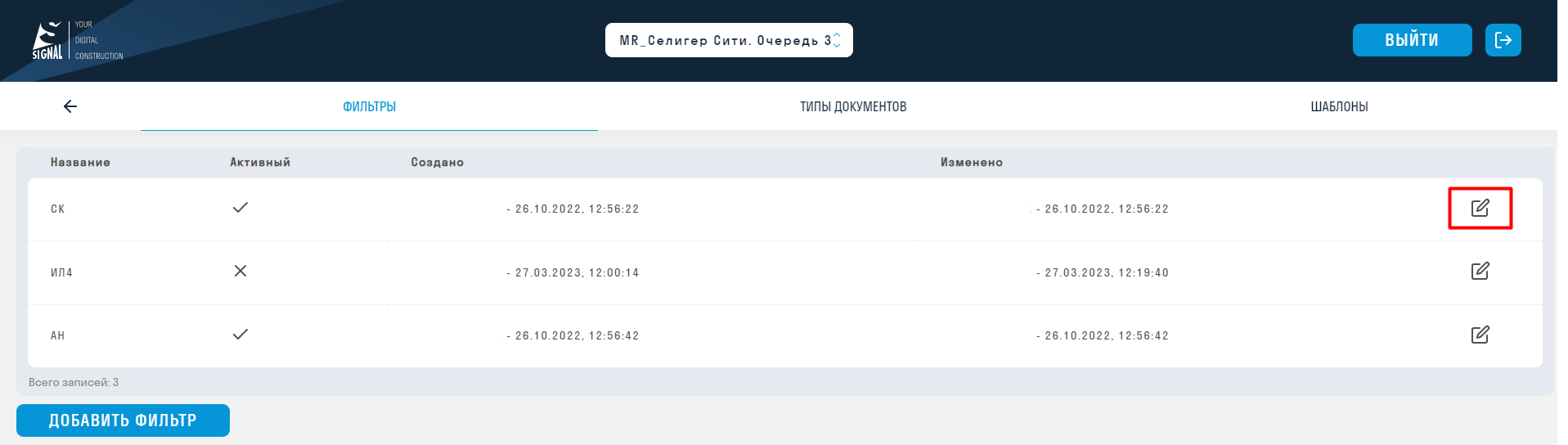
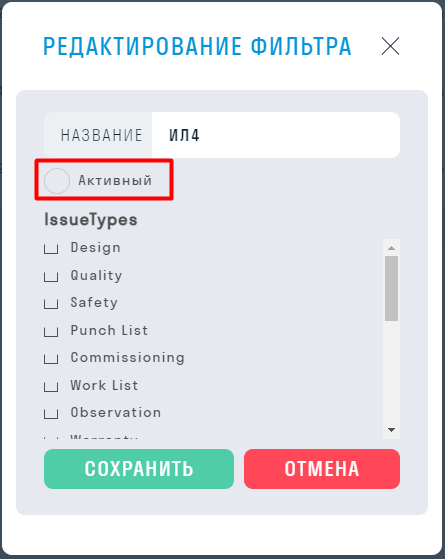
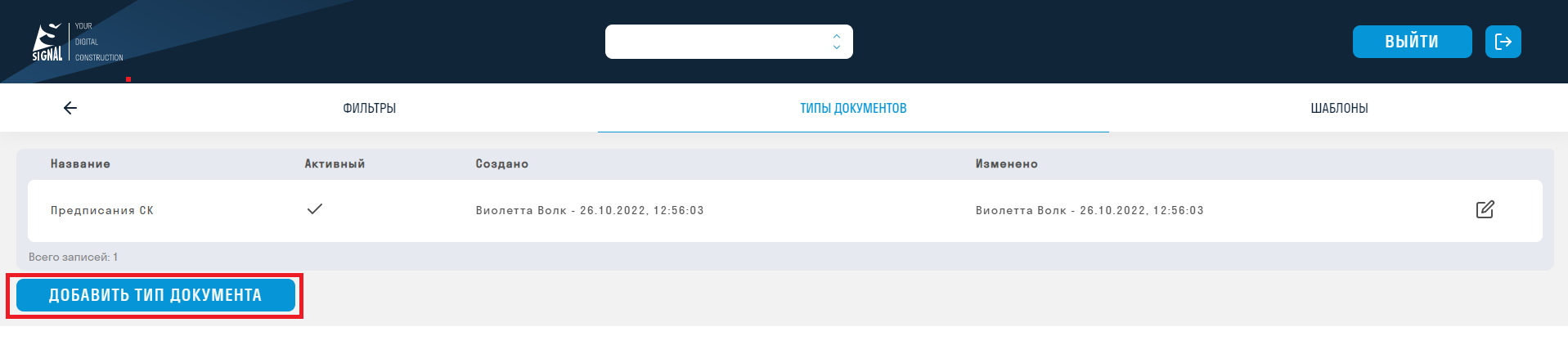
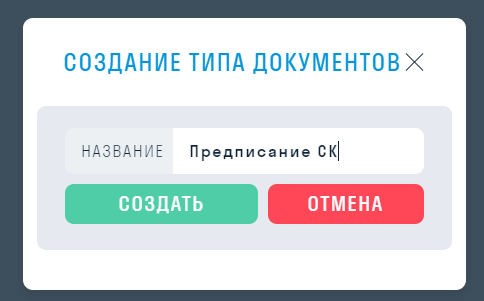
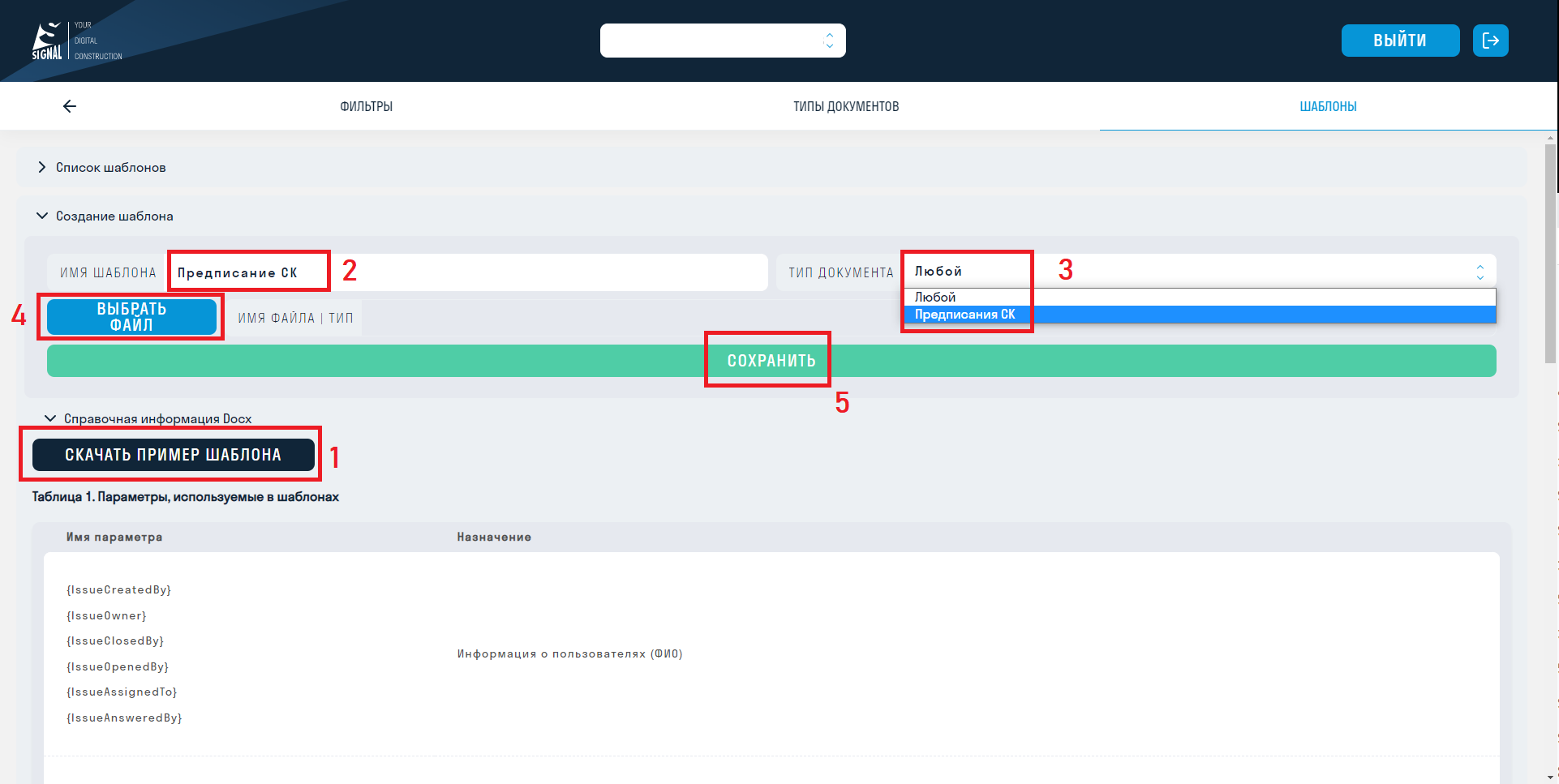
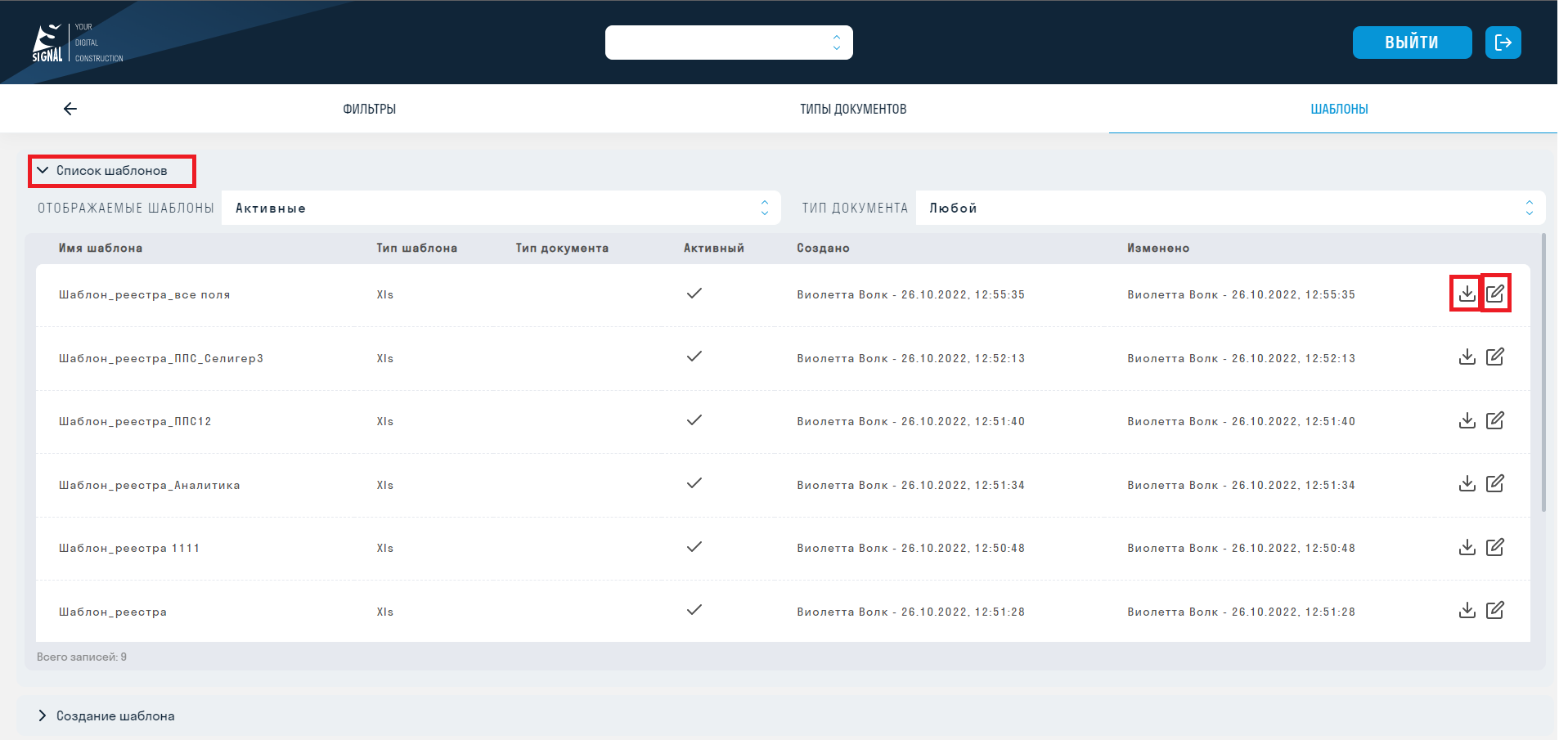
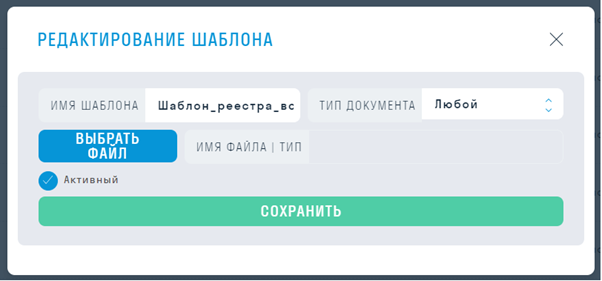
No Comments