1. Назначение команд TOOLS for Navisworks
Настройки SIGNAL
Настройки плагина SIGNAL TOOLS for Navisworks находятся на панели Настройки ➤ Настройки
Основные
Проверка лицензии выполняется при начале использования функционала плагина. Модуль TOOLS делится на TOOLS Lite и TOOLS PRO. TOOLS Lite поставляется вместе с DASHBOARD и автоматически подхватывает из него авторизацию. TOOLS PRO поставляется отдельно и имеет отдельную авторизацию.
Нажмите на панели Настройки ➤ Настройки ➤ Количественное свойство
- Войдите под Вашей учетной записью.
- Экспорт настроек плагина в файл формата XML. Файл с настройками можно отправить коллегам, чтобы при работе с плагином они использовали один и те же настройки.
- Импорт настроек плагина в формате XML.
Раскраска
Настройка позволяет указать цвета для раскраски элементов при использовании определенных команд.
Нажмите на панели Настройки ➤ Настройки ➤ Раскраски
- В верхней части окна выберите из выпадающего списка цвета, которыми будут красится элементы, после выполнения определенных команд.
Примечание: Для команд “Завершить”, “Принять” и “Запланировать” цвет будет задаваться в свойство SIGNAL-Color. Для команд “Комментарий” и “Замечание” цвет будет задаваться в свойство SIGNAL - IssueColor.
- В нижней части окна представлены допустимые названия статусов замечаний (Issue) для файлов из BIM360 (ACC Docs). Для каждого цвета укажите через запятую название статусов. При импорте замечаний из BIM360 (ACC Docs) командой “Из B360” элементы будут окрашиваться в цвета указанных статусов.
Примечание: Если какой-то статус не требует раскраски, просто удалите его из всех списков
Документы
В данной настройке указывается корневая папка c локальными документами. Из корневой папки можно привязывать папки и файлы к элементам модели через вкладку "Документы" в "Панели SIGNAL". При привязке документа путь будет скрыт и указан только путь после корневой папки.
Нажмите на панели Настройки ➤ Настройки ➤ Документы
- Выберите путь к папке с документами, нажав "..."
Пример использования
После привязки к элементам всей необходимой документации, Вы можете отправить архив с документами и моделью в формате NWD другому Пользователю. Пользователь сохраняет архив на локальном компьютере или сервере, затем разархивирует его и указывает в модели новый путь к корневой папке. Таким образом, все документы подтянуться в модель.
Количественное свойство
В текущем списке задаются пары “Категория-Свойство”, являющиеся критериями для сбора суммарных числовых характеристик элементов (Объем/Площадь/Длина/Вес) при работе с разделом "Расчеты". Если у элемента имеется хотя бы одно свойство в указанной категории, то из этого свойства берется значение для подсчета. Порядок параметров в списке соответствует порядку поиска параметров у элемента.
1. Нажмите на панели Настройки ➤ Настройки ➤ Количественное свойство
- Для добавления новой пары “Категория-Свойство” нажмите
 .
. - В строку “Категория” впишите название вкладки, в котором находится нужное свойство.
- В строку “Свойство” впишите название свойства, откуда будет браться значение.
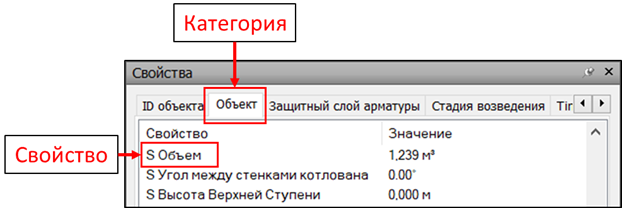
- Третий столбец с коэффициентом служит для перевода между единицами измерения, например, м в км или кг в т.
Важно: Названия должны вписываться точь-в-точь как прописано в панели свойств, с соблюдением заглавных букв, пробелов, дефисов и т.д., для того чтобы плагин мог найти данные категорию и свойство.
2. При необходимости создайте собственные количественные свойства, которые можно использовать в качестве приведения к одним единицам измерения, например, м в км или кг в т. Для этого нажмите “Добавить” в правом верхнем углу.
- Введите название количественного свойства и нажмите “ОК”
3. Введите единицы измерения, пару “Категория-Свойство” и коэффициент для перевода из одной единицы измерения в другую.
4. Закройте настройки, сохранив их в нижней части окна. Затем выделите необходимые элементы и с помощью команды "ПОЛЬЗ" на вкладке Расчеты посмотрите указанную числовую характеристику
Стандартные ПН
В настройке "Стандартные ПН" указываются определенные правила для создания поисковых наборов. Например, по созданным правилам Вы можете разбить информационную модель с помощью инструмента “Стандартные” по любым сценариям: типы систем, виды оборудования, диаметры труб, материалы и т.д.
1. Нажмите на панели Настройки ➤ Настройки ➤ Стандартные ПН
2. Для того чтобы добавить правило создания ПН нажмите ![]() и выберите одно из правил
и выберите одно из правил
2.1. Простое правило
Данное правило позволяет разбить модель по какому-нибудь одному из свойств, например, по категории, коду классификатора, этажу, корпусу и т.д.
- В строке “Название” впишите название правила, которое будет отображаться в окне создания “Стандартные”
- В строке “Имя папки” введите имя папки, в которой будут созданы поисковые наборы
- В строке “Категория - Свойство” введите категорию и свойство, по которым будут созданы ПН.
- В строке “Префикс” можете ввести префикс к поисковому набору, например, “Категория-”.
Например, разобьем модель по категории:
По данному правилу с помощью инструмента “Стандартные” создаются поисковые наборы в панели Наборы.
2.2. Комплексное правило с условиями
Данное правило позволяет разбить элементы с определенным значением по различным свойствам. Например, элементы с значением категории “Стена” можно разбить по “Типу” или “Этажу”.
- В строке “Название” впишите название правила, которое будет отображаться в окне создания “Стандартные”
- Далее алгоритм следующий: Если в элементе имеется свойство, например, “Категория”, и значение этого свойства равно, например, “Стены”, то в папке создаются поисковые наборы, которые разбивают данные элементы по свойству, например, “Тип”.
Свойства указываются как пары “Категория-Свойство”
- В строке “Имя папки” введите имя папки, в которой будут созданы поисковые наборы
- В строке “Префикс” можете ввести префикс к поисковому набору, например, “Тип -”
Например, разобьем по “Типу” элементы категории “Стена” и “Перекрытие”:
По данному правилу с помощью инструмента “Стандартные” создаются поисковые наборы в панели Наборы.
2.3. Правило с условным свойством
Данное правило позволяет разбить модель по “Условному свойству”.
- Нажмите “+” и выберите из списка “Условное свойство”, по которому требуется разбить модель, например, “Код по классификатору”.
- В строке “Имя папки” введите имя папки, в которой будут созданы поисковые наборы
- В строке “Префикс” можете ввести префикс к поисковому набору, например, “Код - ”.
Например, разобьем модель по классификатору:
По данному правилу с помощью инструмента “Стандартные” создаются поисковые наборы в панели Наборы.
2.4. Правило древовидного построения
Данное правило включает в себя три предыдущих правила, и позволяет разбить всю модель по иерархической структуре.
Например, можно разбить модель сначала по “Категории”, потом по “Коду классификатора”, потом по “Этажу” и в конце по простому правилу разбить по “Типу”. При этом каждое последующее разбиение по иерархии будет входить в предыдущее разбиение.
- Свойства для папки указываются как пары “Категория-Свойство”
Таким образом, мы получим древовидное построение поисковых наборов
Условные свойства
Это набор свойств элементов, которые в разных моделях или в разных элементах обозначают одно и тоже условное свойство. Например, свойство “Уровень” в разных элементах может быть в “Объект-Базовый уровень” или в “Объект-Уровень”. Данная настройка используется в “Стандартные ПН” при создании поисковых наборов, а также при экспорте свойств.
Нажмите на панели Настройки ➤ Настройки ➤ Условные свойства
- Набор свойств элементов задается парами “Категория-Свойство”
- Есть возможность скопировать данные из Excel. Для этого выделите ячейки в Excel, нажмите Ctrl+C, перейдите в плагин и нажмите кнопку “Вставить данные из Excel”. Данные скопируются в Условные свойства
Группы наборов
Настройка позволяет добавить группы наборов с элементами, которые требуется проверить на пересечения с помощью команды Checker.
Нажмите на панели Настройки ➤ Настройки ➤ Группы наборов
C помощью команды “Стандартные” предварительно создайте поисковые наборы с элементами , которые требуется проверить на пересечения.
- Создайте группу, нажав
 , напишите название группы, поставьте допуск на пересечения элементов, и добавьте в группу необходимые поисковые наборы.
, напишите название группы, поставьте допуск на пересечения элементов, и добавьте в группу необходимые поисковые наборы. -
 позволяет добавить в группу созданные поисковые наборы. Выберите набор и нажмите “ОК”
позволяет добавить в группу созданные поисковые наборы. Выберите набор и нажмите “ОК”
Компании
Настройка позволяет добавить Компании, осуществляющие отдельные виды работ на объекте, и указать их при использовании инструментов Завершить/Принять/Запланировать.
1. Нажмите на панели Настройки ➤ Настройки ➤ Компании
Добавить компанию можно вручную, заполнив поля самостоятельно, или найти ее по ИНН/ОГРН с помощью поиска.
2. Нажмите “Добавить компанию по ИНН/ОГРН”, укажите ОГРН или ИНН компании и нажмите Поиск. Выберите компанию и нажмите “ОК”.
Панель SIGNAL
Панель SIGNAL позволяет собрать в одном месте информацию об элементе или наборах элементов, содержит различный вспомогательный функционал для удобной работы со свойствами SIGNAL, прикрепления к элементам модели различных документов, взаимодействия с видами работ и быстрой настройки оптимального вида
Нажмите на вкладке SIGNAL на панели Настройки ➤ Панель
Свойства SIGNAL
На данной вкладке отображаются все свойства SIGNAL и их значения, а также количественные величины (Объем/Площадь/Длина/Вес) выбранных элементов.
- Кнопка “ПРИМЕНИТЬ СТАНДАРТНЫЙ ВИД” изменяет настройки видового экрана для более комфортной работы с моделью.
- Кнопка “Редактировать”
 позволяет отредактировать значение свойства у элемента/элементов.
позволяет отредактировать значение свойства у элемента/элементов.
Работы
На данной вкладке отображается настройка видов работ и избранных свойств.
Виды работ
Настройка позволяет добавить Виды работ, которые будут указываться при использовании инструментов Завершить/Принять/Запланировать, КС-2, Отчет, Бюджет. Подготовьте свою структуру по видам работ, используемую на объекте. Виды работ находятся на панели SIGNAL в вкладке “Работы”
Нажмите на панели Настройки ➤ “Панель” ➤ Вкладка “Работы”
Папки и виды работ можно добавить вручную, или импортировать готовый Excel файл.
- Добавление новой папки.
- Добавления нового вида работ.
- Кнопка “Дублировать” позволяет дублировать выбранную папку или вид работ с сохранением значений и условий внутри видов работ
- Импорт видов работ из таблицы Excel.
- Импорт видов работ из файла XML, выгруженного из Primavera. Импортируйте виды работ из Primavera, отмечайте выполнение работ и выгружайте процент выполнения с помощью "Процент Primavera".
- Экспорт видов работ в таблицу Excel.
- Очистить список видов работ.
- Условия создания поисковых наборов. (См. подробнее "Создание Условий")
- Если переключатель “Создавать только непустые наборы” активен, то будут созданы только те поисковые наборы, которые удовлетворяют условиям создания ПН. Если переключатель не активен, то буду созданы поисковые наборы по всем видам работ, даже те, у которых условия создания заполнены некорректно. Если условия создания не заполнены, то не зависимо от положения переключателя ПН создан не будет.
С помощью инструмента “Работы” можно создать поисковые наборы видов работ, но для этого необходимо указать условия создания ПН (см. “Создание Условий”):
ВАРИАНТ №1. СОЗДАНИЕ ВИДОВ РАБОТ ВРУЧНУЮ
Виды работ
Сперва необходимо создать структуру видов работ:
1. Нажмите  на верхней панели вкладки “Работы”, чтобы создать папку. Кнопка, расположенная напротив папки, создает папку внутри папки.
на верхней панели вкладки “Работы”, чтобы создать папку. Кнопка, расположенная напротив папки, создает папку внутри папки.
- В поле “Код” укажите код работы.
- В поле “Имя” укажите название папки с видами работ
2. Нажмите  , чтобы добавить вид работ. Кнопка, расположенная напротив папки, создает вид работ внутри папки.
, чтобы добавить вид работ. Кнопка, расположенная напротив папки, создает вид работ внутри папки.
- В поле “Код работы” укажите код работ.
- В поле “Имя работы” укажите наименование вида работ.
- В поле “Ед.изм.” из выпадающего списка выберите единицы измерения вида работ (м/м2/м3/шт/кг/т/комплект/%).
- В последнем поле “Расценка” укажите цену за единицу работы.
Создание условий
Для создания поисковых наборов по видам работ необходимо указывать условия, которые будут определять принадлежность вида работ к конкретным элементам.
Например, вид работ “Устройство ж/б колонн ниже нуля” будет соответствовать элементам, у которых свойство “ Код по классификатору” равен “Е2.2.1.3” (Колонная монолитная) и “Этаж” равен “-1”.
1. Нажмите  напротив вида работ, чтобы открыть условия.
напротив вида работ, чтобы открыть условия.
2. Нажмите  в правой части окна, чтобы добавить условие для вида работ.
в правой части окна, чтобы добавить условие для вида работ.
- В поле “Категория” укажите название вкладки, в которой находится свойство для условия.
- В поле “Свойство” укажите свойство, которое необходимо для условия.
- В поле “Значение” укажите значение свойства.
- В последнем поле “Тип” из выпадающего списка выберите один из операторов (Равно: =), (Не равно: !=), (Содержит: ?), (Не содержит: !?), (Определенный: d), (Неопределенный: !d), (Больше: >), (Больше или равно: >=), (Меньше: <), (Меньше или равно: <=).
Примечание: Несколько Условий перечисляются через условие “И”. Например, элемент должен иметь свойство “Код по классификатору” равным “Е2.2.1.3” И свойство “ADSK_Этаж” равным “-1”.
Для удобства создания условий для видов работ можно использовать "Избранные свойства", расположенные в нижней части панели на вкладке “Работы”:
- Добавьте несколько Избранных свойств с помощью кнопки
 (см. “Избранные свойства”).
(см. “Избранные свойства”). - Выберите элемент модели ➤ в столбце “Значение” появится значение свойства для выбранного элемента.
- Выберите Вид работ, для которого будут создаваться Условия.
- Нажмите
 , чтобы добавить Избранное свойство в Условия к видам работ
, чтобы добавить Избранное свойство в Условия к видам работ
ВАРИАНТ №2. ИМПОРТ ВИДОВ РАБОТ ИЗ EXCEL
Виды работ:
- В столбце “Поз.” содержится значение в формате F1, F1.1, F2, F2.1, F2.1.1 или W1, W1.1, W1.2, W2.1.1, где F означает, что данная строка задает папку, а W создает вид работ.
1.1, 2.1, 2.1.1 - задает вложенность папок, т.е. F2.1.1 будет вложена в F2.1, а та в свою очередь в F2.
W2.1.1 - означает, что вид работ должен быть создан внутри папки F2.1.1
Внимание! W2.1.1 может и должен повторяться для всех видов работ, которые размещаются в одной папке, т.е. он не увеличивается на последнюю цифру - это не номер по порядку, а указатель на размещение вида работ.
- В столбце “Код” указывается код работы.
- В столбце “Описание” указывается название папки или вида работ.
- В столбце “Ед. изм.” указывается единица измерения вида работ(м/м2/м3/шт/кг/т/комплект/%). Для папки единицы измерения не указываются.
- В столбце “Расценка” указывается цена за единицу работы.
Условия создания ПН:
- В столбце “Условие” указывается условие И.
- В столбце “Категория” указывается название вкладки, в которой находится свойство для условия.
- В столбце “Свойство” указывается свойство, которое необходимо для условия.
- В столбце “Значение” указывается значение свойства.
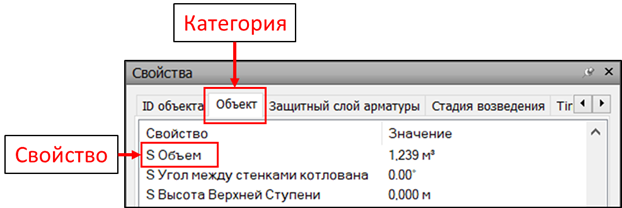
- В столбце “Тип” указывается оператор (Равно: =), (Не равно: !=), (Содержит: ?), (Не содержит: !?), (Определенный: d), (Неопределенный: !d), (Больше: >), (Больше или равно: >=), (Меньше: <), (Меньше или равно: <=).
Примечание: Столбцы “Условие”, “Категория”, “Свойство”, “Значение” и “Тип” задают одно дополнительное условие, по которому будут создаваться поисковые наборы. Укажите данные столбцы столько раз, сколько дополнительных условий требуется добавить.
Избранные свойства
Данная настройка собирает в одном месте избранные свойства, которые помогают в создании условий для видов работ и могут быть выгружены в BIM-Link для упрощения поиска только необходимых свойств.
1. Нажмите  , чтобы добавить избранное свойство.
, чтобы добавить избранное свойство.
2. Откроется окно с свойствами проекта. Выберите необходимые свойства и нажмите “ОК”
- Начните вводить значение в поле “ПОИСК” ➤ список покажет свойства, содержащие введенное значение. Левый столбец - “Категория”, правый - “Свойство”.
3. Выбранные свойства добавятся в список избранных свойств. При выборе какого-либо элемента в столбце “Значение” будет появляться значение свойства выбранного элемента. С помощью избранных свойств можно создать условия для видов работ (См. Создание условий)
Документы
На данной вкладке отображаются прикрепленные папки и файлы к элементам.
Для прикрепления локальных файлов и папок с Вашего компьютера в настройках “Документы” укажите путь к корневой папке с документами.
- Кнопка “Перейти к Web документу”
 позволяет открыть прикрепленный файл или папку в BIM360 (ACC Docs).
позволяет открыть прикрепленный файл или папку в BIM360 (ACC Docs). - Кнопка “Открыть файл”
 позволяет открыть прикрепленный локальный файл.
позволяет открыть прикрепленный локальный файл. - Кнопка “Открыть папку”
 позволяет открыть прикрепленную локальную папку.
позволяет открыть прикрепленную локальную папку. - Выберите элемент и нажмите
 , чтобы прикрепить локальный файл. Откроется окно с папками и файлами. Поставьте галочку напротив файла или нескольких файлов, и нажмите “ОК”.
, чтобы прикрепить локальный файл. Откроется окно с папками и файлами. Поставьте галочку напротив файла или нескольких файлов, и нажмите “ОК”.
Файлы прикрепятся к выбранным элементам.
- Выберите элемент и нажмите
 , чтобы прикрепить локальную папку. Откроется окно с папками. Поставьте галочку напротив папки или нескольких папок, и нажмите “ОК”.
, чтобы прикрепить локальную папку. Откроется окно с папками. Поставьте галочку напротив папки или нескольких папок, и нажмите “ОК”.
Файлы прикрепятся к выбранным элементам.
- Выберите элемент и нажмите
 , чтобы прикрепить файл или папку из BIM360 (ACC Docs). Откроется окно авторизации ➤ войдите в систему введя Логин и Пароль.
, чтобы прикрепить файл или папку из BIM360 (ACC Docs). Откроется окно авторизации ➤ войдите в систему введя Логин и Пароль.
Откроется окно с выбором файлов и папок. В верхней части окна из выпадающего списка выберите Хаб и Проект. Затем выберите файл или папку, которые хотите прикрепить к элементу, и нажмите “Продолжить”. Для быстрого поиска файлов и папок воспользуйтесь поиском.
Файлы прикрепятся к выбранным элементам.
Пользовательские свойства
На данной вкладке отображаются пользовательские свойства и их значения. Всего есть 4 вида пользовательских свойства: Вычисляемое, Редактируемое, Количество с коэффициентом и Мульти-Вычисляемое.
Вычисляемое свойство
Данное свойство служит для отображения в панели SIGNAL любых существующих свойств в модели.
- Из списка выберите необходимое свойство и нажмите “ОК”. Для упрощения поиска нужных свойств воспользуйтесь поиском. Для выбранного свойства есть возможность изменить отображаемое имя в панели SIGNAL.
Редактируемое свойство
В данное свойство можно вписать любое пользовательское редактируемое значение.
- В строке “Отображаемое имя” укажите имя свойства в Панели SIGNAL
- В строке “Свойство” укажите имя свойства, которое будет отображаться во вкладке SIGNAL. Имя должно состоять из букв латинского алфавита.
- Нажмите
 , чтобы вписать значение в свойство.
, чтобы вписать значение в свойство.
Количество с коэффициентом
Данное свойство позволяет в панель суммарное значение одного из количественных свойств (Объем/Площадь/Длина/Вес) с указанным коэффициентом.
- Из выпадающего списка выберите количественное свойство, задайте ему коэффициент и нажмите “ОК”
Мульти-вычисляемое свойство
Данное свойство позволяет отобразить в панели SIGNAL несколько существующих в модели свойств через указанный разделитель.
- В строке “Отображаемое имя” укажите имя свойства в Панели SIGNAL
- Нажмите
 , чтобы добавить свойства. Из выпадающих списков выберите пару “Категория-Свойство”.
, чтобы добавить свойства. Из выпадающих списков выберите пару “Категория-Свойство”.
- В строке “Разделитель” укажите значение для разделителя между свойствами, например, дефис “-”
Инструменты SIGNAL
Завершить/Принять/Запланировать
Используя команды Завершить (Completed), Принять (Accepted) и Запланировать (Planned) можно присвоить соответствующий статус элементам.
1. Выберите элемент/элементы и нажмите на вкладке SIGNAL на панели Согласование ➤ Завершить/Принят/Запланировать
- Завершить - дата фактического выполнения.
- Принять - дата согласования/оплаты по КС-2,3.
- Запланировать - плановая дата с назначением исполнителя.
Окна настроек команд Завершить/Принять/Запланировать выглядят одинаково
- В строке “Дата” укажите дату завершения работы
- В строке “Вид работ” выберите из списка вид работы, связанный с элементом. Работы можно добавлять двумя способами - ручной ввод или импорт таблицы Excel (см. подробнее “Настройка видов работ”)
- В строке “Исполнитель” выберите из списка компанию, которая выполняет заданный вид работ. Компанию можно добавить в Настройках плагина Сигнал (см. подробнее “Настройка компаний”)
- Кнопка “Очистить свойства” удаляет значения S параметров у выбранных элементов
2. После присвоения статуса происходит следующее:
- В свойствах выбранных элементов во вкладке “SIGNAL” появляются соответствующие свойства “Completed”, “Accepted” и “Planned”. Так же появляются свойства “Work”, “Unit”, “Color”, “Contractor”.
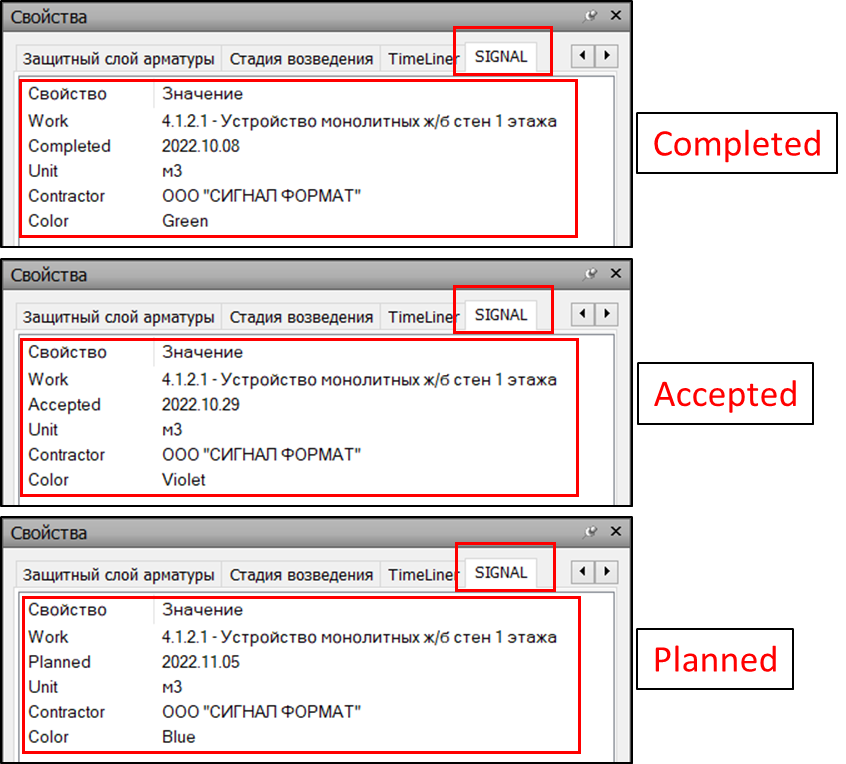
- Создаются поисковые наборы “Completed”, “Accepted” ,“Planned” и “Color”
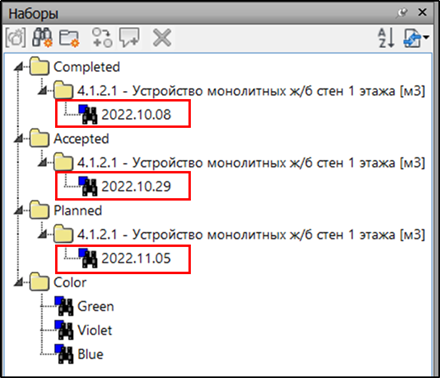
- Выбранные элементы окрашиваются в соответствующие статусу цвета. По умолчанию Completed - Зеленый, Accepted - Фиолетовый, Planned - голубой. По желанию цвета можно поменять в настройках плагина (см. Раскраска)
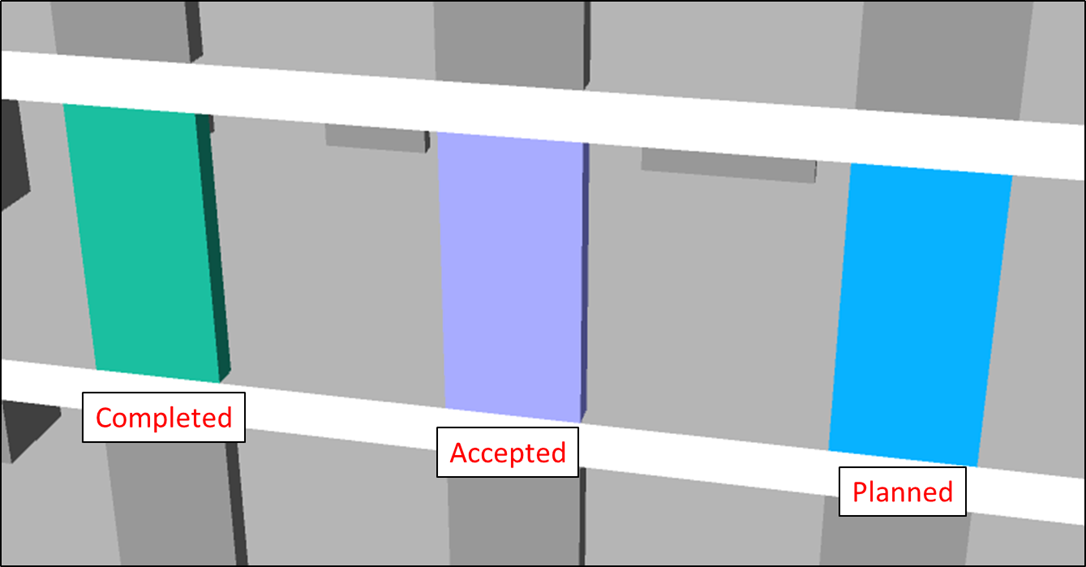
Процент
Инструмент предоставляет возможность записать процент выполненных работ для каждого элемента модели. Например, его можно использовать для оценки прогресса выполнения инженерных сетей с разбивкой по этажам, квартирам или по помещениям. Это позволяет более точно контролировать прогресс работ и оценить степень завершенности проекта.
1. Выберите элемент/элементы и нажмите на вкладке SIGNAL на панели Согласование ➤ Процент
2. В открывшемся окне укажите процент выполнения работы и из выпадающего списка выберите вид работы. Нажмите “ОК“
- Чтобы виды работ попали в список, требуется для них в Панели SIGNAL поставить единицы измерения %
3. После присвоения процента происходит следующее:
- В свойствах выбранных элементов во вкладке “SIGNAL” появляется соответствующее свойство “P_{Вид работы}”
- Создаются поисковые наборы с значением процента
4. Для того чтобы раскрасить элементы по проценту воспользуйтесь инструментом “Раскрасить”
Копировать из R
Инструмент используется для копирования S параметров согласования из вкладки “Объект” в вкладку “SIGNAL”, если присвоение статусов (закрытие работ) производилось в Revit.
1. Нажмите на вкладке SIGNAL на панели Согласование ➤ Копировать из R
2. В элементах, которым присвоены статусы, свойства“S Completed”, “S Accepted” и “S Planned”, а также “S Work”, “S Unit”, “S Color”, “S Contractor” из вкладки “Объект” скопируются в вкладку “SIGNAL”
Объем/Площадь/Длина/Кол-во/Вес
Используя команды Объем, Площадь, Длина, Кол-во и Вес можно получить значения соответствующих параметров у элементов. Названия параметров, с которых требуется собирать значения, задаются в Настройках SIGNAL в разделе Количественное свойство
1. Выберите элемент/элементы и нажмите на вкладке SIGNAL на панели Расчеты ➤ Объем/Площадь/Длина/Кол-во/Вес
2. Получите соответствующее значение
Польз.
Данный инструмент позволяет получить значения параметров у элементов, указанных в дополнительных количественных свойствах. Например, можно получить длину опалубки в км, указав коэффициент для перевода из метров в километры. Названия параметров, с которых требуется собирать значения, задаются в Настройках SIGNAL в разделе Количественное свойство
1. Выберите элементы и нажмите на вкладке SIGNAL на панели Расчет➤ Польз.
2. Из выпадающего списка выберите созданное количественное свойство и получите соответствующее значение.
Цвет
Инструмент присваивает элементу пользовательский цвет. Например, можно отмечать выполнение модели определенными цветами.
1. Выберите элемент/элементы и нажмите на вкладке SIGNAL на панели Раскраска ➤ Цвет
2. Выберите цвет из списка и нажмите “ОК”
3. После присваивания цвета произойдет следующее:
- Выбранные элементы окрашиваются в пользовательский цвет.
- В свойствах элементов во вкладке “SIGNAL” создается параметр “UserColor” (Пользовательский цвет).
- Создается поисковый набор “UserColor” соответствующий пользовательскому цвету.
Раскрасить
Инструмент раскрашивает элементы согласно значению свойств SIGNAL.
1. Нажмите на вкладке SIGNAL на панели Раскраска ➤ Раскрасить
2. Выберите по какому свойству раскрасить элементы: “UserColor”, “Color” ,“IssueColor” или по проценту, и нажмите “ОК”.
- Переключатель “Обрабатывать только выбранные элементы” позволяет раскрасить только выделенные элементы.
Примечание: элементы, у которых не заполнено выбранное свойство, раскрашиваются в серый цвет
Используйте данный инструмент, чтобы в имеющемся документе формата .nwf или .nwd восстановить раскраску элементов по заполненным ранее параметрам "Color"/ "UserColor"/ "IssueColor" для продолжения работы с файлом.
Для раскраски по проценту выберите цвета, которые будут соответствовать проценту выполнения работ: первый цвет от 0% до 25%; второй цвет от 25% до 75%; третий цвет от 75% до 100%. Из списка выберите вид работ, который требуется раскрасить. Будут раскрашены элементы у которых на вкладке “SIGNAL” присутствует свойство “P_{Вид работы}” (см. Процент и Импорт процент)
Сбросить
Инструмент сбрасывает цвет элемента до значения по умолчанию. Значения параметров “UserColor”, “Color” и “IssueColor” при этом не меняются.
1. Выберите элементы и нажмите на вкладке SIGNAL на панели Раскраска ➤ Сбросить
2. Цвет выбранных элементов сброситься до значения по умолчанию. Значения параметров “UserColor”, “Color” и “IssueColor” при этом не изменятся.
Статус B360
Инструмент обновляет цвет элемента согласно его статусу в среде BIM 360 (ACC Docs), полученного по ссылке, указанной в свойстве “S URL”. Используется, когда в модели пропали цвета замечаний, но остались заполненные свойства “S URL”, по которым возможно восстановить цвета.
1. Нажмите на вкладке SIGNAL на панели Раскраска ➤ Статус B360
2. Нажмите “Получить данные”, чтобы получить данные по замечаниям из BIM 360 (ACC Docs), а затем нажмите “ОК”.
3. Элементы будут раскрашены в соответствии со статусом их замечания в BIM 360 (ACC Docs). Соотношения цветов и статусов задается в настройках “Раскраска”.
Фото360
Инструмент позволяет экспортировать выбранные точки обзора как панорамное изображение, чтобы в последующем вставить его в модуль INSPECTION.
1. Для создания точки обзора необходимо выбрать место, где Вы хотите получить панорамное фото, и расположить свой вид в этом месте.
Внимание! Следует выровнять вид точно по вертикали с помощью команды "Выровнять камеру по вертикали". В противном случае, если камера не будет строго параллельна полу, при публикации в INSPECTION изображение сошьется некорректно.
После этого нужно сохранить точку обзора, дав ей название.
2. Нажмите на вкладке SIGNAL на панели Экспорт | Импорт ➤ Фото360
3. Выберите необходимые точки обзора, укажите настройки освещения и разрешение фотографии. Нажмите “ОК”.
Примечание: Если на панорамном фото возникают засветы, то рекомендуется выбрать другой тип освещения.
Примечание: Разрешение панорамного фото влияет на продолжительность его выгрузки. Низкое - 5-10 секунд. Среднее - 30-60 секунд. Высокое - 3-5 минут.
4. Получившиеся панорамы в формате .png можно вставить в модуль INSPECTION для сравнения с фактическим состоянием на стройплощадке
Копировать
Инструмент позволяет скопировать значения свойств из одной вкладки в другую
1. Нажмите на вкладке SIGNAL на панели Свойства ➤ Копировать
2. Выберите слева из списка пару “Категория-Свойство” откуда будет копироваться значение свойства. Впишите справа пару “Категория-Свойство” куда будет копироваться значение свойства. Нажмите “ОК”.
- Переключатель “Создать ПН” позволяет создать поисковые наборы
3. После копирования произойдет следующее:
- Будут созданы поисковые наборы с значениями скопированных свойств
- Значение выбранного свойства копируется в новое указанное свойство
Удалить
Инструмент позволяет удалить свойства SIGNAL у выбранных элементов.
1. Выберите элементы и нажмите на вкладке SIGNAL на панели Свойства ➤ Удалить
2. Выберите параметры SIGNAL, которые требуется удалить и нажмите “ОК”. Плагин удалит значения свойств и сами свойства.
Инструменты SIGNAL PRO
Checker
Комплексный инструмент, позволяющий проверять модель на наличие свойств, заполненность значений свойств, на пересечения (Clash Detective), наличие элементов и т.д.
1. Нажмите на вкладке SIGNAL PRO на панели Проект ➤ Checker
Окно Checker разделено на 3 зоны: проверки, правила и результаты
2. Добавьте одну из шести проверок, нажав  .
.
3. Добавьте правила и запустите проверку, нажав “ЗАПУСТИТЬ ВЫБРАННЫЕ ПРОВЕРКИ”.
4. Просматривайте в модели элементы с ошибками, чтобы составить замечания. Выгружайте результаты проверок в Excel или XML. XML можно подгрузить в Revit , чтобы быстро найти элементы с ошибками и исправить их. Сравнивайте результаты с результатами предыдущей проверки, чтобы увидеть, какие замечания были исправлены.
Зона проверок: в этой зоне отображается процент выполненных проверок, количество элементов прошедших и не прошедших проверку.
- Нажмите “Добавить проверку”
 , чтобы добавить одну из шести проверок
, чтобы добавить одну из шести проверок - “ЭКСПОРТ” позволяет выгрузить в XML все проверки с их правилами. Вы можете отправить данный файл с проверками своим коллегам.
- “ИМПОРТ” позволяет загрузить XML файл с проверками.
- “ЗАПУСТИТЬ ВЫБРАННЫЕ ПРОВЕРКИ” запускает проверку напротив которой стоит галочка.
- Переключатель “Проверить только выделенные элементы” позволяет проверить только выделенные в модели элементы
- “ЭКСПОРТ ВСЕХ РЕЗУЛЬТАТОВ” позволяет выгрузить результаты всех проверок в один Excel файл, который можно передать коллегам для исправления элементов, которые не прошли проверку
Зона правил: в этой зоне создаются правила, по которым будет происходить проверка.
- “ЭКСПОРТ” позволяет выгрузить правила проверки в Excel файл. Данный файл можно дополнить правилами и загрузить обратно в Checker или отправить его коллегам.
- “ИМПОРТ” позволяет загрузить Excel файл с правилами проверки.
Зона результатов: в этой зоне отображаются результаты проверки в виде названия элементов и описания причины, почему элементы не прошли проверку.
- Нажмите “Выбрать все”
 , чтобы выделить в модели все элементы не прошедшие проверку.
, чтобы выделить в модели все элементы не прошедшие проверку. - Нажмите
 рядом с результатом, чтобы выделить в модели один или группу элементов не прошедших проверку.
рядом с результатом, чтобы выделить в модели один или группу элементов не прошедших проверку. - Нажмите “Сгруппировать результаты”
 , чтобы сгруппировать результаты проверок по повторяющимся названиям элементов и описаниям результатов. Таким образом, количество позиций в списке уменьшится и будет проще посмотреть в модели элементы не прошедшие проверку.
, чтобы сгруппировать результаты проверок по повторяющимся названиям элементов и описаниям результатов. Таким образом, количество позиций в списке уменьшится и будет проще посмотреть в модели элементы не прошедшие проверку. - Нажмите “Экспорт результатов”
 , чтобы выгрузить результаты проверки в формате Excel или XML. XML можно подгрузить в Revit с помощью команды “Результат проверки” и посмотреть в каких элементах требуется исправить замечания. Также после исправления замечаний данный XML можно сравнить с новыми результатами через команду “Сравнить”.
, чтобы выгрузить результаты проверки в формате Excel или XML. XML можно подгрузить в Revit с помощью команды “Результат проверки” и посмотреть в каких элементах требуется исправить замечания. Также после исправления замечаний данный XML можно сравнить с новыми результатами через команду “Сравнить”. - Нажмите “Сравнить”
 и загрузите XML файл с результатами предыдущей проверки, чтобы посмотреть какие замечания были устранены.
и загрузите XML файл с результатами предыдущей проверки, чтобы посмотреть какие замечания были устранены.
Проверки Checker
1.Наличие свойств
Проверяет заполненность значения проверочного свойства. Подходит для проверки свойств, которые должны быть заполнены у всех элементов модели.
Например, проверим, что свойство “Код по классификатору” заполнено у всех элементов
- Добавьте свойство в виде пары “Категория-Свойство” и запустите проверку.
2.Наличие свойств для групп элементов
Проверяет, что у всех элементов модели, содержащих условное свойство с определенным значением, заполнены проверочные свойства. (В данном контексте условное свойство - это свойство, которое задает начальное условие: Если свойство “Категория” имеет значение “Стены”. Проверочные свойства - это свойства, которые проверяются на наличие заполненного значения.)
Например, проверим, что у элементов с кодом классификатора “Е2.4.2” и “Е2.3.1.1” заполнены проверочные свойства ”Этаж” и “Корпус”.
- Добавьте условное свойство в виде пары “Категория-Свойство” и значение данного свойства.
- Добавьте проверочные свойства в виде пары “Категория-Свойство”
Правила к данной проверке удобнее создавать в таблице Excel:
- В столбце A (Правило) перечислите условные свойства в виде пары “Категория-Свойство” через дефис без пробелов, а в столбце B (Значение) укажите значения для данных условных свойств.
- Далее в строке 1 начиная со столбца C перечислите проверочные свойства в виде пары “Категория-Свойство” через дефис без пробелов.
- Затем заполните ячейки в матрице любыми значениями, например, “1”, чтобы привязать проверочное свойство к условному свойству.
- Таким образом, получится: “Если свойство “Категория” имеет значение “Стены”, то проверить на заполненность свойства “Имя”, “MP_Корпус” и т.д.”
Также можно проверять по другим условиям, например по Коду классификатора
Шаблоны можно скачать по следующим ссылкам:
3.Наличие одного из свойств
Проверяет заполненность значения проверочного свойства, при этом для каждого проверочного свойства задается отдельный список возможных вариантов свойств. Например, когда объем может быть в свойствах “Объем”, ”Volume” или “Dynamo_Объем”. Если хотя бы один из вариантов имеется в элементе и заполнен, то проверочное свойство считается заполненным.
Например, проверим, что свойство “Объем” заполнено у всех элементов
- Добавьте свойство и к нему список из возможных вариантов, где в элементе может быть указано данное свойство. Свойства указываются в виде пары “Категория-Свойство”
4.Заполненность значений свойств для групп элементов
Проверяет, что у всех элементов модели, содержащих условное свойство с определенным значением, проверочные свойства имеют конкретное значение.
Например, проверим, что у элементов с условным свойством “Категория”, имеющим значение “Стены”, проверочное свойство “Толщина” равно “0,200”
- Добавьте условное свойство в виде пары “Категория-Свойство” и значение данного свойства.
- Добавьте проверочное свойство в виде пары “Категория-Свойство” и значение, которое должно быть у данного свойства.
5.Проверка на пересечения (Clash Detective)
Проверяет на пересечения созданные поисковые наборы. Можно проверять элементы на пересечение с другими элементами или на самопересечения.
Создайте поисковые наборы с элементами с помощью команды “Стандартные”, которые требуется проверить на пересечения.
- В настройках SIGNAL создайте "Группы наборов", в которые добавьте ПН с элементами.
- Добавьте группы наборов, созданные в настройках SIGNAL. Для этого нажмите
 , выберите группы и нажмите “ОК”.
, выберите группы и нажмите “ОК”.
- Отметьте галочкой какие группы необходимо проверить на пересечения и запустите проверку. Например, Шахты между собой, Шахты с Гор. конструкциями, Гор. конструкции между собой.
- При необходимости выставите допуск на пересечения в мм.
6.Наличие элементов
Проверяет наличие элементов в модели по заданным свойствам.
Например, проверим, что в модели количество конвекторов составляет 1050 штук.
- В столбце “Свойство” запишите свойство, указывающее на элементы, в виде пары “Категория-Свойство”.
- В столбце “Значение” запишите значение проверочного свойства.
- В столбце “Описание” можете добавить описание к свойству.
- В столбце “Кол-во” запишите количество элементов, которое должно быть в модели.
Проекты
Инструмент позволяет создать проект и внести всю необходимую информацию по данному проекту. Используется для выгрузки КС-2.
1. Нажмите на вкладке SIGNAL PRO на панели Проект ➤ Проекты
2. Откроется окно настройки проектов. Заполните необходимую информацию по проекту, техническому заказчику, генподрядчику и т.д. Данные проекта можно выгружать в форме КС-2.
Комментарий
Инструмент позволяет вносить комментарии в элемент
1. Выберите элементы и нажмите на вкладке SIGNAL PRO на панели Замечания ➤ Комментарий
2. Введите текст комментария и нажмите “ОК”.
3. После добавления комментария произойдет следующее:
- В выбранный элемент во вкладку SIGNAL добавляются свойства “Comment” с значением комментария и “IssueColor” с цветом замечания.
- Элемент окрасится в цвет указанный для комментариев в настройках “Раскраски”. По умолчанию оранжевый.
- Создаются поисковые наборы “Comments” с значением комментария и “IssueColor” с цветом замечания.
S URL
Инструмент позволяет вносить в элемент ссылки, например, на замечания в BIM 360 (ACC Docs) или на сайт производителя оборудования
1. Выберите элементы и нажмите на вкладке SIGNAL PRO на панели Замечания ➤ S Url
2. Вставьте ссылку в поле и нажмите “ОК”
3. После добавления ссылки в выбранном элементе во вкладке SIGNAL добавится свойство “S URL” с значением введенной ссылки
Из B360
Инструмент позволяет прикреплять к элементу замечания из BIM360 (ACC Docs)
1. Выберите элементы и нажмите на вкладке SIGNAL PRO на панели Замечания ➤ Из B360
2. Введите свои данные (Логин и пароль) для авторизации в системе BIM360 (ACC Docs)
3. В верхней части окна из выпадающего списка выберите Хаб и Проект. Далее выберите замечание, которое хотите прикрепить к элементу и нажмите “Продолжить”. Замечания можно фильтровать по типу и подтипу, а также производить поиск по id, названию и описанию
4. После добавления замечания к элементу произойдет следующее:
- В выбранный элемент во вкладку SIGNAL добавятся свойства “Comment” с комментарием замечания, “S URL” с ссылкой на замечание и “IssueColor” с цветом замечания.
- Элемент окрасится в цвет соответствующий статусу замечания указанному в настройках “Раскраски”.
- Создаются поисковые наборы “Comments” с значением комментария замечания и “IssueColor” с цветом замечания.
Импорт Issue
Инструмент позволяет прикреплять замечания к элементам с привязкой к модели формата .NWD, расположенной в BIM360 (ACC Docs)
1. Нажмите на вкладке SIGNAL PRO на панели Замечания ➤ Импорт Issue
2. Нажмите на ie.sgnl.pro, чтобы получить данные из модели, которая лежит в BIM 360 (ACCDocs)
3. Перейдя по ссылке войдите под своей учетной записью. Сверху из выпадающего списка выберите проект. В структуре проекта найдите строительную модель, из которой необходимо выгрузить замечания и откройте ее.
4. Для выгрузки файла в формате .json с замечаниями из модели нажмите “Экспорт данных”
6. После загрузки файла выберите все необходимые замечания, поставив галочку напротив них и нажмите “ОК”
7. Элементы, к которым прикрепились замечания, окрасятся в цвет соответствующий статусу замечания (см. Раскраска). В элементах в вкладке SIGNAL будут созданы свойства “Comment”, “S URL” и “IssueColor”. Также будет создан Поисковой набор “IssueColor”
Замечания
Стандартные
Инструмент позволяет создавать поисковые наборы (ПН) по предварительно настроенным правилам, указанным в "настройках Стандартные ПН”
1. Нажмите на вкладке SIGNAL PRO на панели Создание ПН ➤ Стандартные
2. Откроется окно с названиями правил, которые были добавлены в настройках “Стандартных ПН”. Выберите нужные правила для создания поисковых наборов и нажмите “ОК”
- Для выбора всех правил в списке нажмите
 .
. - Для сброса выделения всех правил нажмите
 .
. - Для быстрого перехода к настройкам “Стандартных ПН” нажмите
 .
.
3. В панели “Наборы” будут созданы выбранные поисковые наборы
Наборы из Excel
Инструмент позволяет создавать поисковые наборы (ПН) по определенным правилам, указанным в Excel файле.
1. Нажмите на вкладке SIGNAL PRO на панели Создание ПН ➤ Наборы из Excel
2. Откроется окно создания ПН в котором нужно указать вариант загрузки Excel.
3. Варианты создания поисковых наборов:
Вариант 1
Данный вариант используется для создания структуры по видам работ или реализации структуры классификатора элементов компании.
Скачать файл шаблона можно по ссылке
Принцип заполнения таблицы Excel следующий:
- В столбце “Поз.” содержится значение в формате F1, F1.1, F2, F2.1, F2.1.1 или W1, W1.1, W1.2, W2.1.1, где F означает, что данная строка задает папку, а W создает поисковый набор (Далее ПН).
1.1, 2.1, 2.1.1 - задает вложенность папок, т.е. F2.1.1 будет вложена в F2.1, а та в свою очередь в F2.
W2.1.1 - означает, что ПН должен быть создан внутри папки F2.1.1
Внимание! W2.1.1 может и должен повторяться для всех ПН, которые размещаются в одной папке, т.е. он не увеличивается на последнюю цифру - это не номер по порядку, а указатель на размещение ПН.
- В столбце “Код” указывается код ПН (например, код вида работ). Данный столбец может быть пустым.
- В столбце “Описание” указывается название папки или ПН.
- В столбце “Ед. изм.” указывается единица измерения, которая учитывается при выгрузке с помощью инструмента “Объемы по ПН”. Ед. изм. могут быть м, м2, м3, шт, кг или пустые. Для папки единицы измерения не указываются.
Условия создания ПН: Столбцы “Условие”, “Категория”, “Свойство”, “Значение” и “Оператор” задают одно условие, по которому будут создаваться поисковые наборы. Укажите данные столбцы столько раз, сколько условий требуется добавить.
- В столбце “Условие” указывается условие И / ИЛИ.
- В столбце “Категория” указывается название вкладки, в которой находится свойство для условия.
- В столбце “Свойство” указывается свойство, которое необходимо для условия.
- В столбце “Значение” указывается значение свойства.
- В столбце “Оператор” указывается оператор (Равно: =), (Не равно: !=), (Содержит: ?), (Не содержит: !?), (Определенный: d), (Неопределенный: !d), (Больше: >), (Больше или равно: >=), (Меньше: <), (Меньше или равно: <=).
Примечание: Столбцы “Условие”, “Категория”, “Свойство”, “Значение” задают одно дополнительное условие, по которому будут создаваться поисковые наборы. Укажите данные столбцы столько раз, сколько дополнительных условий требуется добавить.
После импорта данного файла будут созданы ПН в папке Работы
Вариант 2
Данный вариант отличается от первого варианта тем, что Код и Описание записаны в одном столбце через дефис.
Принцип заполнения таблицы Excel следующий:
- Столбцы Код и Описание записываются в одном столбце через дефис.
После импорта данного файла будут созданы ПН в папке Работы
Вариант 3
Данный вариант используется для группировки известных имен типоразмеров в группы или для других группировок значений в один ПН.
Скачать файл шаблона можно по ссылке
Например, перечислим известные конвекторы в модели ИОС и объединим их в поисковые наборы:
- В столбце “Поз.” содержится значение в формате F1, F1.1, F2, F2.1, F2.1.1 или W1, W1.1, W1.2, W2.1.1, где F означает, что данная строка задает папку, а W создает поисковый набор (Далее ПН).
1.1, 2.1, 2.1.1 - задает вложенность папок, т.е. F2.1.1 будет вложена в F2.1, а та в свою очередь в F2.
W2.1.1 - означает, что ПН должен быть создан внутри папки F2.1.1
Внимание! W2.1.1 может и должен повторяться для всех ПН, которые размещаются в одной папке, т.е. он не увеличивается на последнюю цифру - это не номер по порядку, а указатель на размещение ПН.
- В столбце “Описание” указывается название поискового набора.
- В столбце “Ед. изм.” указывается единица измерения, которая учитывается при выгрузке с помощью инструмента “Объемы по ПН”. Ед. изм. могут быть м, м2, м3, шт, кг или пустые. Для папки единицы измерения не указываются.
- В столбце “Категория” указывается название вкладки, в которой находится свойство.
- В столбце “Свойство” указывается название свойства.
- В столбце “Значение” указывается значение свойства.
После импорта данного файла будут созданы ПН в папке Оборудование:
4. "Создавать только не пустые наборы" - Пустые поисковые наборы не будут созданы
5. "Выполнить разбивку ПН по структуре объекта" - позволяет дополнительно сделать разбивку ПН с помощью условных свойств.
Поставьте галочку напротив данного поля и затем ниже нажмите "Редактировать правила" для настройки правил. Откроется окно с настройками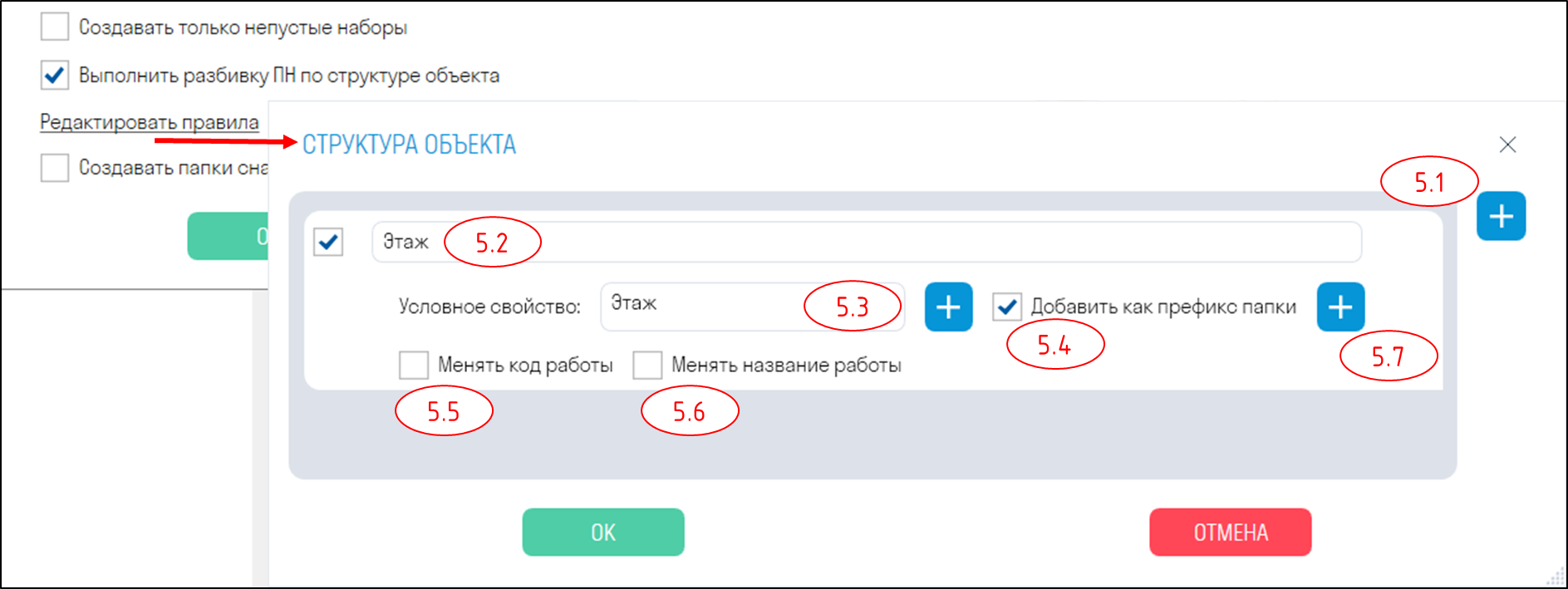
5.1. Нажмите + для добавления правила.
5.2. Укажите наименование правила.
5.3. В поле "Условное свойство" нажмите + и выберите условной свойство, по которому должна происходить разбивка ПН. Условные свойства задаются в настройках SIGNAL.
Внимание: Указанное условное свойство должно быть прописано в файле в конце всех условий
5.4. "Добавить как префикс папки" добавляет к названию папки наименование условного свойства и его значение, например, Этаж Фундамент, где Этаж - название свойства, а Фундамент - значения данного свойства
5.5. "Менять код работы" добавляет к названию кода значение условного свойства, например, 4.1.1.1.Фундамент, где 4.1.1.1 - код работы, а Фундамент - значение условного свойства
5.6. "Менять название работы" добавляет к названию работы значение условного свойства, например, (Этаж Фундамент), где Этаж - название свойства, а Фундамент - значения данного свойства
5.7. При необходимости добавьте дополнительную вложенность по правилам по такому же принципу. Для вложенных правил не обязательно вписывать последующие условные свойства в файл.
6. "Создавать папки снаружи от папки работы" - создает папки с разбивкой по ПН на уровень выше от папок Работы. Например, папка работы "Надземная часть" окажется внутри папки с условным свойством "Этаж"
Работы
Инструмент позволяет создавать поисковые наборы (ПН) по условиям видов работ
1. Нажмите на вкладке SIGNAL PRO на панели Создание ПН ➤ Работы
2. В панель “Наборы” будут созданы поисковые наборы по условиям, указанным в видах работ. (см. Виды работ)
TimeLiner
Инструмент по данным из стандартного TimeLiner Navisworks разбивает модель на элементы до и после выбранной даты, создавая поисковые наборы Before, After и Null. Благодаря этому можно посмотреть, какие элементы должны быть уже выполнены по плану на выбранную дату, и какие элементы по плану предстоит выполнить. Также инструмент создает поисковые наборы Planned по данным вкладки “Планируемое завершение” из стандартного TimeLiner Navisworks, благодаря чему данную модель можно подгрузить в карточки “План-Факт” модуля DASHBOARD как модель с плановыми работами.
1. Нажмите на вкладке SIGNAL PRO на панели Создание ПН ➤ TimeLiner
2. Выберите дату
3. Во всех элементах модели в свойствах во вкладке “SIGNAL” будет создано свойство TimeLiner с одним из значений before (элемент выполнен до выбранной даты), after (элемент будет выполнен после выбранной даты) или null (элемент не содержит информации, когда он будет выполнен). По этому свойству в панели “Наборы” будут созданы соответствующие поисковые наборы со значениями before, after и null.
Также в элементах во вкладке “SIGNAL” будет создано свойство Planned. По этому свойству в панели “Наборы” будут созданы соответствующие поисковые наборы с плановыми датами. Данную модель можно будет использовать как плановую модель для карточек “План-Факт” модуля DASHBOARD.
Классификатор
Инструмент позволяет создавать поисковые наборы (ПН) по классификатору.
1. Нажмите на вкладке SIGNAL PRO на панели Создание ПН ➤ Классификатор
2. Настройте разбивку по классификатору и нажмите “ОК”
- В строке “Категория” из выпадающего списка выберите вкладку, в которой находится свойство с кодом по классификатору
- В строке “Свойство с кодом по классификатору” из выпадающего списка выберите свойство, в котором указан код классификатора.
- В строке “Свойство с описанием по классификатору” из выпадающего списка выберите свойство, в котором указано описание кода классификатора.
- В строке “Тип классификатора” из выпадающего списка выберите тип классификатора, по которому будут созданы ПН. Если Вы хотите загрузить свой классификатор, то выберите “Другой”.
- В строке “Разделитель” укажите что является разделителем в Вашем классификаторе. Например, точка “.”
- В строке “Классификатор” загрузите свой классификатор формата .txt, нажав троеточие.
- Переключатель “Создавать папку по коду” создает отдельную папку для каждого кода.
3. В панели “Наборы” будут созданы поисковые наборы с разбивкой по коду классификатора
По параметрам
Инструмент позволяет раскрасить элементы модели по указанным свойствам
1. Нажмите на вкладке SIGNAL PRO на панели Раскраска ➤ По параметрам
2. Откроется окно с настройками раскраски. Добавьте свойства вручную или импортируйте файл Excel, и нажмите “ОК”
- В столбце “Свойство” укажите пару ”Категория-Свойство”.
- В столбце “Значение” укажите значение свойства, по которому требуется раскрасить элементы.
- В столбце “Описание” укажите описание для поисковых наборов.
- В столбце “Цвет” укажите цвет, в которые требуется покрасить элементы. Цвет указывается по палитре RGB через дефис, например “252-82-3”.
- Переключатель “Создать ПН” позволяет создать поисковые наборы по указанным свойствам. Укажите Имя папки.
3. После присваивания цвета произойдет следующее:
- Элементы окрасятся в цвета, указанные в настройках
- В панели “Наборы” будет создан ПН по указанным свойствам
По наборам
Инструмент позволяет раскрасить элементы модели по предварительно созданным поисковым наборам
1. Нажмите на вкладке SIGNAL PRO на панели Раскраска ➤ По наборам
2. Откроется окно с настройками раскраски. Нажмите  , чтобы добавить поисковой набор.
, чтобы добавить поисковой набор.
2. Из списка выберите предварительно созданный поисковый набор и нажмите “ОК”
4. В столбце “Цвет” укажите цвет, в которые требуется покрасить элементы, и нажмите “ОК”. Цвет указывается по палитре RGB через дефис, например “252-82-3”.
5. Элементы раскрасятся в указанные цвета
Экспорт S
Инструмент позволяет выгрузить в Excel все свойства из вкладки “SIGNAL” с их значениями для всех или выбранных элементов. Например, можно экспортировать свойства SIGNAL, подкорректировать их и загрузить обратно в модель.
1. Нажмите на вкладке SIGNAL PRO на панели Экспорт | Импорт ➤ Экспорт S
2. Выгрузится Excel файл со всеми элементами и свойствами из вкладки “SIGNAL”.
Импорт S
Инструмент позволяет загрузить в модель все свойства из вкладки “SIGNAL” с их значениями из файла Excel. Например, можно экспортировать свойства SIGNAL через команду “Экспорт S”, подкорректировать заполненные виды работ и загрузить обратно в модель.
1. Нажмите на вкладке SIGNAL PRO на панели Экспорт | Импорт ➤ Импорт S
2. Выберите Excel файл и нажмите “Открыть”
3. Будут добавлены или обновлены значения свойств элементов во вкладке “SIGNAL”
Экспорт
Инструмент позволяет выгрузить в Excel свойства всех элементов.
1. Нажмите на вкладке SIGNAL PRO на панели Экспорт | Импорт ➤ Экспорт
2. Откроется окно настройки экспорта свойств в Excel. Выберите свойства для экспорта и нажмите “ОК”
- В верхней части окна выберите предварительно созданные “Условные свойства”, которые требуется экспортировать
- В нижней части окна добавьте дополнительные свойства в виде пары “Категория-Свойство”
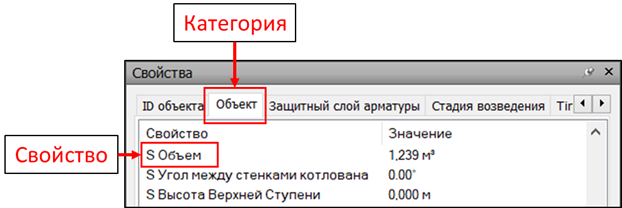
- Для импорта дополнительных свойств нажмите кнопку
 и выберите файл Excel со следующей структурой: В столбце А записывается “Категория”, в столбце В записывается “Свойство”
и выберите файл Excel со следующей структурой: В столбце А записывается “Категория”, в столбце В записывается “Свойство”
3. Выгрузится Excel файл со всеми элементами и указанными свойствами. По необходимости можно собрать сводную таблицу по свойствам и отфильтровать ее как вам необходимо, чтобы просмотреть объемы
Объемы по ПН
Инструмент позволяет выгрузить в Excel объемы (м3, м2, м, кг, шт) по поисковым наборам. Например, можно выгрузить поисковый набор “Completed” и посмотреть объем завершенных элементов
1. Нажмите на вкладке SIGNAL PRO на панели Экспорт | Импорт ➤ Объемы по ПН
2. Откроется окно с настройками экспорта. Из выпадающего списка выберите предварительно созданную папку с поисковыми наборами и нажмите “ОК”.
- Для выгрузки объемов в названии поискового набора должны быть указаны единицы измерения в квадратных скобках, например, [м3,м2]. Несколько ед. измерения указываются через запятую.
- В нижней части окна можете добавить дополнительные свойства в виде пары “Категория-Свойство”
Примечание: Поисковые наборы можно создать с помощью инструмента “Стандартные”
3. Выгрузится Excel файл с поисковыми наборами и объемами.
КС-2
Инструмент позволяет выгрузить КС-2 с привязкой к внесенным в элементы работам и объемам из BIM модели.
1. Нажмите на вкладке SIGNAL PRO на панели Экспорт | Импорт ➤ КС-2.
2. Выберите статус работ, который требуется выгрузить в КС-2.
3. Откроется окно настройки экспорта.
На вкладке “Данные проекта” выберите из выпадающего списка предварительно созданный проект.
На Вкладке “Виды работ” выберите период выполнения работ и сами виды работ. Затем нажмите “ОК”
- Переключатель “Экспорт изображения” позволяет выгрузить изображение элементов, выполненных за указанный период.
4. Выгрузится Excel файл в виде КС-2 и изображение элементов
Экспорт процента
Инструмент позволяет выгрузить в Excel объем видов работ, с расчетом процента по выполненным работам
1. Нажмите на вкладке SIGNAL PRO на панели Экспорт | Импорт ➤ Экспорт процента
2. Выберите статус работ и дату выполнения работ, и нажмите “ОК”.
- Требуется, чтобы в панели “Наборы” был создан поисковый набор “Работы” с правильно заполненными условиями. Создать ПН можно с помощью инструмента “Работы”
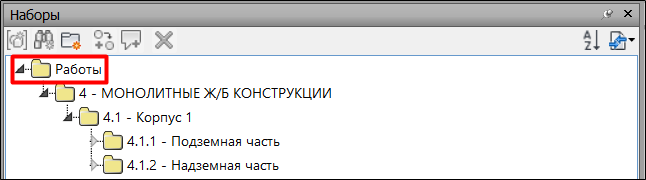
- Выполненные работы отмечаются инструментом “Завершить или Принять”
3. Выгрузится Excel файл, содержащий объем видов работ, фактический объем и процент выполнения работ.
Процент Primavera
Инструмент позволяет выгрузить процент выполнения работ в файл XML, изначально выгруженный из Primavera.
Алгоритм использования: экспортировав виды работ из Primavera в формате XML импортируете их в Tools for Navisworks командой “Импорт из Primavera” (см. Виды работ). Далее отмечаете через команды “Завершить/Принять” даты выполнения работ. Теперь процент выполнения работ можно загрузить в тот же самый XML с помощью данной команды "Процент Primavera". И наконец, импортировать XML файл обратно в Primavera, чтобы наблюдать процент выполнения.
1. Нажмите на вкладке SIGNAL PRO на панели Экспорт | Импорт ➤ Процент Primavera
2. Выберите статус работ и дату выполнения работ, и нажмите “ОК”.
- Требуется, чтобы в панели “Наборы” был создан поисковый набор “Работы” с правильно заполненными условиями. Создать ПН можно с помощью инструмента “Работы”
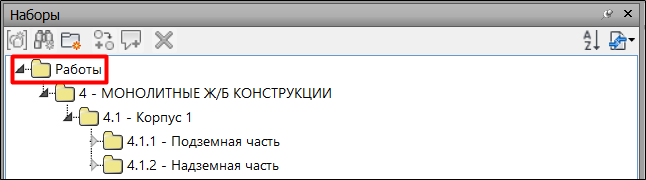
3. Выберите файл формата XML, ранее выгруженный из Primavera и нажмите “Открыть”
4. Процент запишется в указанный XML файл. Теперь его можно загрузить обратно в Primavera.
Журнал работ
Инструмент позволяет выгрузить в Excel виды работ с разбивкой на объемы и даты их выполнения. Например, производитель работ на стройплощадке может сверять свой общий журнал работ, который он ведет ежедневно в бумажном виде, с выгруженными данными из BIM модели
1. Нажмите на вкладке SIGNAL PRO на панели Экспорт | Импорт ➤ Журнал работ
2. Выберите из выпадающего списка статус, по которому требуется выгрузить объемы: Принято или Завершено. Требуется, чтобы в панели “Наборы” были созданы соответствующие поисковые наборы: Accepted или Completed.
- Также дополнительно можно разбить по “Типу конструкции” и по “Местоположению”, указав соответствующие пары “Категория-Свойство”
3. Выгрузится Excel файл, содержащий даты выполнения работ и сами работы, разбивку по категориям и уровню, объем выполненных работ и id элементов, входящих в указанные работы.
Экспорт в IFC
Публикация фото360
Инструмент позволяет загрузить в сервис INSPECTION точки обзора, сделанные в модели Navisworks, для сравнения модели с фактическим состоянием объекта строительства. Для загрузки фото необходимы права администратора в сервисе INSPECTION.
1. Сперва создайте точки обзора в Navisworks. Для создания точки обзора необходимо выбрать место, где Вы хотите получить панорамное фото, и расположить свой вид в этом месте.
Внимание! Следует выровнять вид точно по вертикали с помощью команды "Выровнять камеру по вертикали". В противном случае, если камера не будет строго параллельна полу, при публикации в INSPECTION изображение сошьется некорректно.
После этого нужно сохранить точку обзора, дав ей соответствующее название. Рекомендуется соблюдать структуру дерева БЛОК-ЭТАЖ-ТОЧКА для автоматического сопоставления точек обзора с точками INSPECTION (см. пункт 4).
2. В настройках SIGNAL выберите проект, в который необходимо выгрузить панорамы 360
3. Нажмите на вкладке SIGNAL PRO на панели Экспорт | Импорт ➤ Публикация Фото360
4. В открывшемся окне в левой части раскройте нужный план, а в правой части сопоставьте точку из INSPECTION с точкой обзора из Navisworks, выбрав последнюю из списка в столбце "Точка обзора".
Для автоматического сопоставления точек обзора с точками из INSPECTION нажмите ОПРЕДЕЛИТЬ вверху окна.
Точки обзора заполнятся самостоятельно при условии, что расположение точки обзора в дереве соответствует расположению точки в INSPECTION, т.е. совпадает структура дерева БЛОК-ЭТАЖ-ТОЧКА.
5. Выберите Тип освещения. Если на панорамном фото возникают засветы, то рекомендуется выбрать другой тип освещения.
6. Выберите Разрешение. Чем выше разрешение, тем дольше будет выгружаться панорамное фото. Низкое - 5-10 секунд. Среднее - 30-60 секунд. Высокое - 3-5 минут.
7. Укажите Дату публикации фотографии и, по необходимости, Комментарий. Комментарий отображается в списке фотографий сервиса INSPECTION, необходим для обозначения фотографий, выгруженных из модели, и ограничен пятью символами.
8. Нажмите “Опубликовать” и дождитесь окончания загрузки фотографий в сервис INSPECTION
Бюджет
Инструмент позволяет выгрузить в Excel стоимость объемов по видам работ.
Требуется, чтобы в панели “Наборы” были созданы поисковые наборы по видам работ. Это можно сделать с помощью команды “Работы” В самих видах работ должна быть заполнена “Расценка” по видам работ. (см. Виды работ)
1. Нажмите на вкладке SIGNAL PRO на панели Экспорт | Импорт ➤ Бюджет
2. Выгрузится Excel файл со стоимостью объемов по видам работ
BIM-Link
BIM-Link импорт
Импорт процента
Инструмент позволяет импортировать в элементы модели процент выполнения работ из Excel. Например, его можно использовать для оценки прогресса выполнения инженерных сетей с разбивкой по этажам, квартирам или по помещениям. Это позволяет более точно контролировать прогресс работ и оценить степень завершенности проекта.
1. Нажмите на вкладке SIGNAL PRO на панели Экспорт | Импорт ➤ Импорт процента
2. В открывшемся окне выберите файл формата Excel и нажмите “Открыть”
Структура Excel выглядит следующим образом:
- Первые три столбца (A,B,C) отвечают за свойства и их значения, по которым плагин будет искать элементы, в которые требуется вписать процент. Свойства записываются в виде “Категория-Свойство”. Не обязательно все три столбца могут быть заполнены.
- В последующих столбцах указываются виды работ и процент выполнения. Данные значения плагин запишет в элементы. Если у вида работ отсутствует КОД , то указывается только наименование работы, например, Розеточная сеть. Если у работы присутствует КОД, то указывается так: КОД “пробел” - “пробел” НАИМЕНОВАНИЕ. (Например, 4.1.1 - Монтаж ОВ1).
3. После импорта в свойствах элементов во вкладке “SIGNAL” появляется соответствующее свойство “P_{Вид работы}”, а также значение процента выполненной работы
4. Для того чтобы раскрасить элементы по проценту воспользуйтесь инструментом “Раскрасить”
Отчет
Инструмент позволяет сформировать отчет по выполненным видам работ с таблицей Excel и Графиком.
1. Нажмите на вкладке SIGNAL PRO на панели Экспорт | Импорт ➤ Отчет
2. Откроется окно настройки отчета. Добавьте отчет, нажав ![]() . Заполните необходимые данные и нажмите “ЭКСПОРТ В PDF” и “ЭКСПОРТ В EXCEL”.
. Заполните необходимые данные и нажмите “ЭКСПОРТ В PDF” и “ЭКСПОРТ В EXCEL”.
- В строке “Статус” из выпадающего списка выберите статус элементов, по которому необходимо составить отчет: “Выполнено” или “Завершено”
- В строке “Тип графика” из выпадающего списка выберите
- Из выпадающего списка видов работ выберите работу, по которой необходимо составить отчет, и единицы измерения работ.
- В строках “План: Начало” и ”План: Окончание” укажите границу плановых работ, а также укажите плановый объем работ.
- Нажмите
 , чтобы проверить правильность составленного графика
, чтобы проверить правильность составленного графика
3. В Excel будет выгружена таблица, а в PDF график с плановым и фактическим объемом работ
График работ
Комплексный инструмент, который позволяет создать график производства работ в виде диаграммы ганта при помощи удобного графического интерфейса, а также визуализировать построение модели по созданному графику
Общий алгоритм работы с инструментом:
- Сначала на вкладке График работ необходимо создать или импортировать укрупненные виды работ из MS Project или Primavera в формате XML. Эти виды работ были предварительно согласованы в договоре и нужны для отслеживания даты начала детализированных работ.
- Затем создайте или импортируйте детализированные виды работ, которые привязаны к элементам модели с помощью условий создания (см. подробнее условия создания видов работ). С помощью этих видов работ будет составлен Сетевой график.
- Откройте Календарь и настройте рабочие и выходные дни в соответствии с производственным календарем на объекте.
- Перейдите во вкладку Сетевого графика и с помощью узлов создайте сетевой график. Укрупненные работы являются начальным узлами и служат как отправная точка для детализированных работ. Перетаскивайте узлы с работами в область сетевого графика и последовательно соединяйте их, указывая длительность работ. При необходимости можно добавлять смещения по дням, например, для затвердения бетона.
- Когда Сетевой график будет готов вернитесь в График работ и нажмите "Применить Сетевой график". Таким образом, внизу будет построена диаграмма Ганта по детализированным видам работ.
Данный график можно визуализировать в модели
ВКЛАДКА ГРАФИК РАБОТ
- В верхней части находятся укрупненные работы, которые были согласованы в договоре генерального подряда, и диаграмма ганта для укрупненных работ. Данные работы нужны, чтобы привязать к ним детализированные работы
- В нижней части находятся детализированные виды работ с привязкой к элементам и диаграмма Ганта для этих работ. На основе этих работ будет построен сетевой график, по которому в свою очередь будет построена диаграмма Ганта
Создание укрупненных работ
Способ 1 - Ручное создание
1. Нажмите “Добавить папку” на верхней панели, чтобы создать папку для укрупненных работ. Кнопка, расположенная в контекстном меню, создает папку в папке.
2. Нажмите “Добавить укрупненную работу” на верхней панели, чтобы создать укрупненную работу. Кнопка, расположенная в контекстном меню, создает укрупненную работу внутри папки
3. Укажите Начало, Окончание и Длительность работы ➤ укрупненная работа отобразится на диаграмме Ганта.
Способ 2. - Импорт укрупненных работ
“Импорт укрупненных работ” позволяет импортировать укрупненные работы с привязанными датами из MS Project или Primavera в формате XML
Создание детализированных работ
Данные работы создаются в видах работ (см. Виды работ). На основе этих работ будет построен сетевой график, по которому в свою очередь будет построена диаграмма Ганта. Для возможности визуализации построения модели, а также для просмотра объема работ требуется указать условия создания для данных видов работ (см. Условия создания видов работ)
Календарь
Благодаря гибкой настройке календаря, Вы можете выставить рабочие и выходные дни в соответствии с Вашим производственным графиком. Продолжительность работ зависит от рабочего графика, что означает, что продолжительность работы учитывает только рабочие дни.
- В поле "Рабочие дни" укажите количество рабочих дней в неделе для проекта и нажмите “Очистить”.
- Для более гибкой настройки нажмите на дату в календаре, чтобы сделать день рабочим или выходным
Визуализация
Визуализация - это инструмент, который используется для создания временных линий, которые отображают последовательность возведения строительного объекта. Он позволяет пользователям визуализировать и анализировать изменения, происходящие в проекте на протяжении определенного периода времени.
Предварительно требуется создать поисковые наборы видов работ с помощью команды “Работы”.
1. Нажмите “Визуализация” и в открывшемся окне отметьте галочками работы, которые вы хотите визуализировать. Затем нажмите “Принять”.
2. Откроется окно визуализации. Выберите дату начала визуализации и вариант шага (День; Неделя; Месяц; Дата окончания - переключение следующего шага идет по датам окончания работ).
- Выберите дату начала визуализации
- Выберите вариант шага: День; Неделя; Месяц; Дата окончания - переключение следующего шага идет по датам окончания работ. Отчетный период в Календаре определяет, какие дни будут отображаться при визуализации с вариантом шага Неделя.
- Запустите визуализацию
ВКЛАДКА СЕТЕВОЙ ГРАФИК
Сетевой график позволяет планировать сроки и очередность строительства объекта с помощью узлов с привязкой к укрупненным работам. По узлам видно четкую последовательность работ с их продолжительностью, что упрощает создание диаграммы Ганта.
Узлы - это объекты, содержащие виды работ, которые соединяются между собой для формирования последовательности строительства объекта.
Создание узлов
Окно сетевого графика разделено на три части: слева вверху Укрупненные работы, слева внизу детализированные работы и справа рабочая область с узлами.
1. Перетащите укрупненную работу в рабочую область
Будет создан узел с укрупненной работой. Этот узел показывает и задает дату начала работ, например, начало монтажа монолита выше нуля. Данная дата начала работы взята из укрупненных работ, которые Вы ранее импортировали во вкладке График работ
Если необходимо построить график работ по одному виду работ, например, только Монолит или только Кладка, то можно использовать узел “Начало работ”. Данный узел не привязан к укрупненным работам и всегда находится в рабочей области. Укажите дату начала работ.
2. Перетащите детализированную работу в рабочую область
Будет создан узел с детализированной работой. Данный узел получает на вход дату начала работы, прибавляет к ней длительность работы и на выходе выдает дату окончания работы.
- Заполните “Код работы”, например, 4.1.1
- Укажите “Код локации”, например, L01
- Укажите длительность работы и единицы измерения
- Набор нужен для отслеживания объема работы по условиям создания (см. пункт Объемы работ)
3. Соедините узел укрупненной работы с узлом детализированной работы. Для этого наведите на выход укрупненной работы, зажмите ЛКМ и перетащите связь до входа детализированной работы. Таким образом, узел с детализированной работой получит на вход дату начала работы.
Затем соедините детализированную работу со следующей детализированной работой и т.д. Таким образом, на примере получим, что монтаж стен третьего этажа начнется после того как закончиться монтаж перекрытий второго этажа длительностью 5 дней.
4. При необходимости задайте смещение для начала следующей работы, например, чтобы следующая работа начиналась после набора прочности бетона.
Нажмите ПКМ в рабочей области ➤ Добавить смещение
Смещение получает на вход дату окончания работы, прибавляет к ней смещение по календарным дням и на выход выдает дату начала следующей работы.
Задайте смещение и соедините ее с работами
5. Также имеется возможность создать свой узел, который не будет связан с видами работ в панели SIGNAL и не будет учитываться в подсчете объемов, но необходим для учета работ при построении графика работ.
Нажмите ПКМ в рабочей области ➤ Добавить новый узел
Данный узел не показывает объемы, т.к. работа не указана в панели SIGNAL и у него невозможно указать условия создания.
6. На выход к одному узлу можно подсоединить несколько работ, например, чтобы задать параллельный монтаж фасадов здания
- На вход к одному узлу можно подать несколько работ. Тогда работа будет начинаться по наиболее поздней дате окончания присоединенных работ.
7. Продолжайте соединять работы друг за другом как они должны идти на строительной площадке, указывая продолжительность работ и по необходимости смещения по времени.
8. После завершения построения сетевого графика перейдите на вкладку “График работ” и нажмите “Применить сетевой график”. Таким образом, по данным из сетевого графика будет построена диаграмма Ганта для уточненных работ
Объемы работ
Для определения объема работ необходимо в панели SIGNAL в видах работ заполнить условия создания видов работ (см. Условия создания).
1. На вкладке Сетевой график нажмите “ИМПОРТ ПН”
2. На узлах появятся объемы работ и соответствующие статусы:
-
 ПН найден в текущем проекте. Данный вид работ присутствует в видах работ в панели SIGNAL и у него корректно заполнены условия создания.
ПН найден в текущем проекте. Данный вид работ присутствует в видах работ в панели SIGNAL и у него корректно заполнены условия создания. -
 ПН найден в текущем проекте, но объем равен 0. Данный вид работ присутствует в видах работ в панели SIGNAL, но у него у некорректно заполнены или вовсе отсутствуют условия создания.
ПН найден в текущем проекте, но объем равен 0. Данный вид работ присутствует в видах работ в панели SIGNAL, но у него у некорректно заполнены или вовсе отсутствуют условия создания. -
 ПН не найден в текущем объекте. Данный вид работ отсутствует в видах работ в панели SIGNAL, а создан исключительно в графике работ.
ПН не найден в текущем объекте. Данный вид работ отсутствует в видах работ в панели SIGNAL, а создан исключительно в графике работ.
Пакетное редактирование узлов
Пакетное редактирование узлов позволяет задать единицы измерения и длительность сразу для нескольких узлов.
Нажмите  в правой части рабочей области сетевого графика
в правой части рабочей области сетевого графика
Окно пакетного редактирования узлов
- В списке выберите узлы, необходимые для редактирования.
- Снизу в строке “Единицы измерения” выберите единицы измерения, которые требуется присвоить выбранным узлам, и нажмите

- Снизу в строке “Длительность” укажите длительность, которую требуется присвоить выбранным узлам, и нажмите

Импорт и экспорт узлов
1. Для экспорта узлов в формате XML нажмите "ЭКСПОРТ". Данные узлы можно отправить своим коллегам.
2. Для импорта узлов нажмите "ИМПОРТ"
3. Для экспорта определенных узлов выберите данные узлы и нажмите  в правой части рабочей области
в правой части рабочей области
Выравнивание узлов
Используйте инструменты выравнивания для того, чтобы выровнять узлы по вертикали или горизонтали.
Выберите узлы и нажмите одну из кнопок в правой части рабочей области:
Создание ПН Planned
Инструмент создает поисковые наборы Planned по планируемым датам завершения работ, благодаря чему данную модель можно подгрузить в карточки “План-Факт” модуля DASHBOARD как модель с плановыми работами.
Предварительно требуется создать поисковые наборы видов работ с помощью команды “Работы”
1. Нажмите “Создать ПН”
2. В элементах во вкладке “SIGNAL” будет создано свойство Planned. По этому свойству в панели “Наборы” будут созданы соответствующие поисковые наборы с плановыми датами. Данную модель можно будет использовать как плановую модель для карточек “План-Факт” модуля DASHBOARD
Вложения
Инструмент позволяет прикрепить документы к элементам по реестру в Excel.
1. Нажмите на вкладке SIGNAL PRO на панели Утилиты ➤ Вложения
2. Откроется окно проводника для выбора файла. Выберите Excel файл с реестром и нажмите “Открыть”.
Структура Excel файла
- В столбце A укажите позицию документа в таблице, например, 1,2,3 и т.д.
- В столбце B укажите путь к файлу или папке. Можно указать как полный путь, так и путь после корневой папки, указанной в Настройках Документов
- Начиная со столбца C в строке 1 перечислите свойства в виде пары “Категория-свойство”, по которым плагин сможет определить элементы, к которым требуется прикрепить документы.
- На пересечениях путей и свойств заполните ячейки значениями перечисленных в предыдущем пункте свойств. Несколько заполненных свойств для одного пути задаются через оператор “И”.
3. Документы, указанные в реестре прикрепятся к элементам. Прикрепленные документы можно увидеть в панели SIGNAL в вкладке Документы или в свойствах элемента в вкладке SIGNAL.

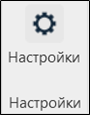
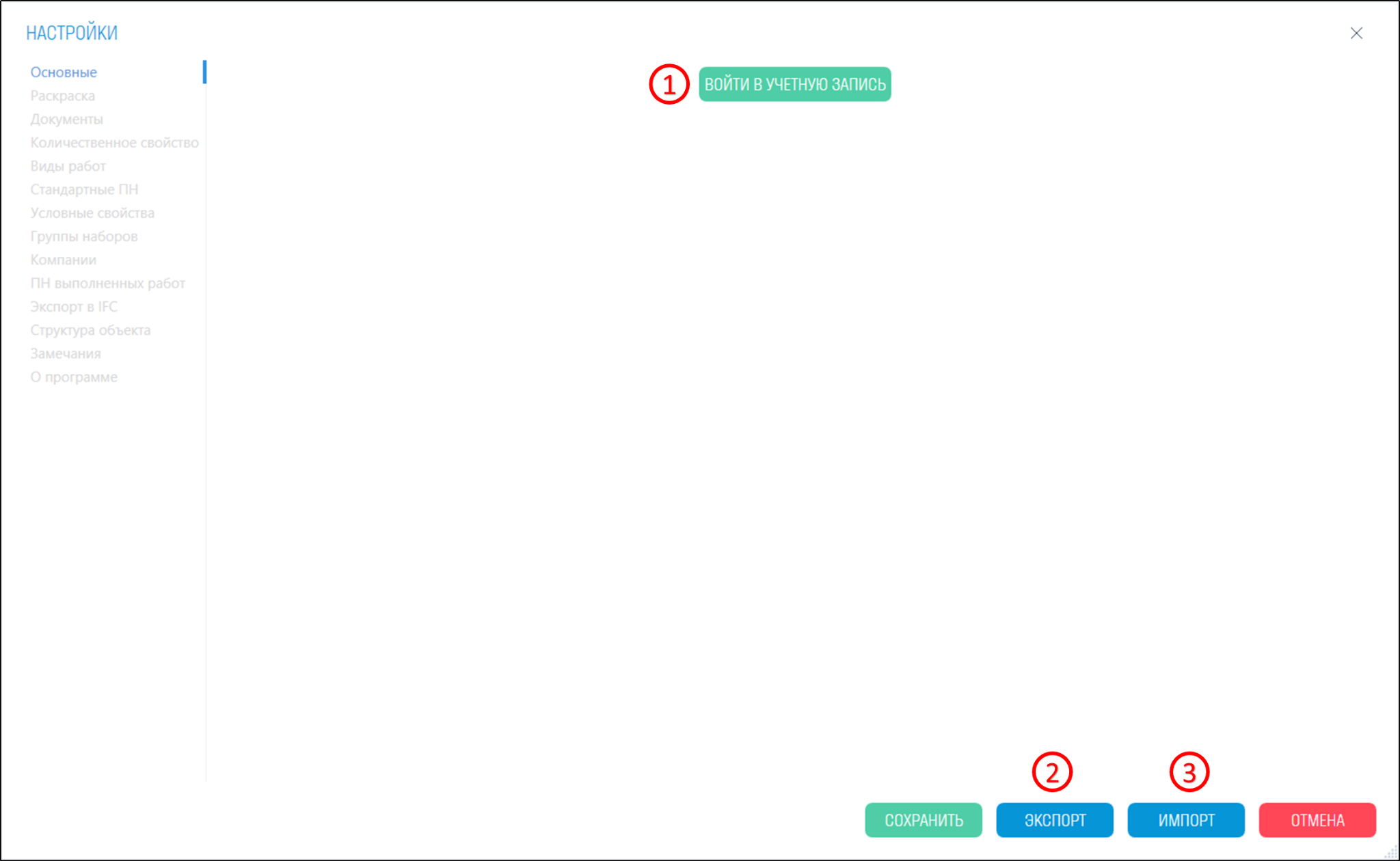
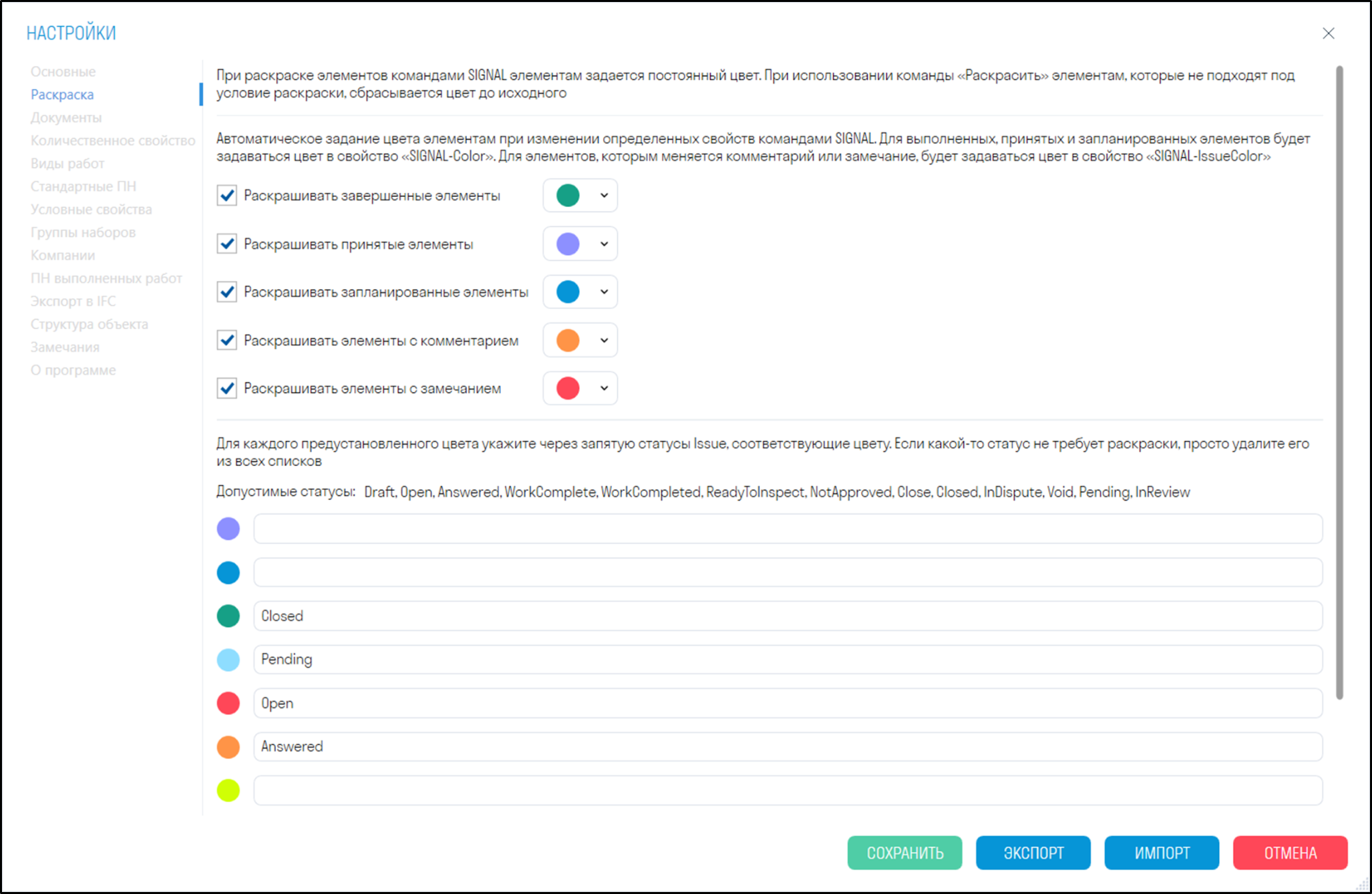
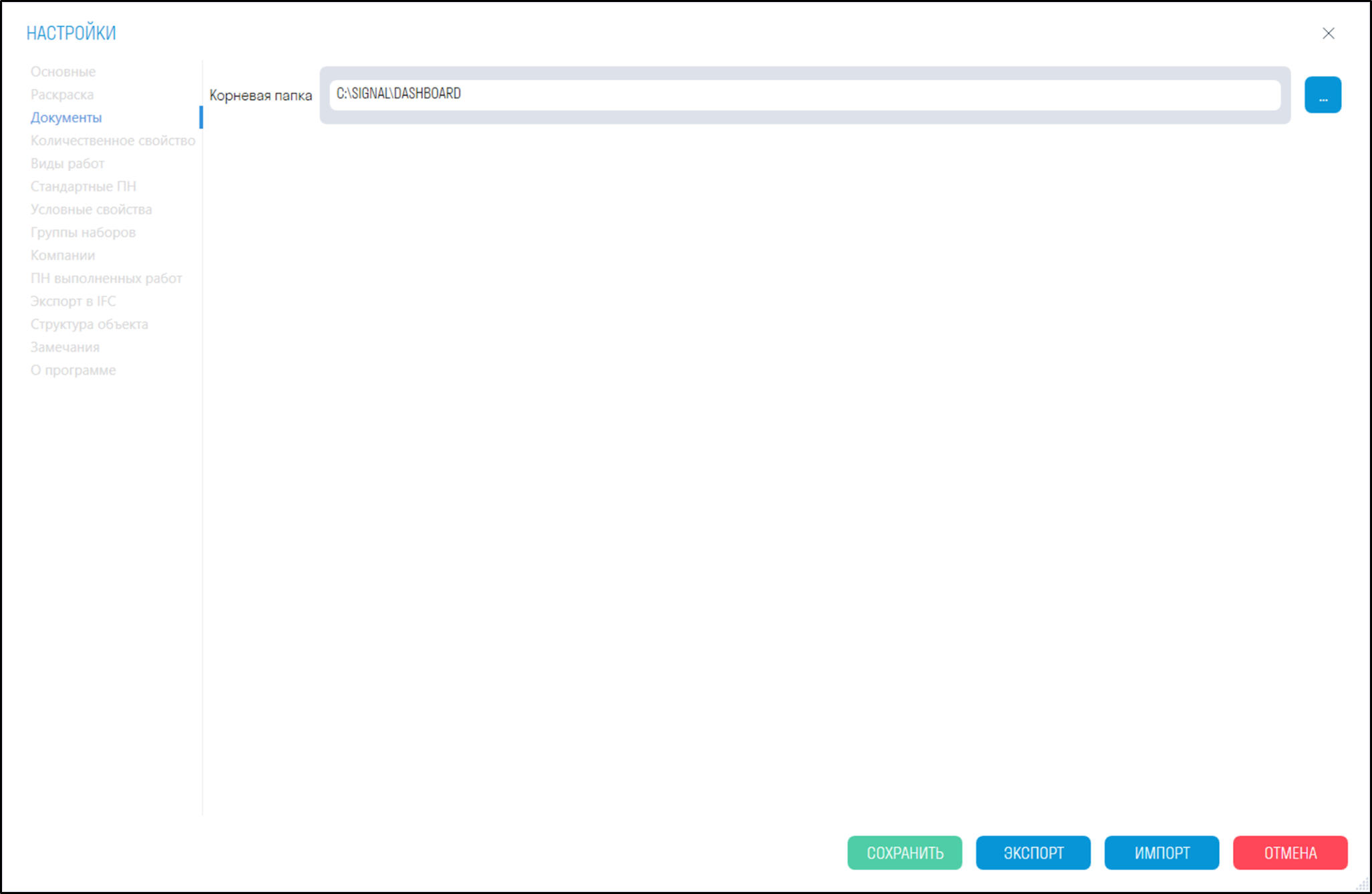
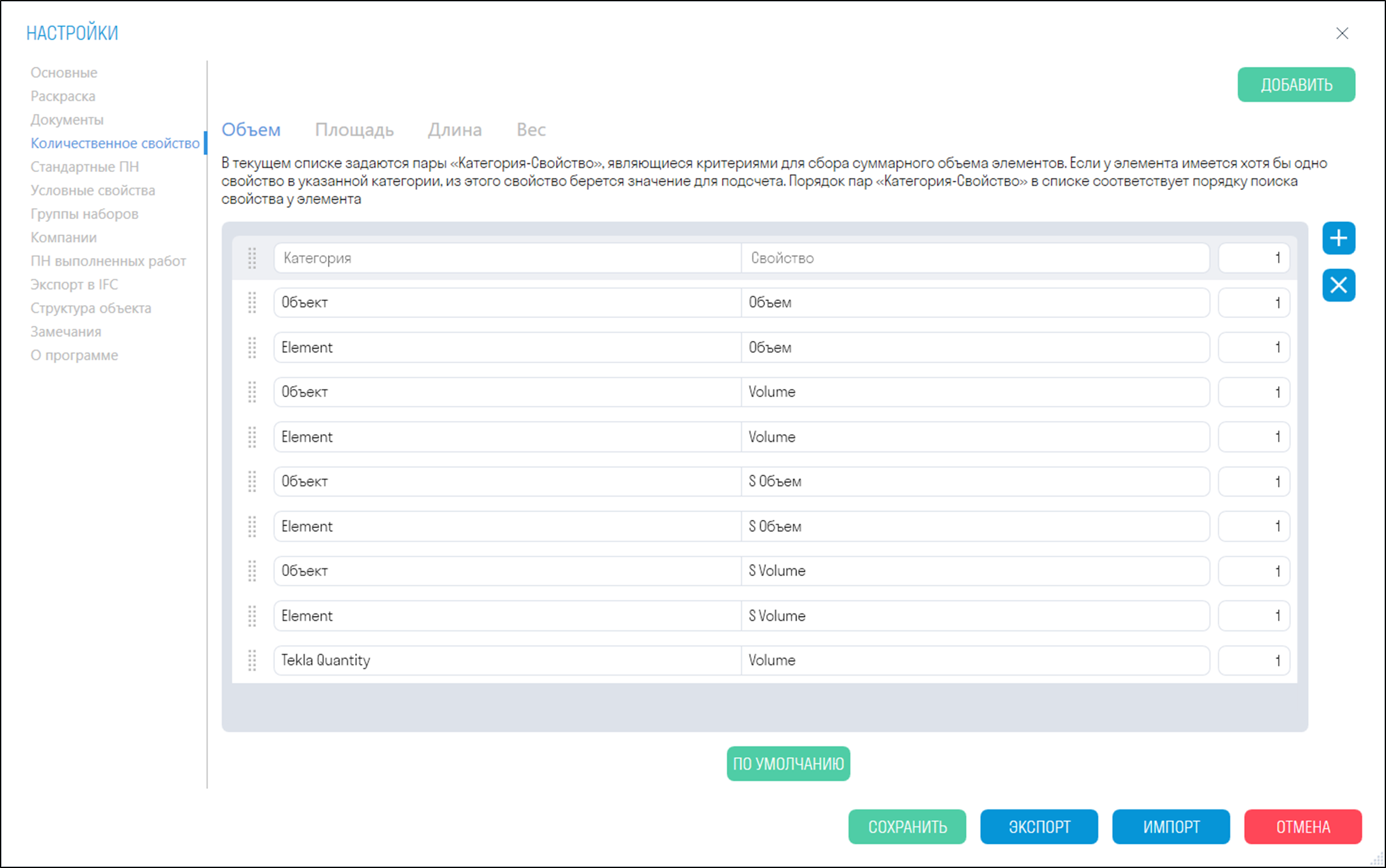
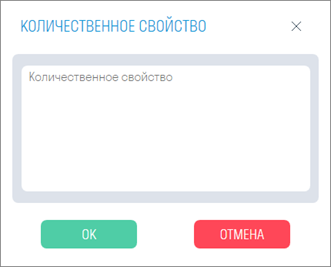
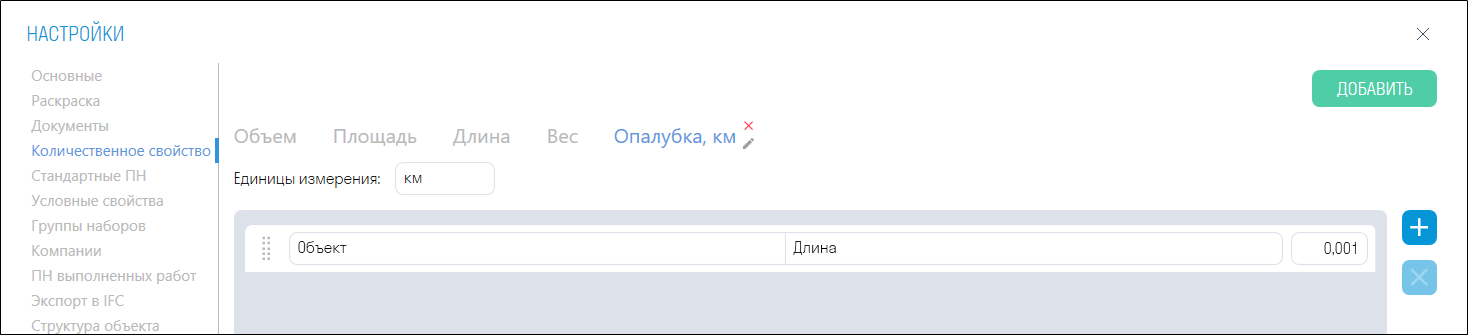
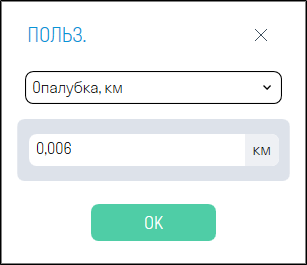
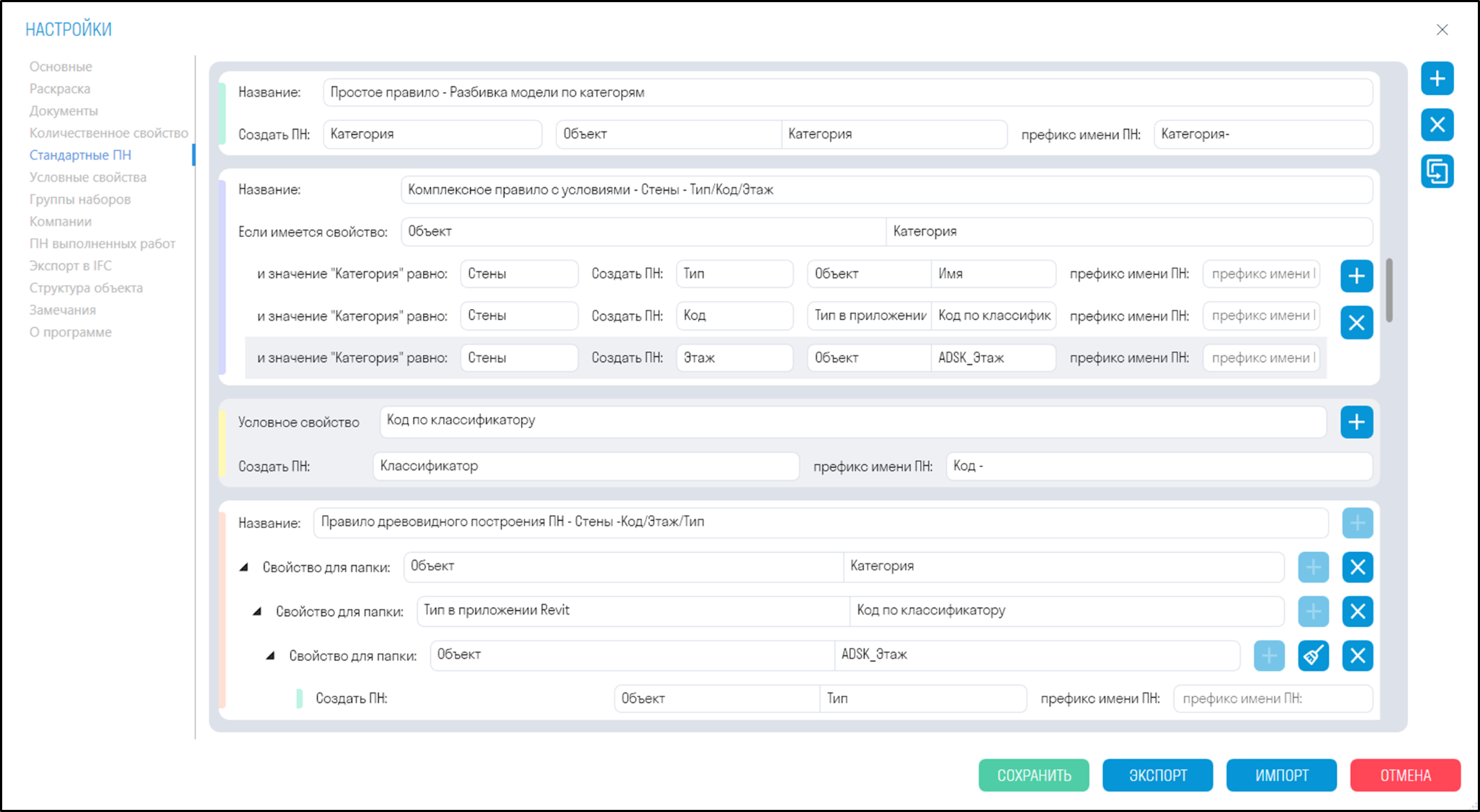

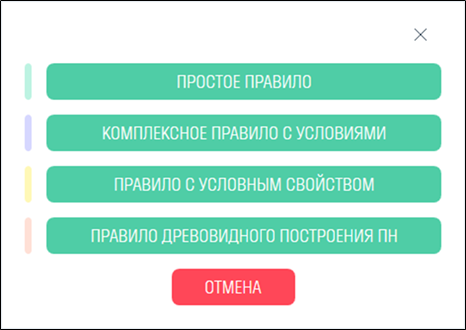

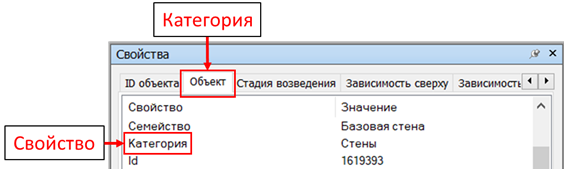

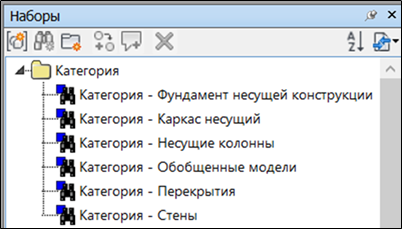

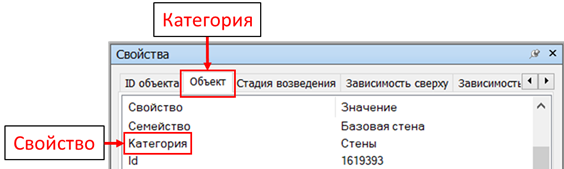

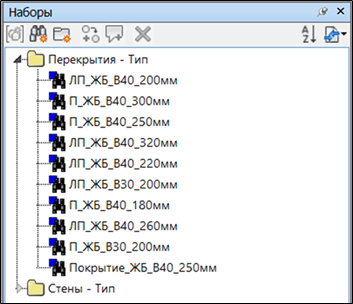


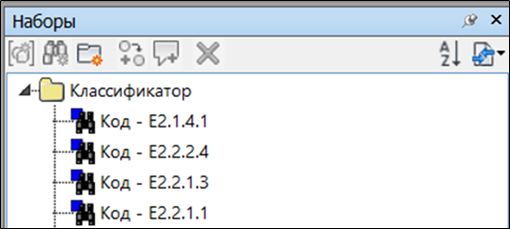
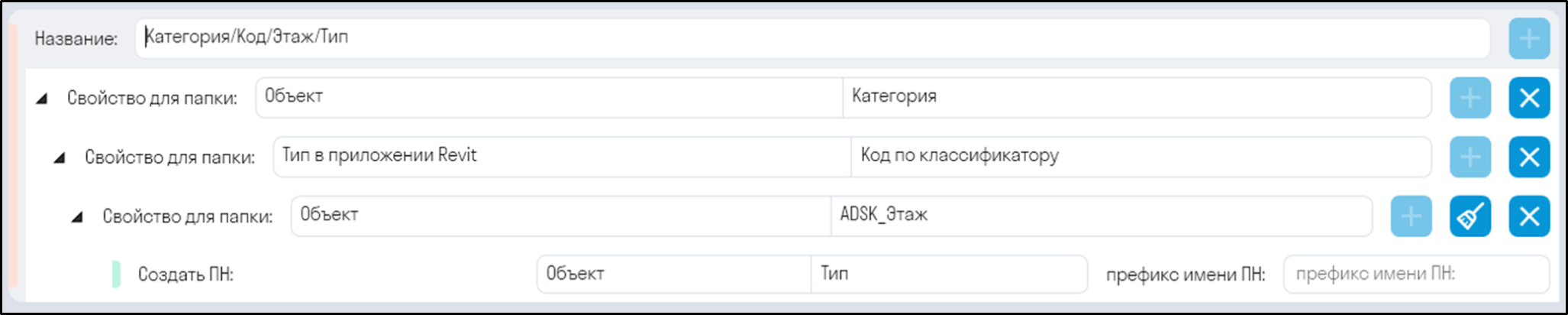
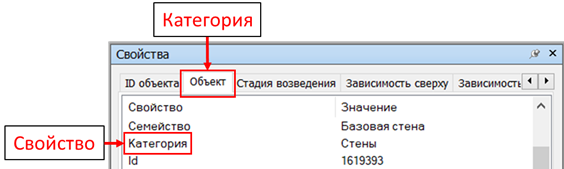

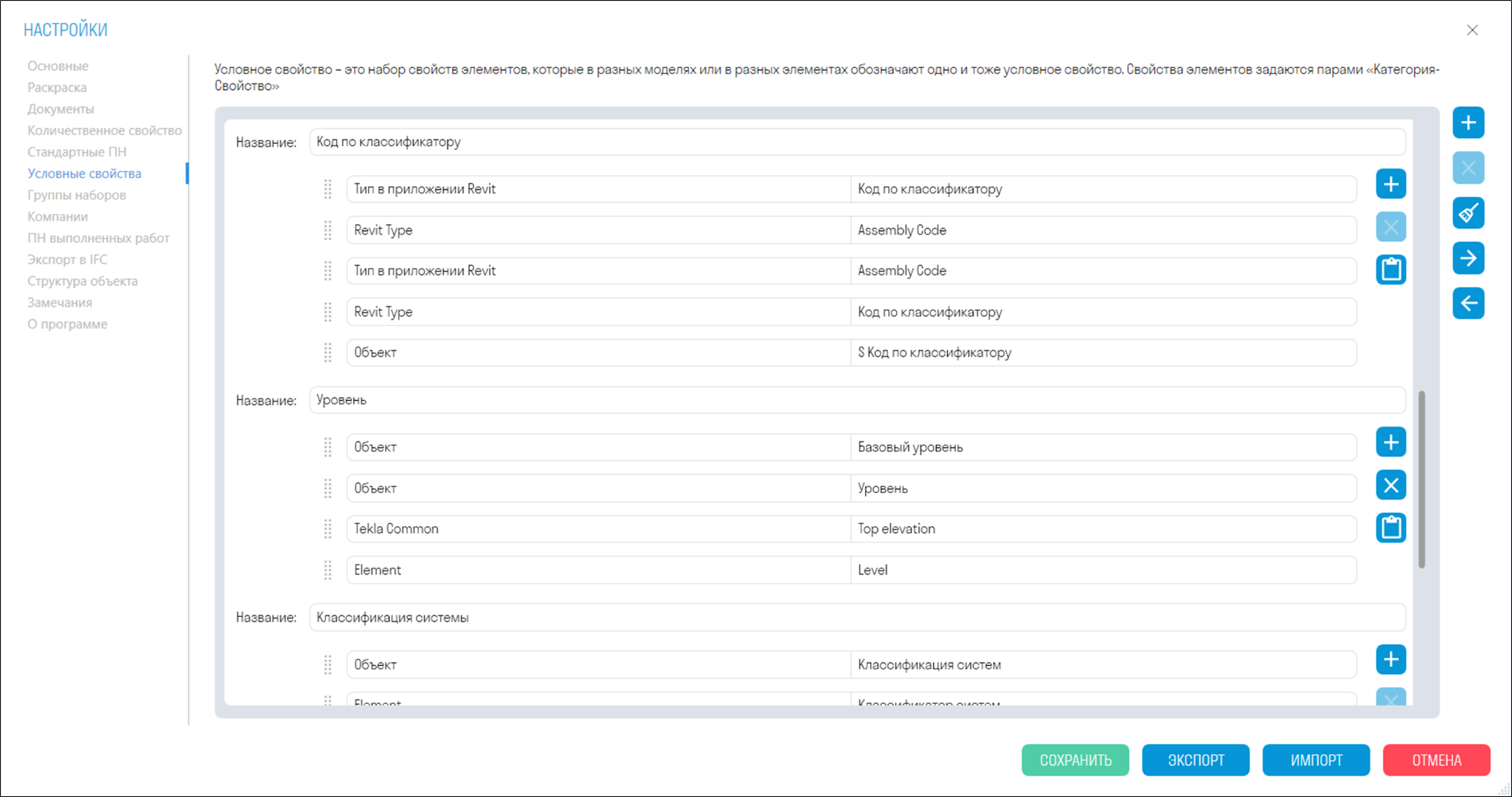
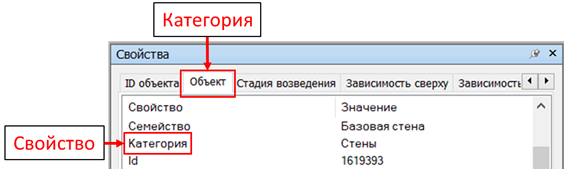
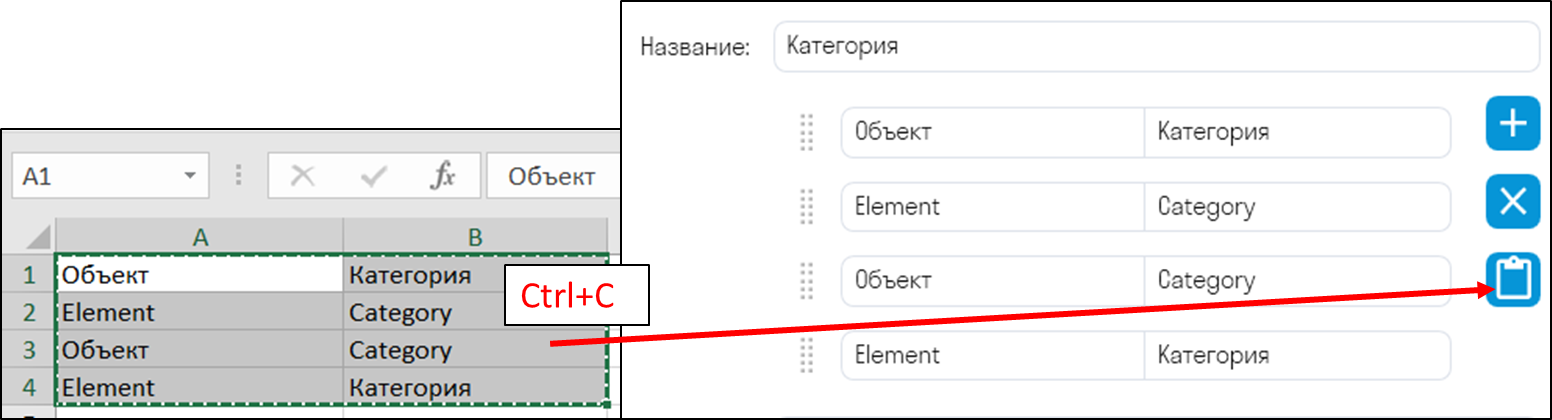
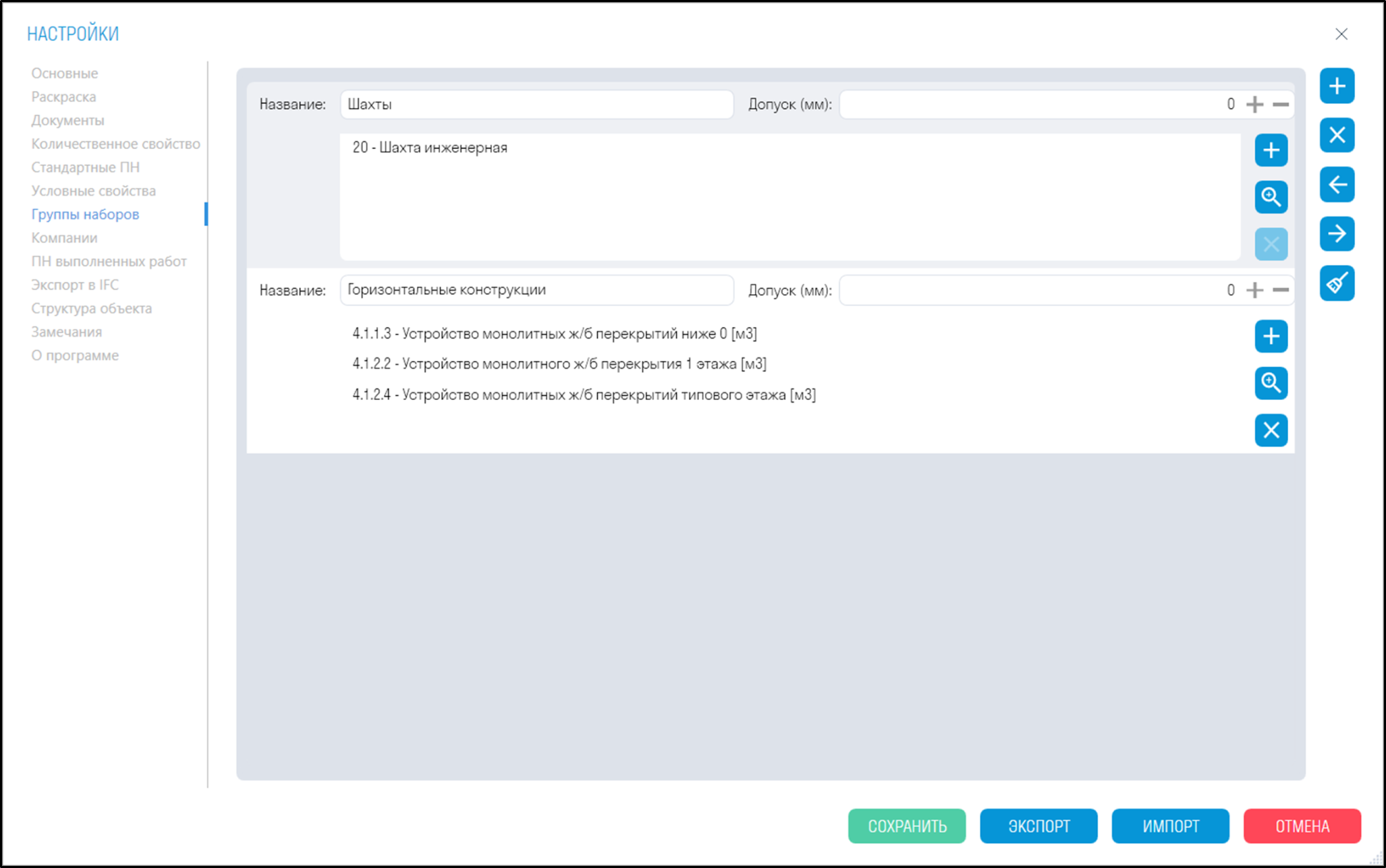
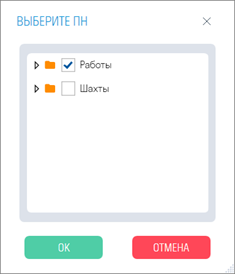
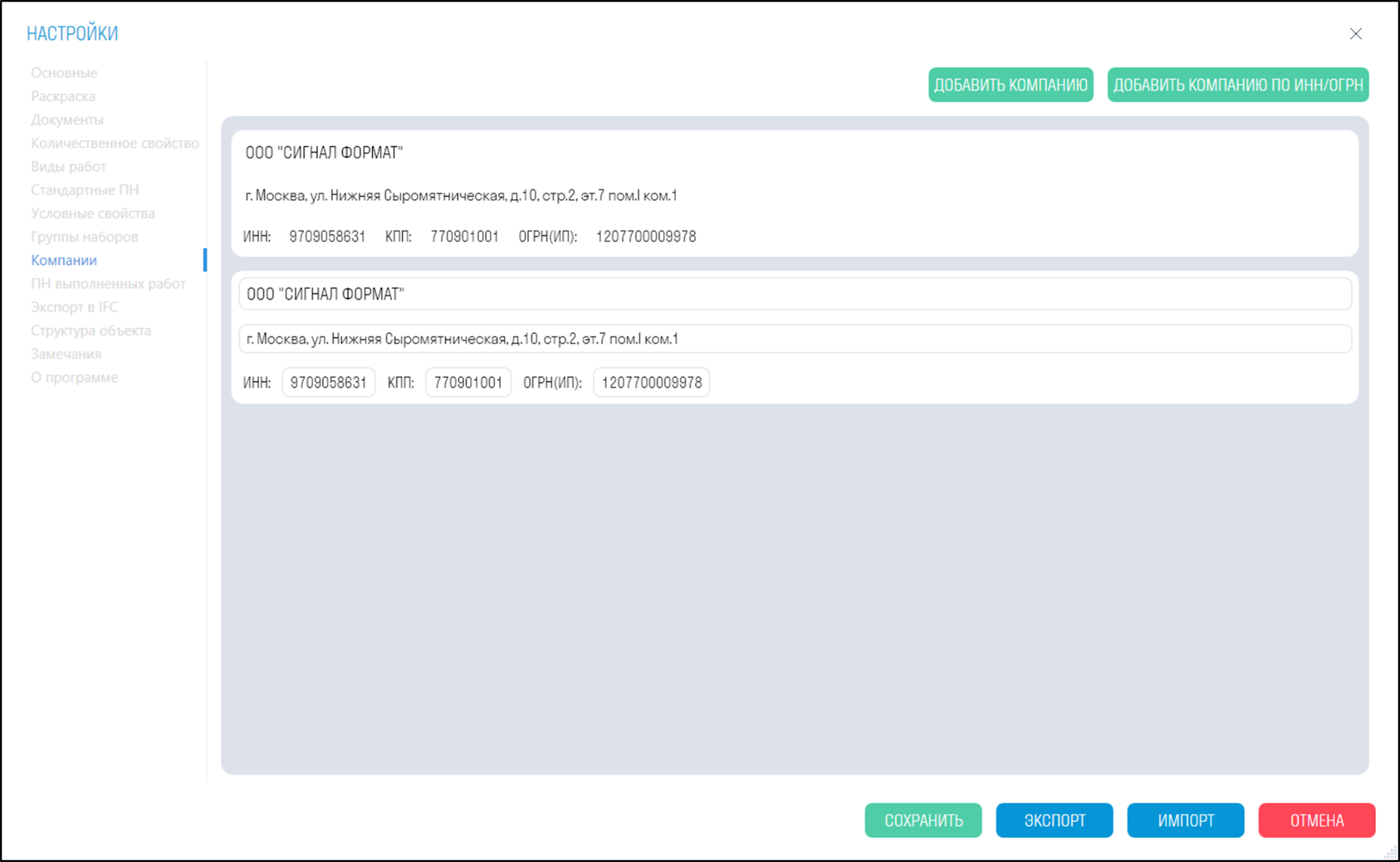
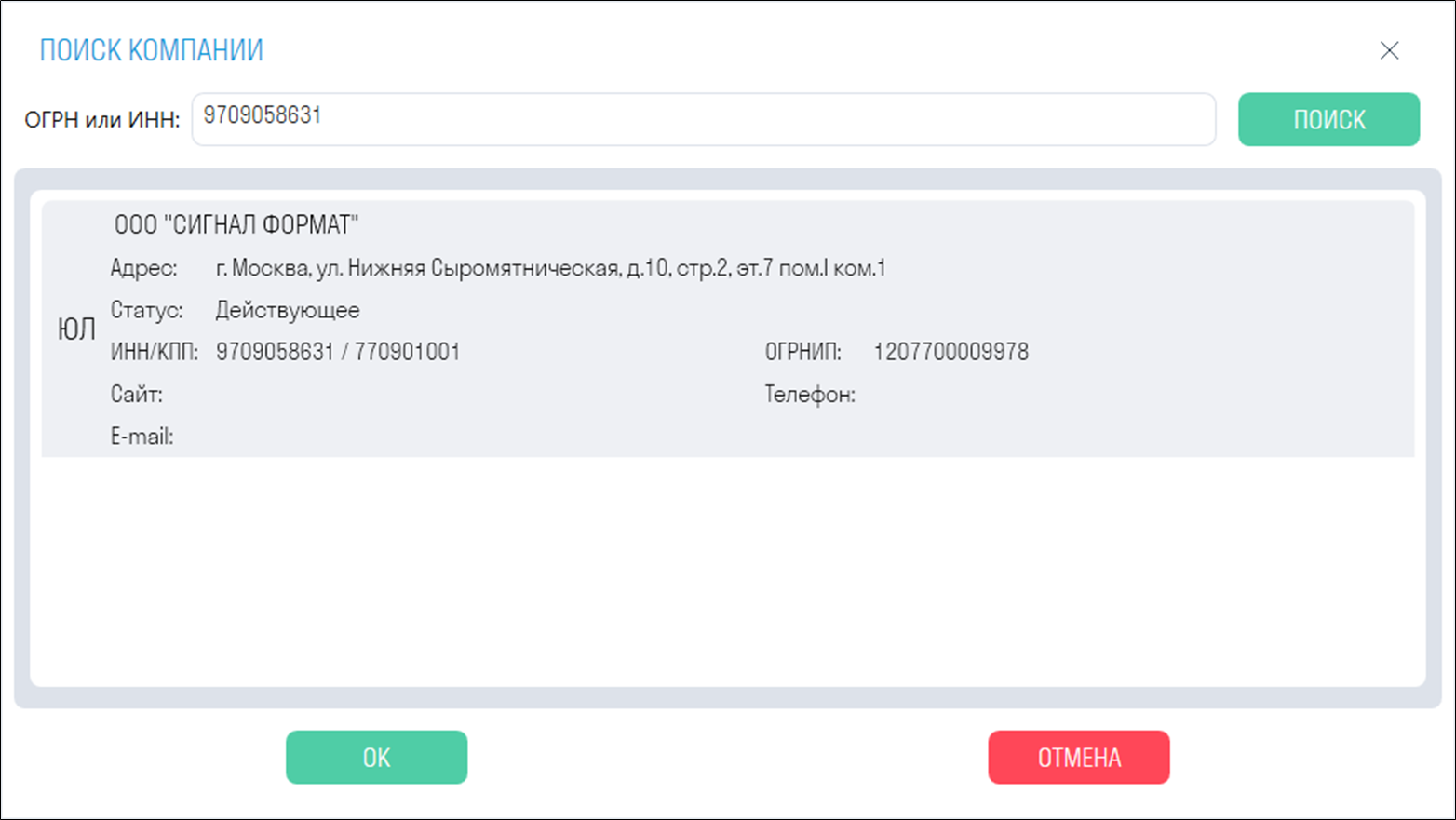
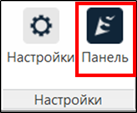
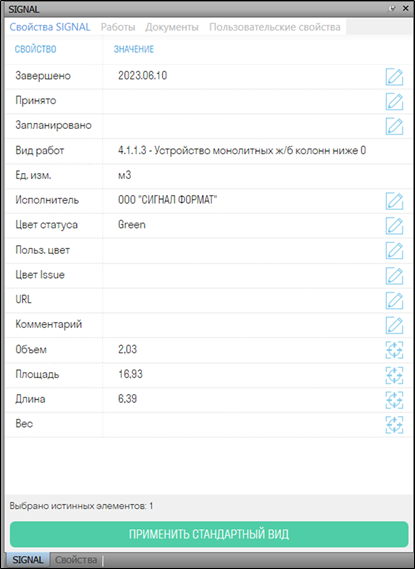
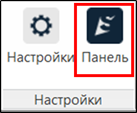
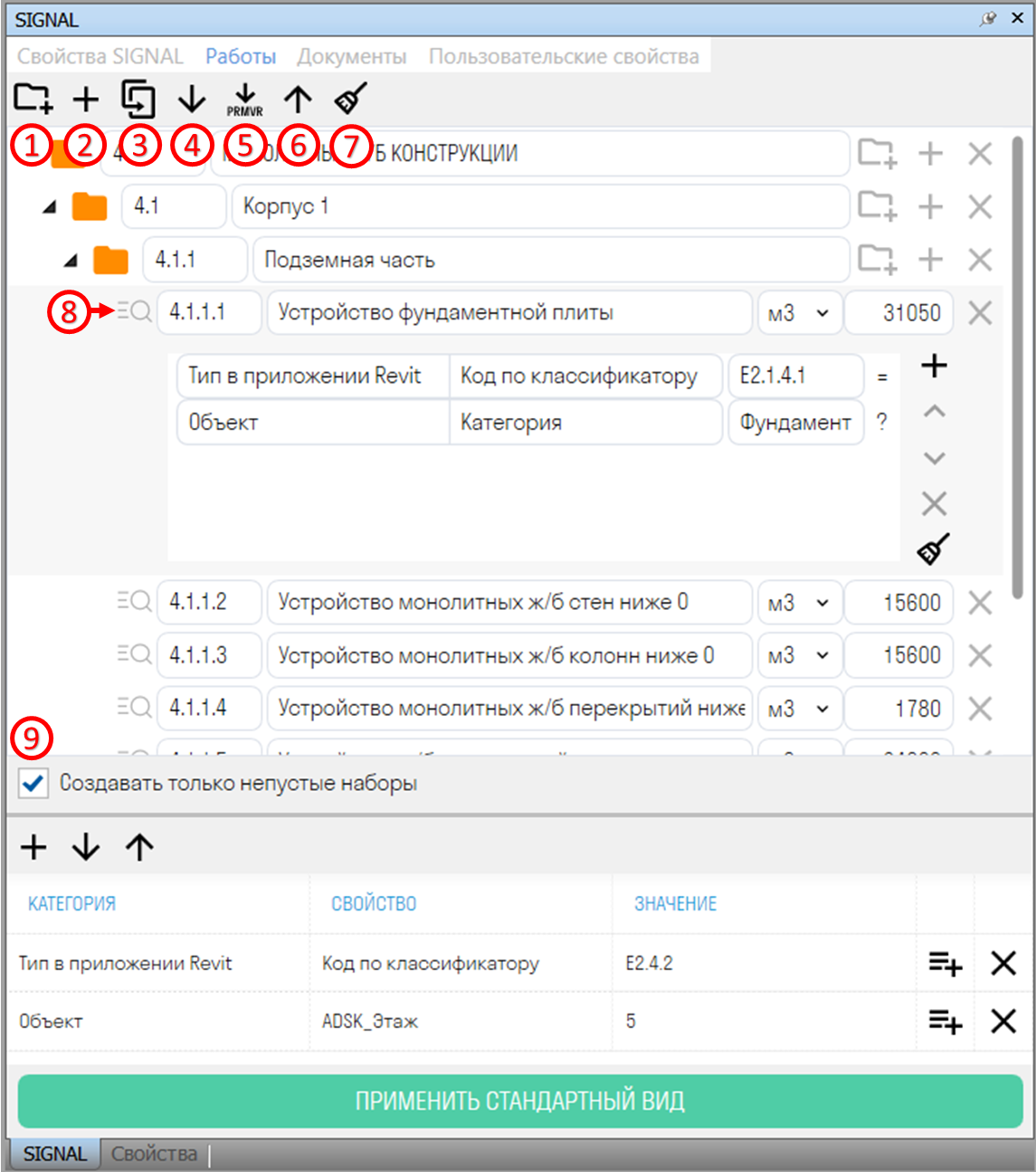
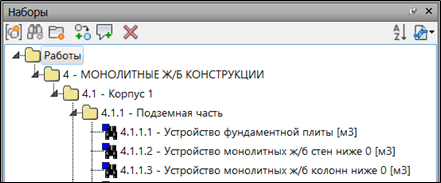


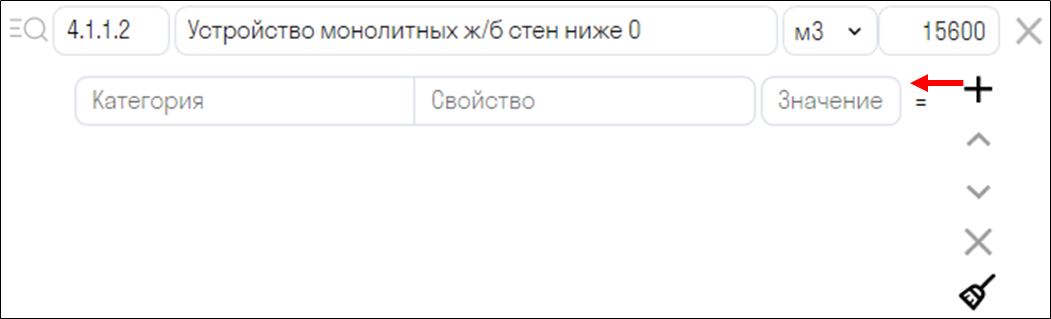
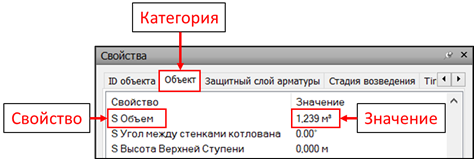
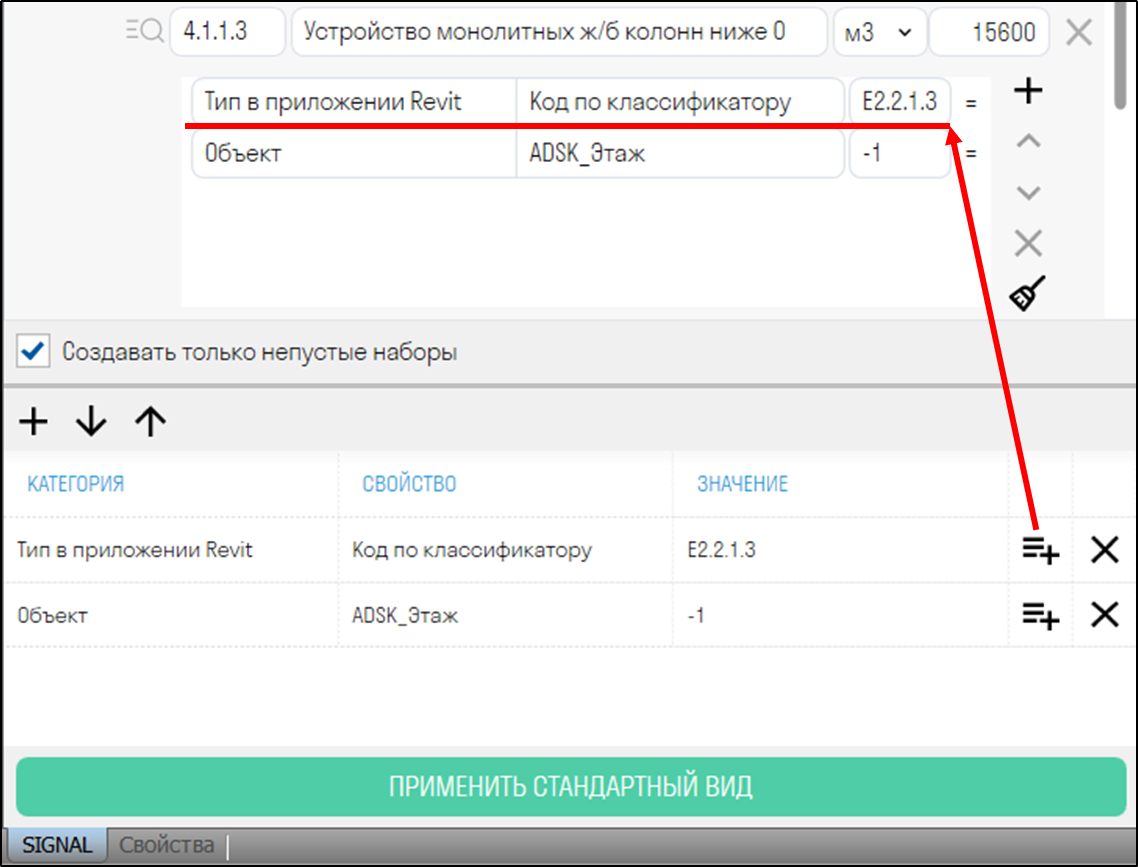
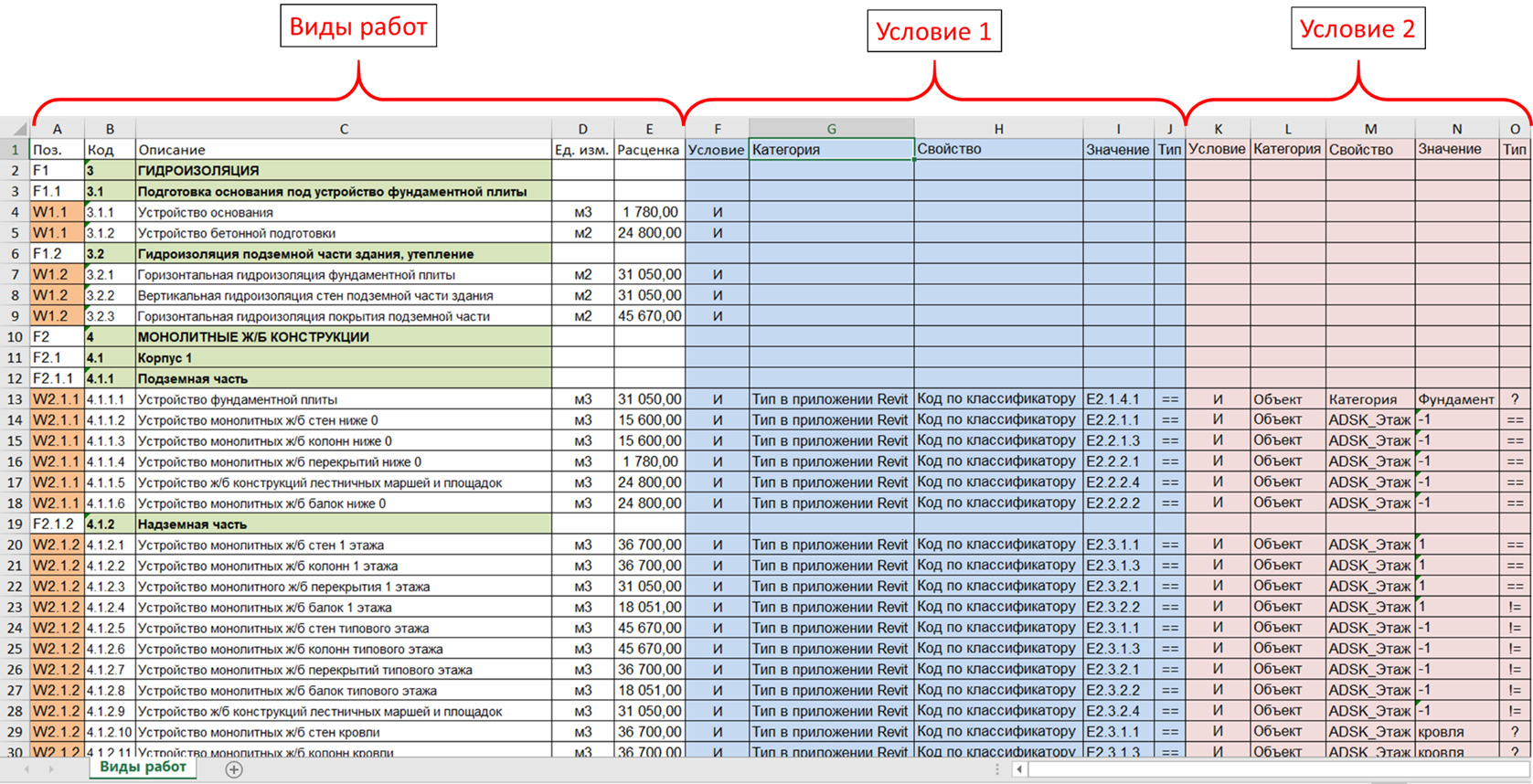
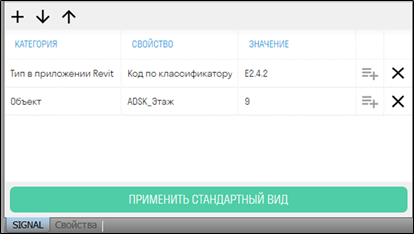
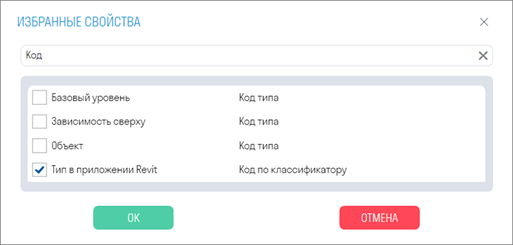
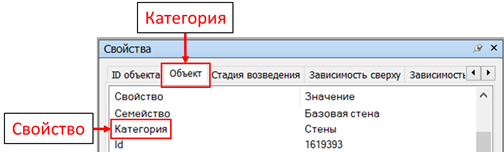
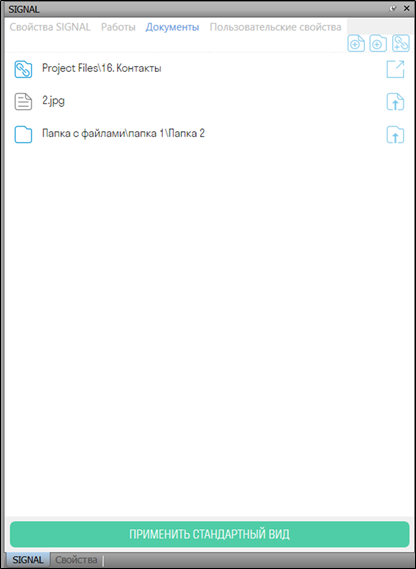
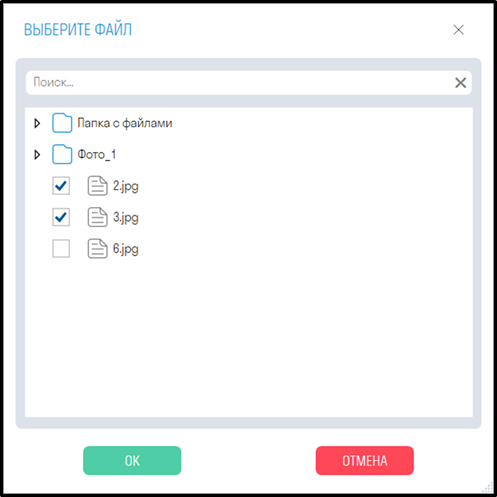
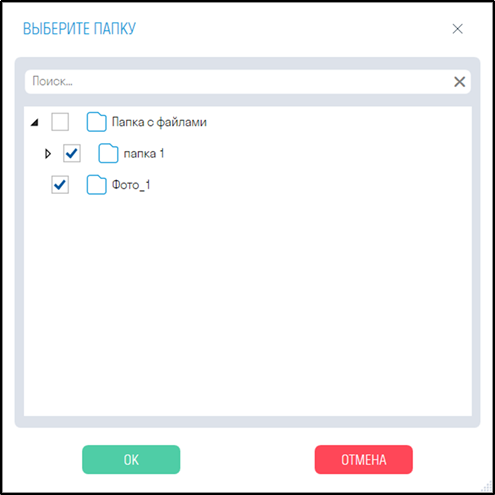
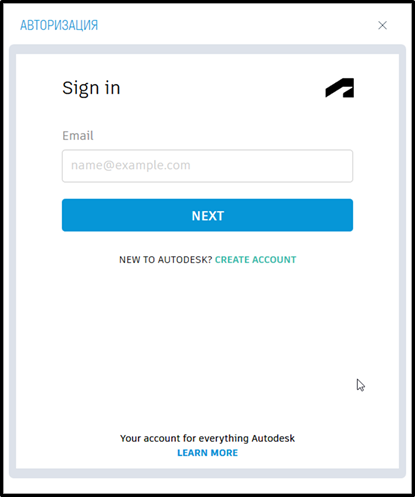
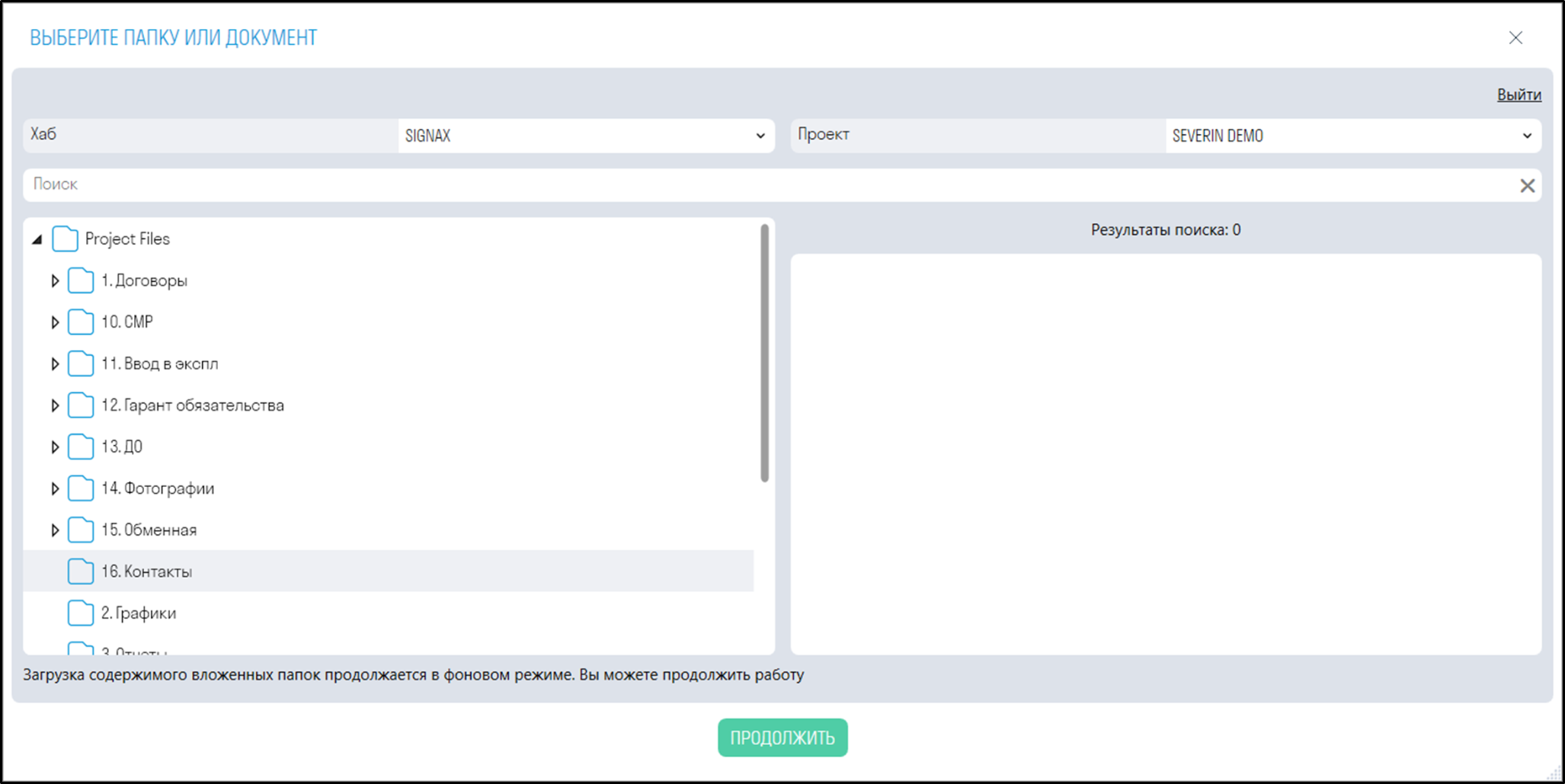
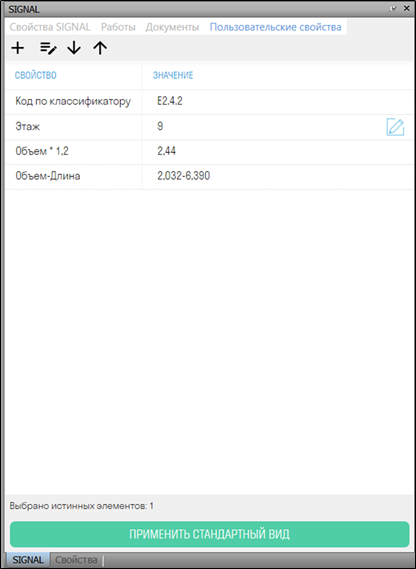

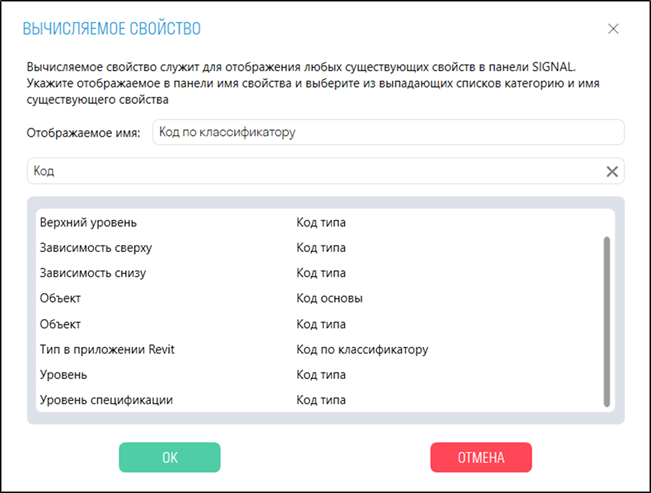
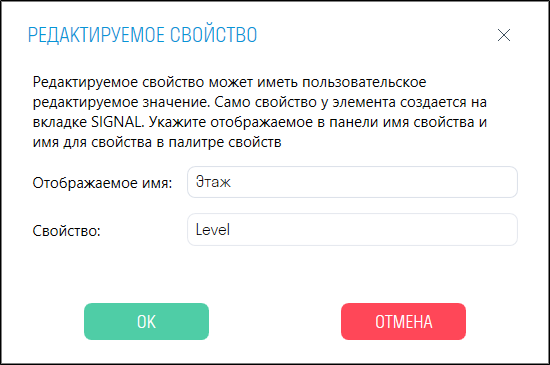
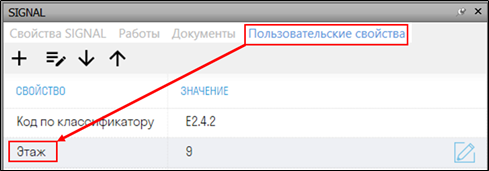
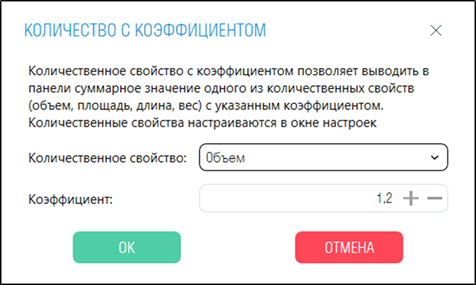
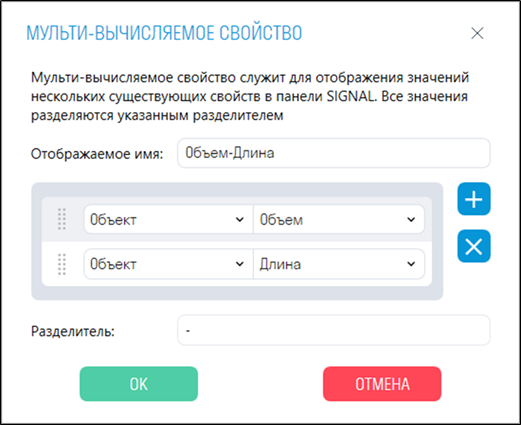
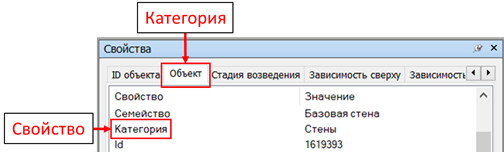
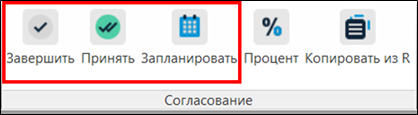
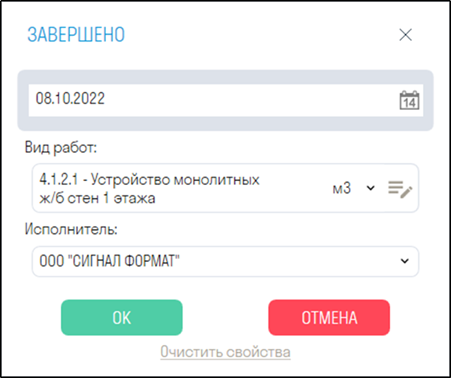
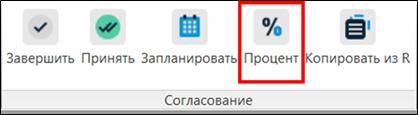
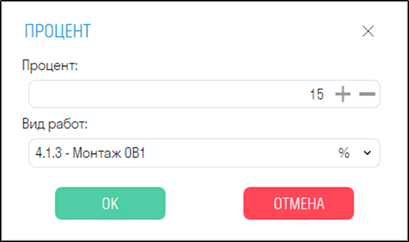
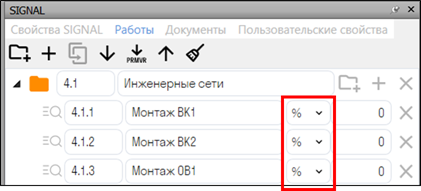
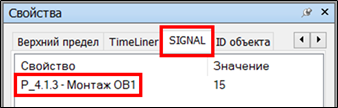
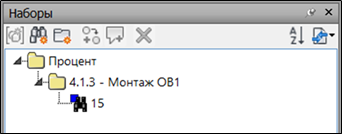
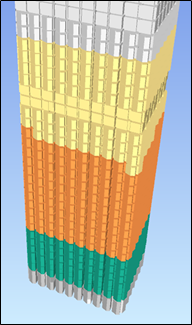
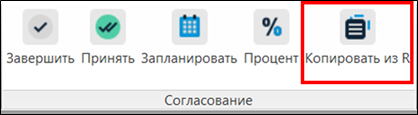
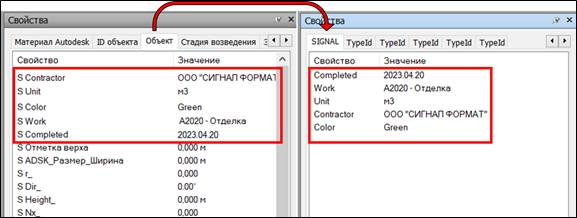
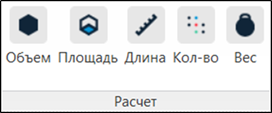
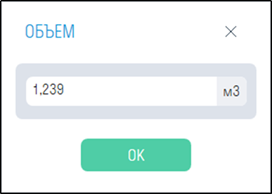
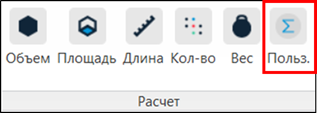
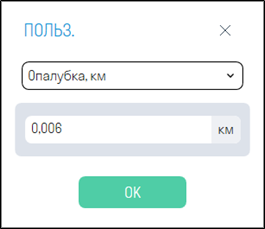
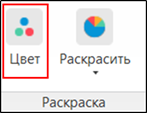
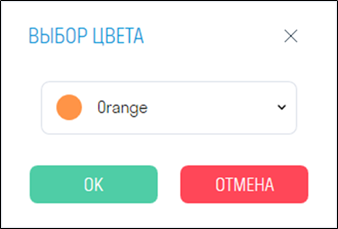
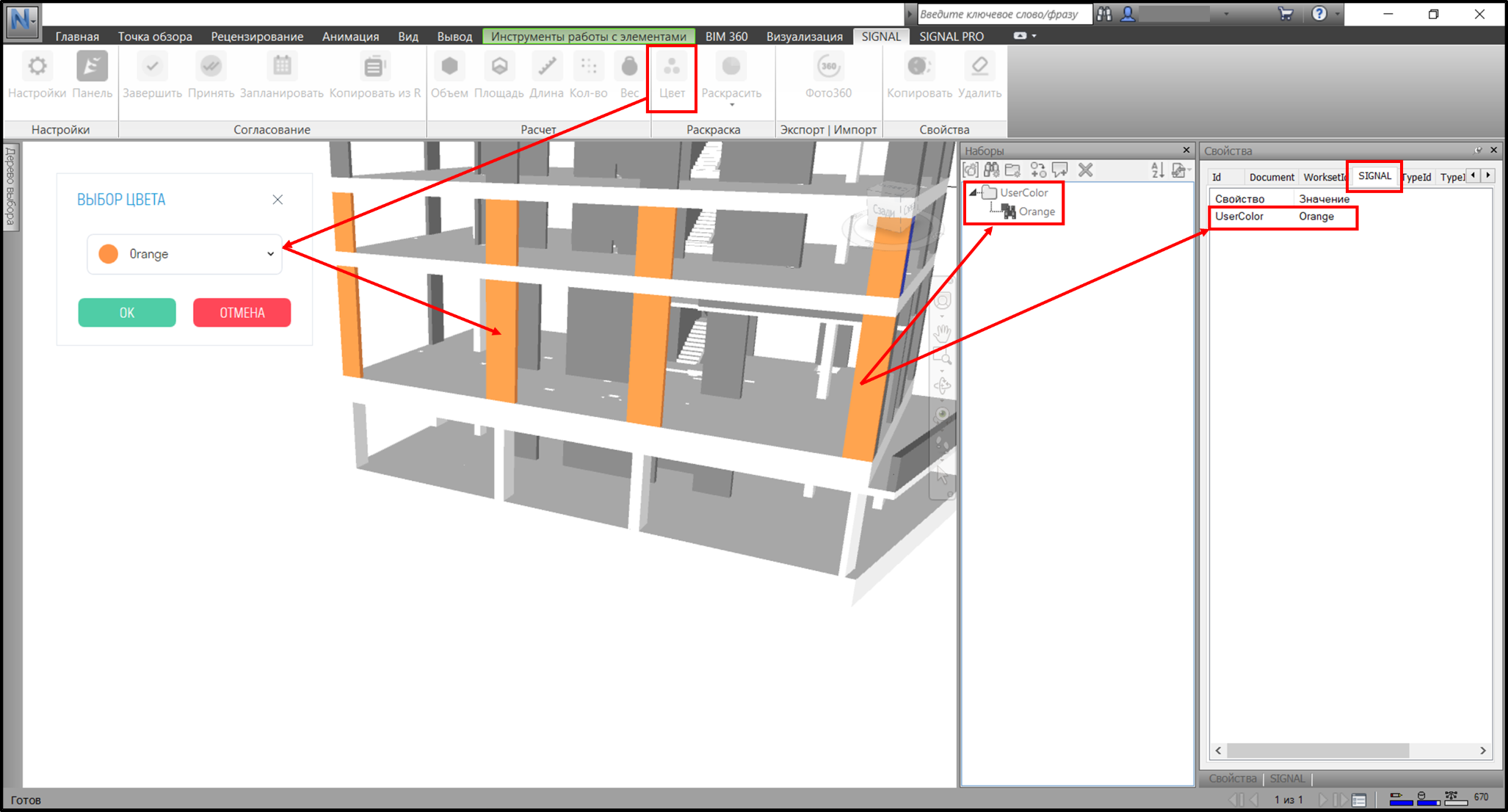
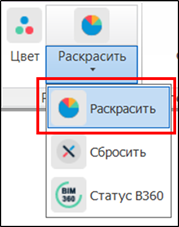
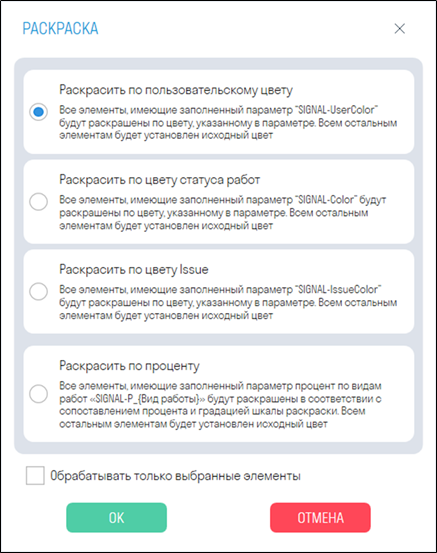
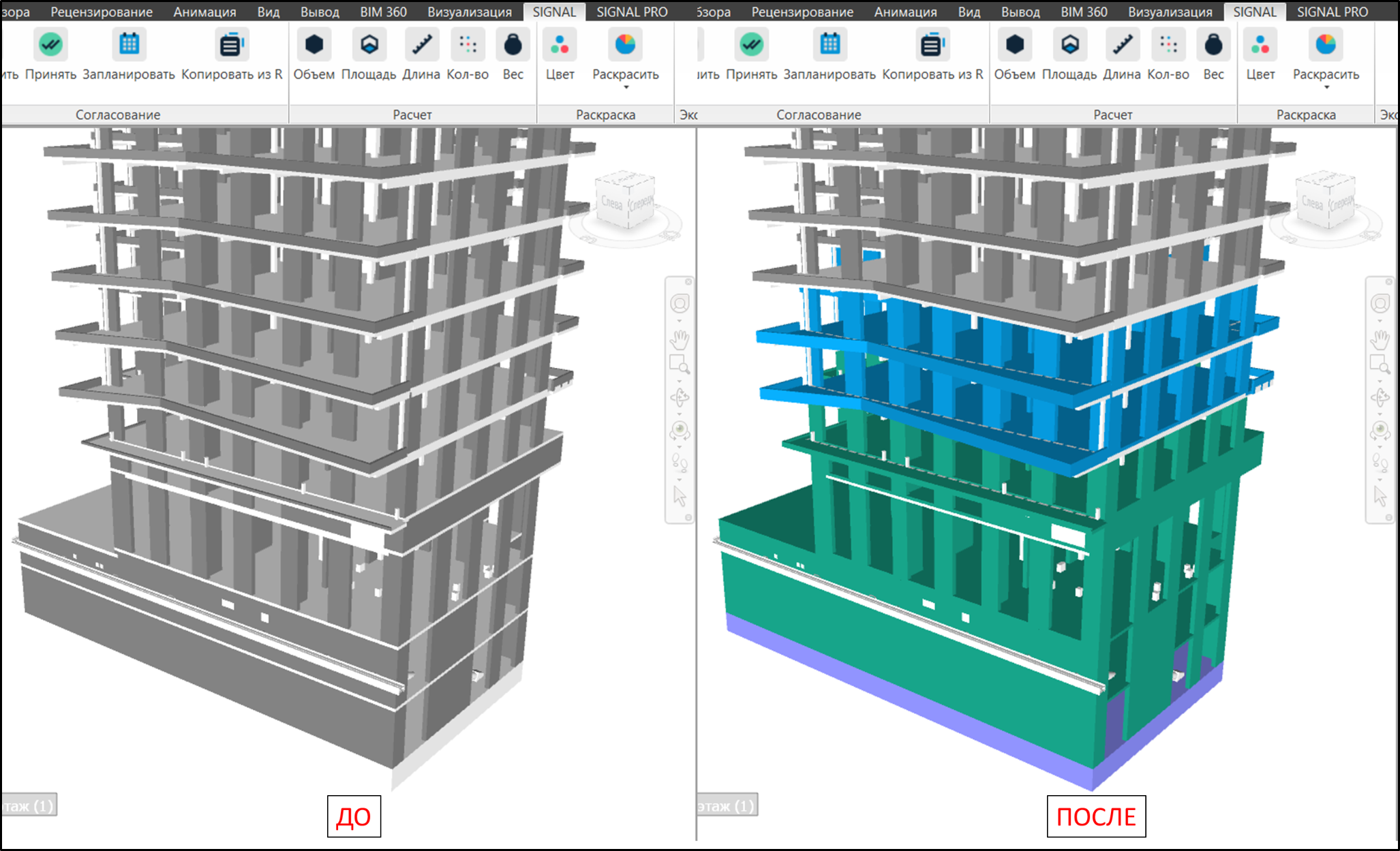
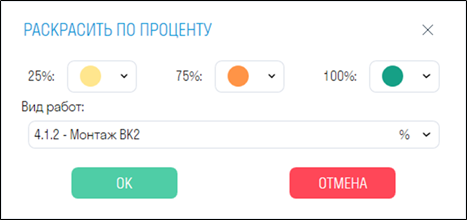
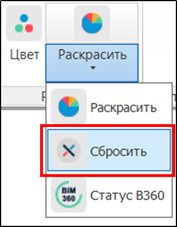

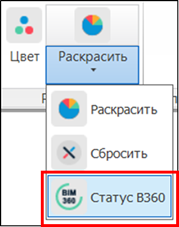
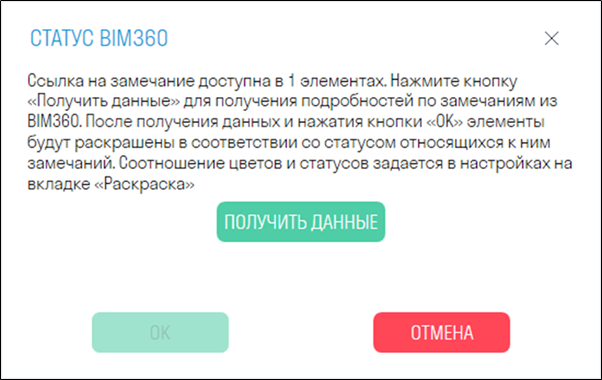
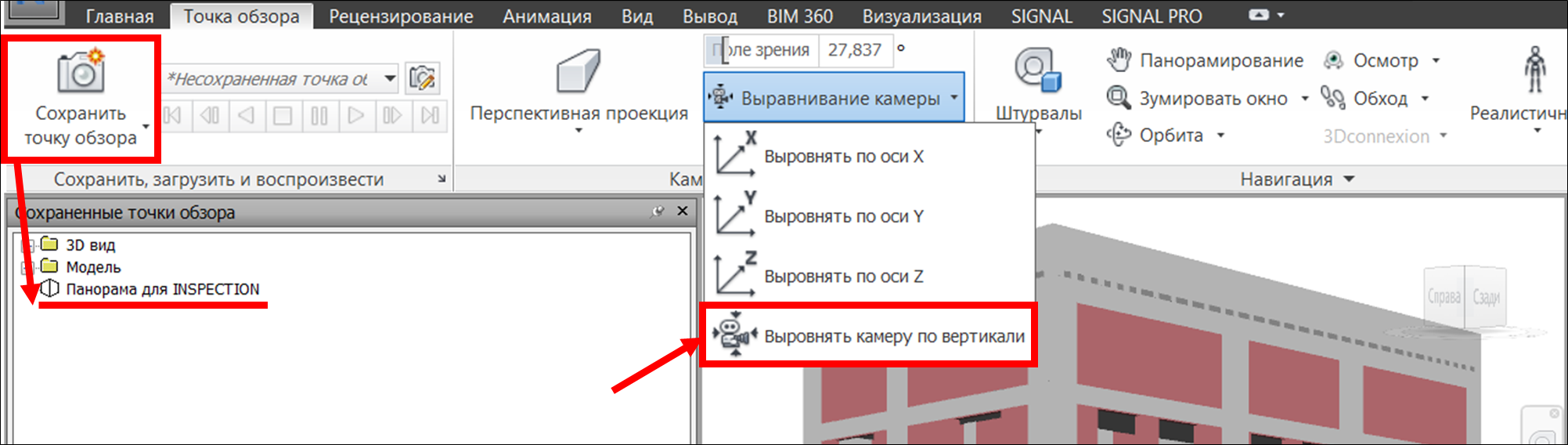
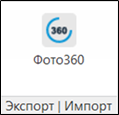
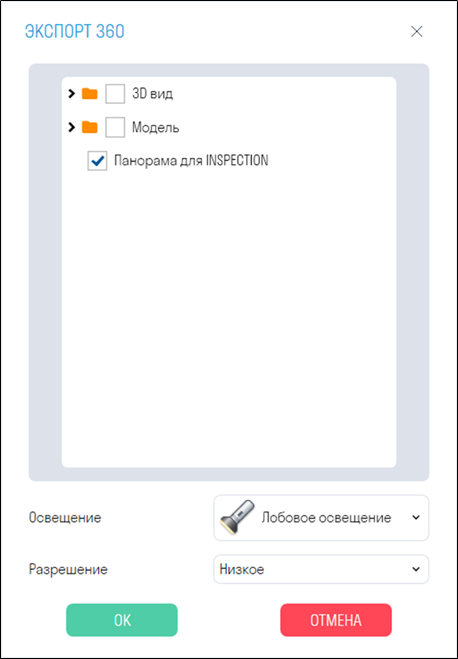
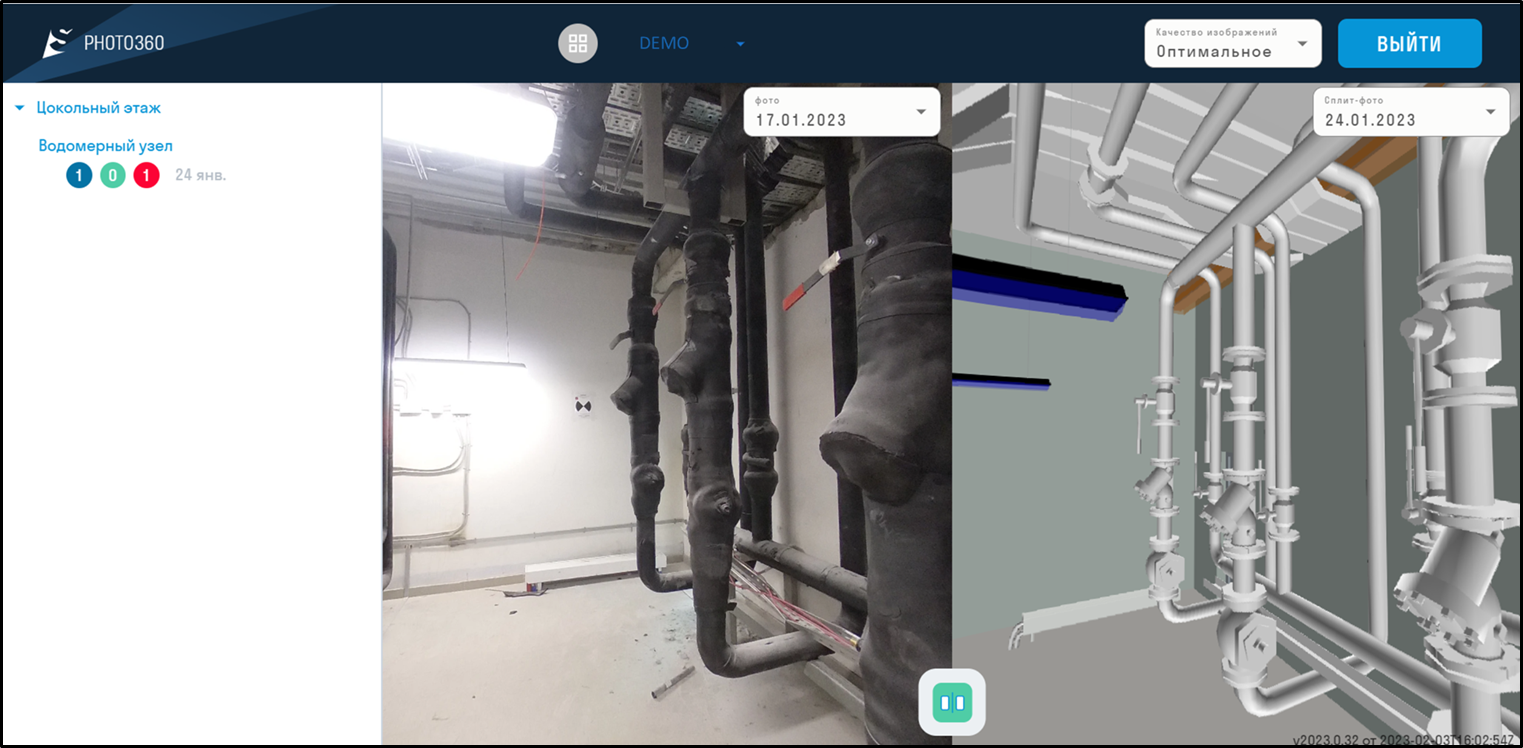
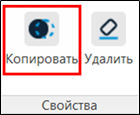
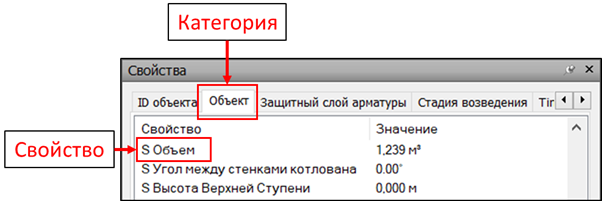
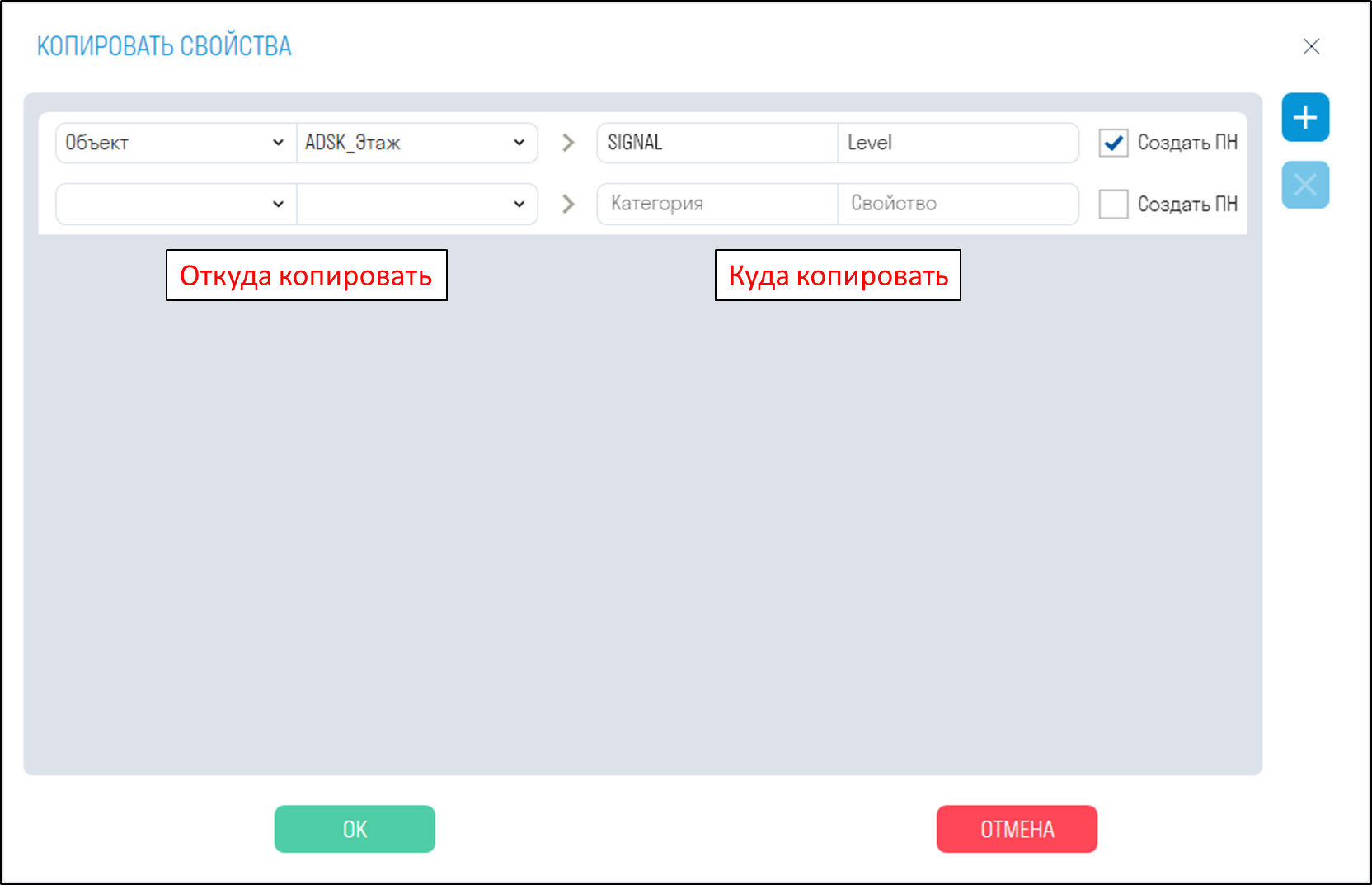
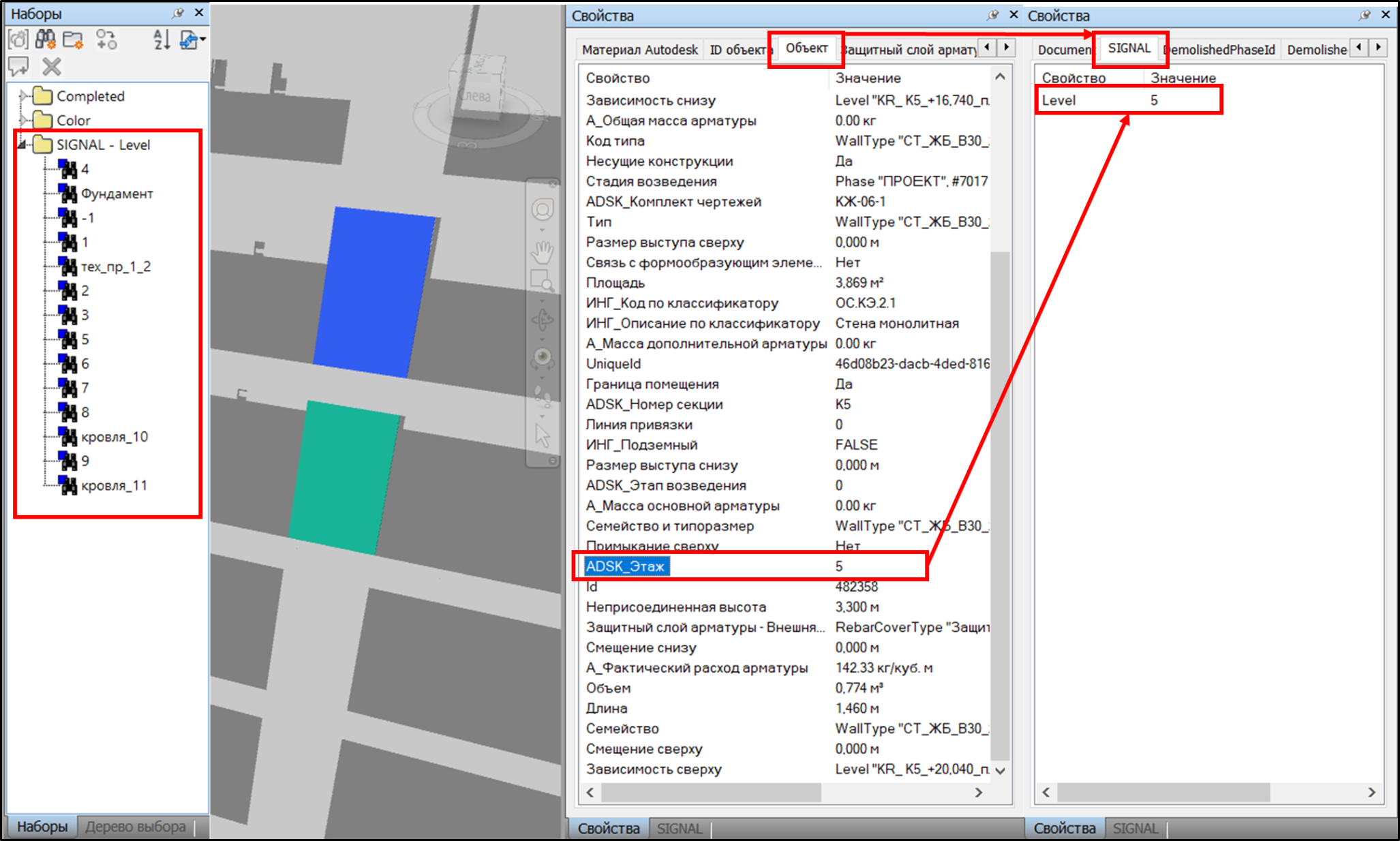
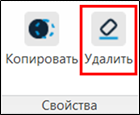
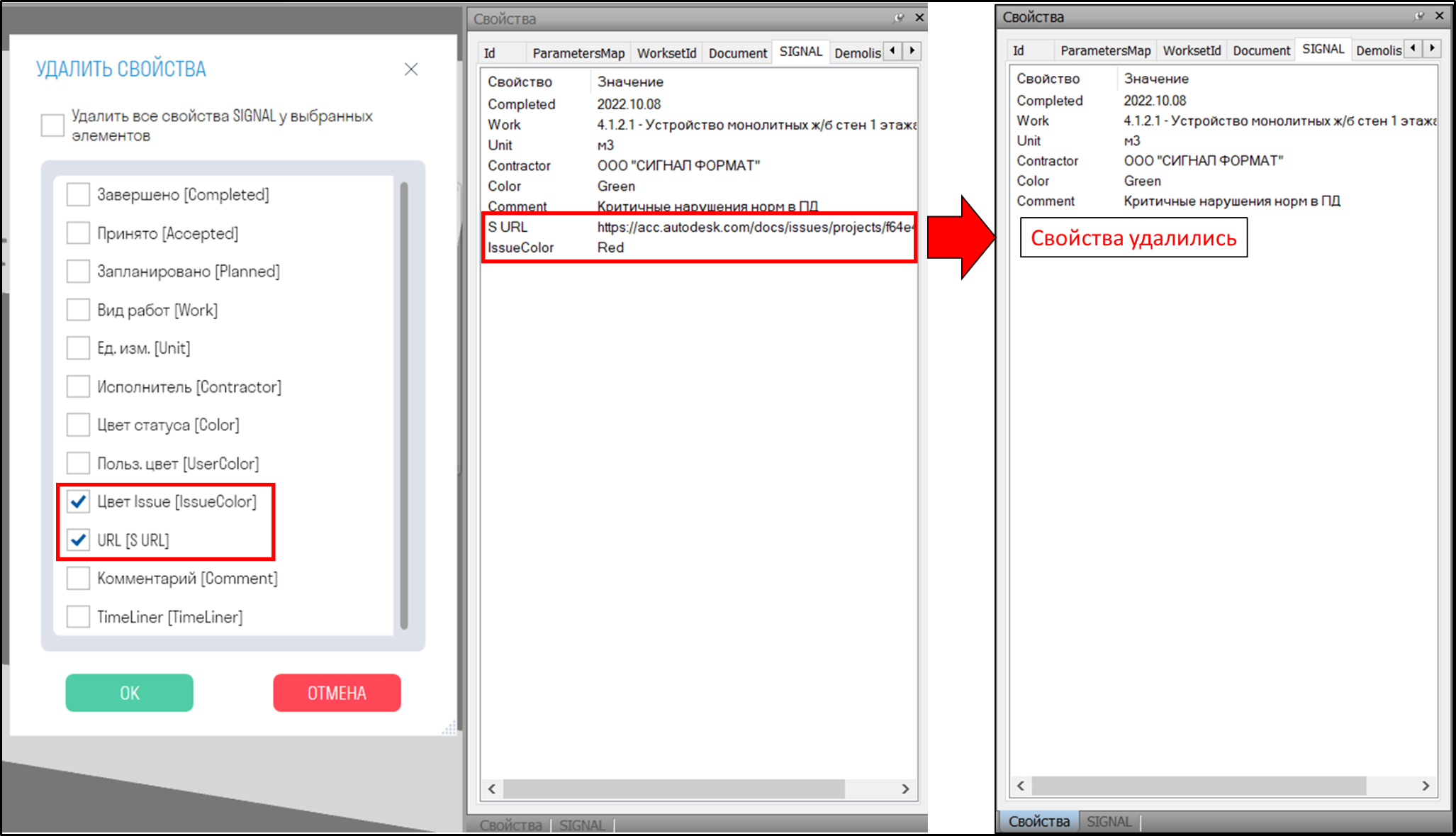
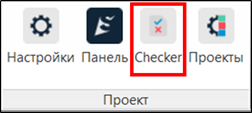
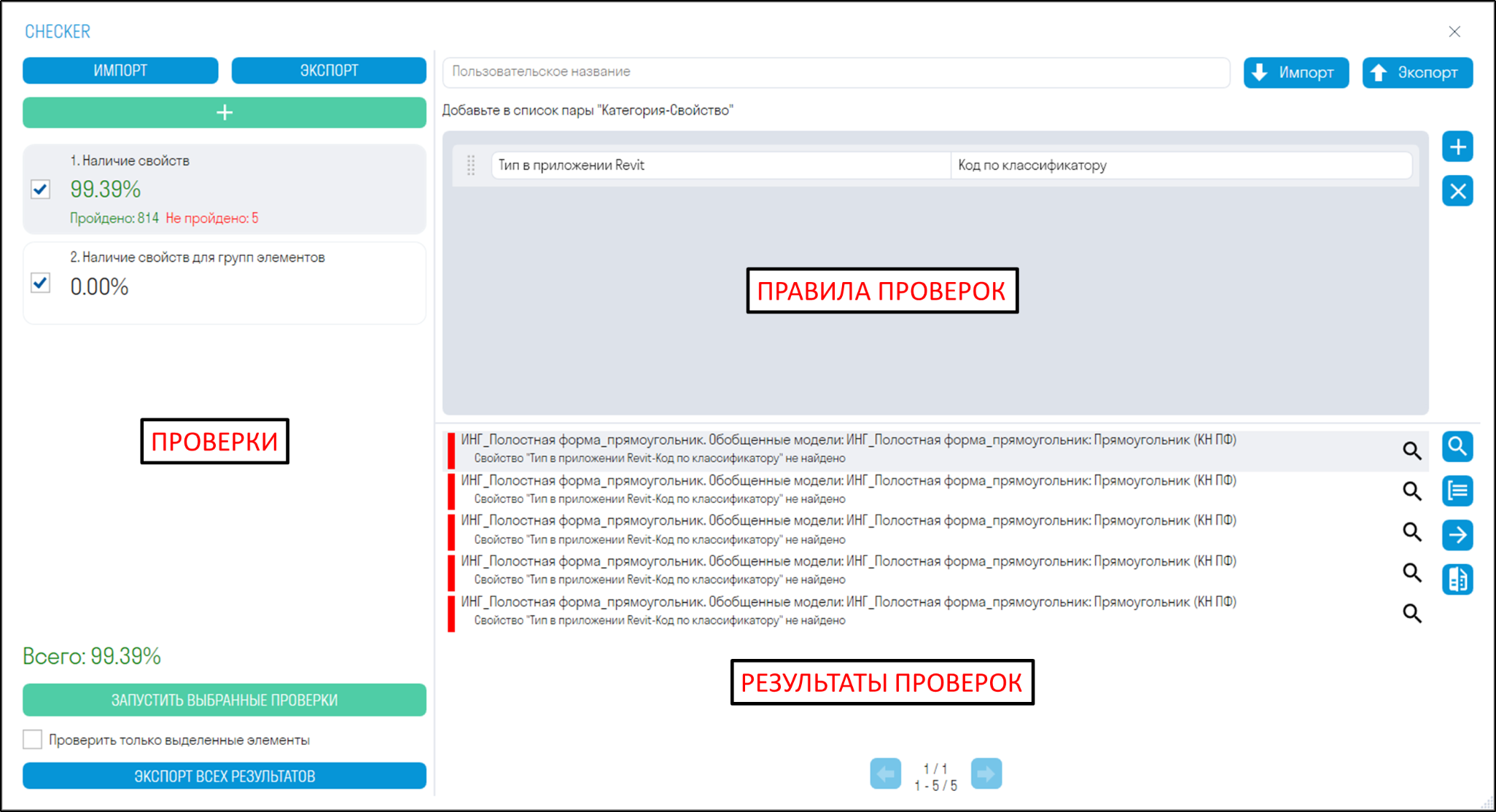
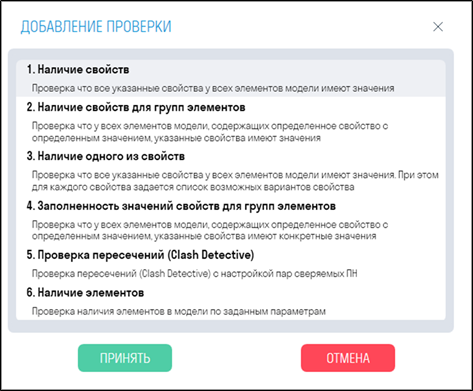
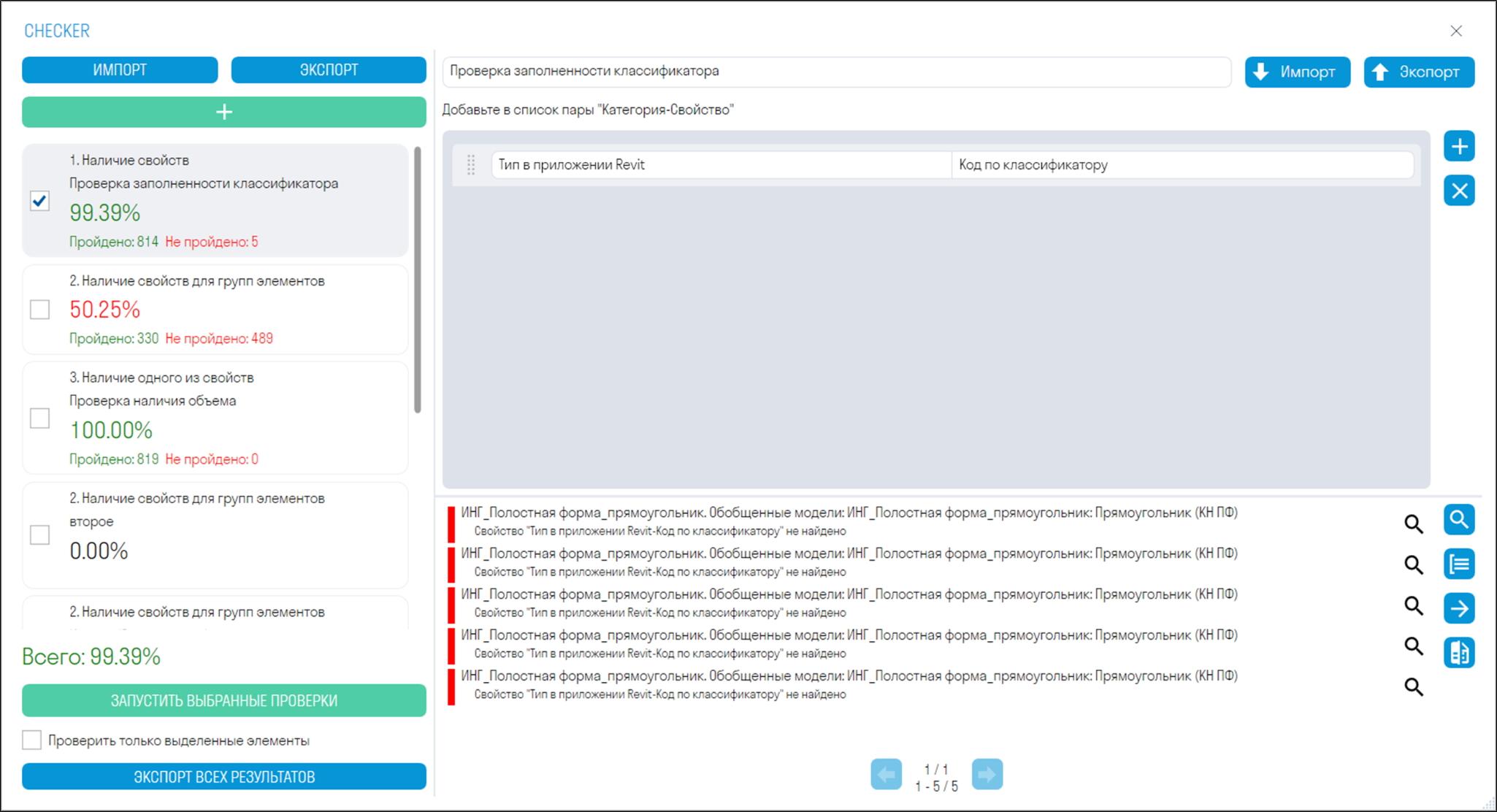
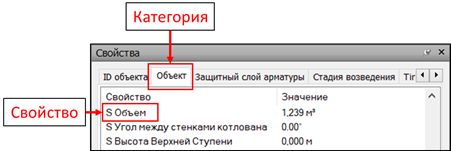
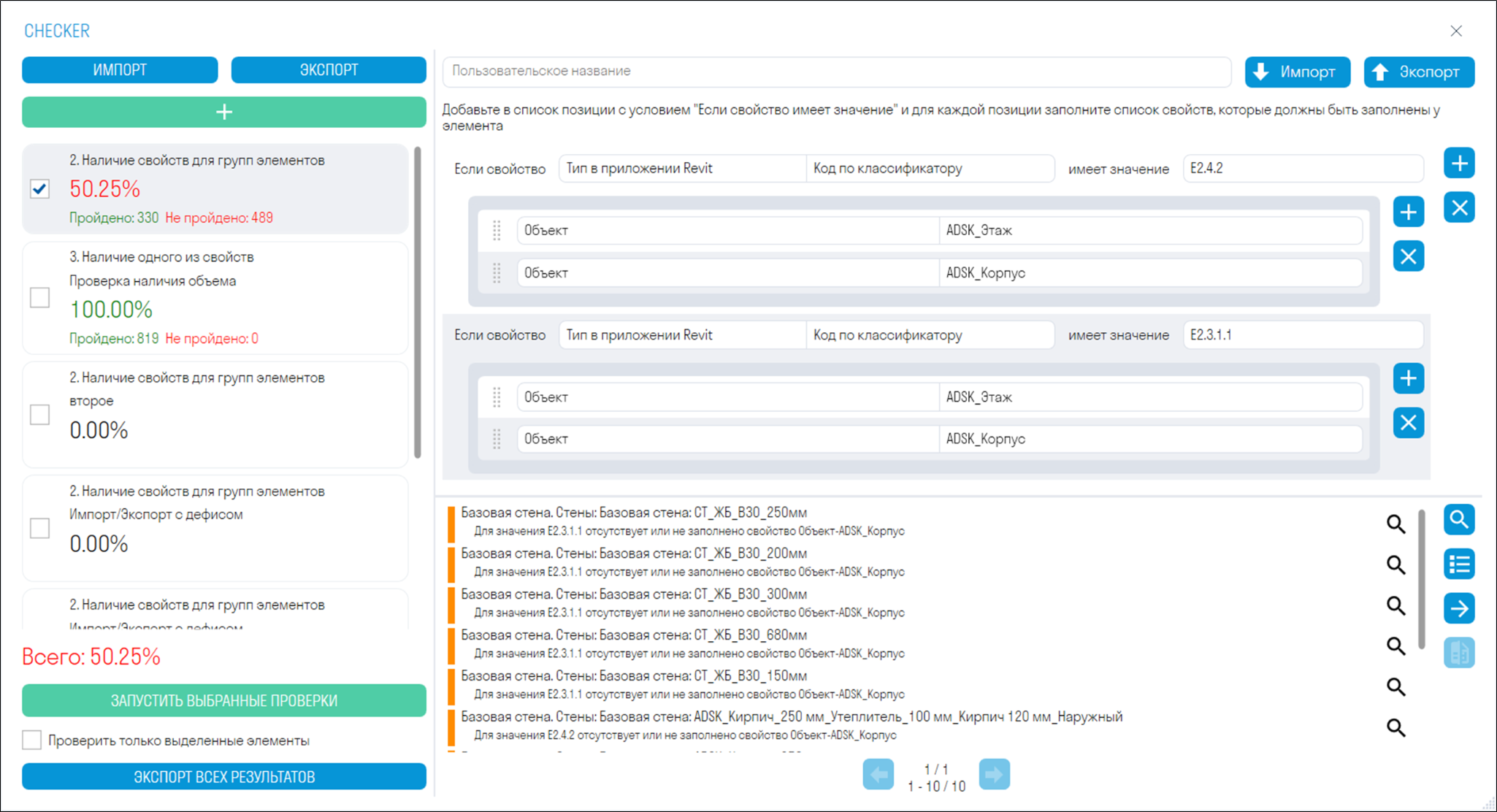
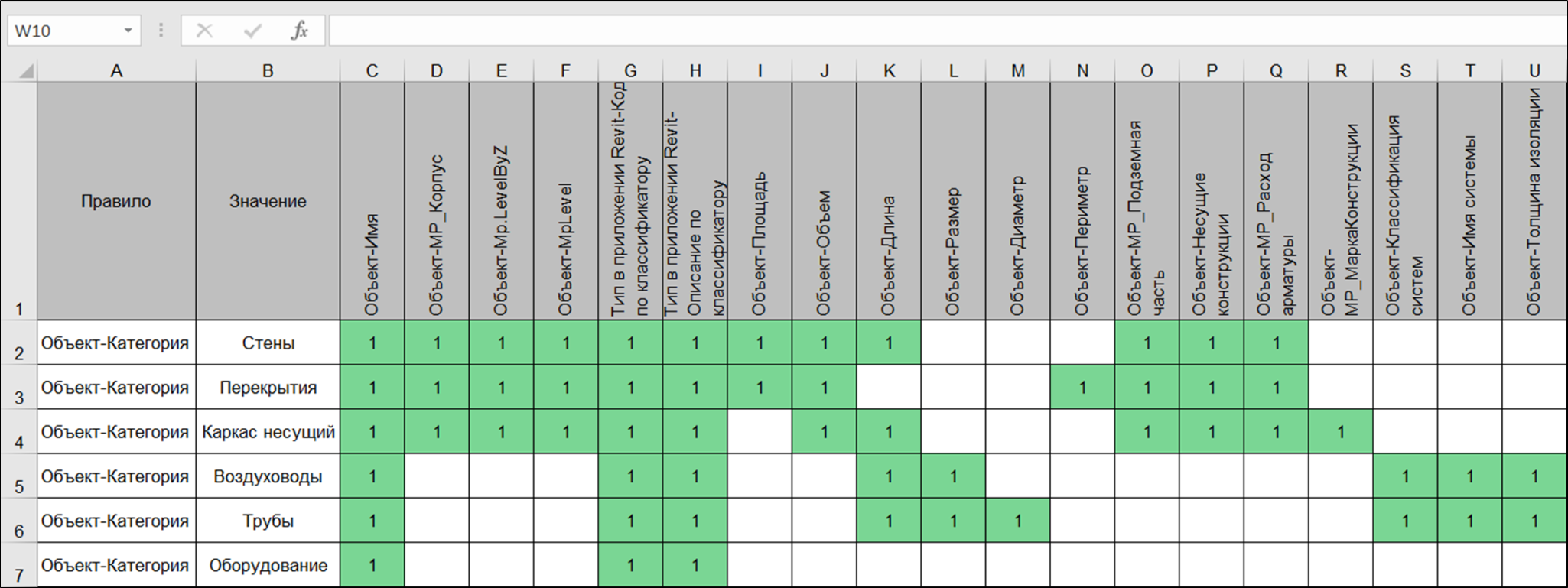
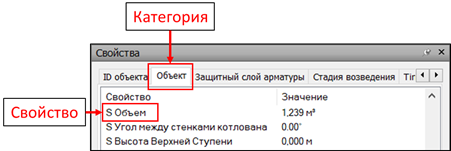
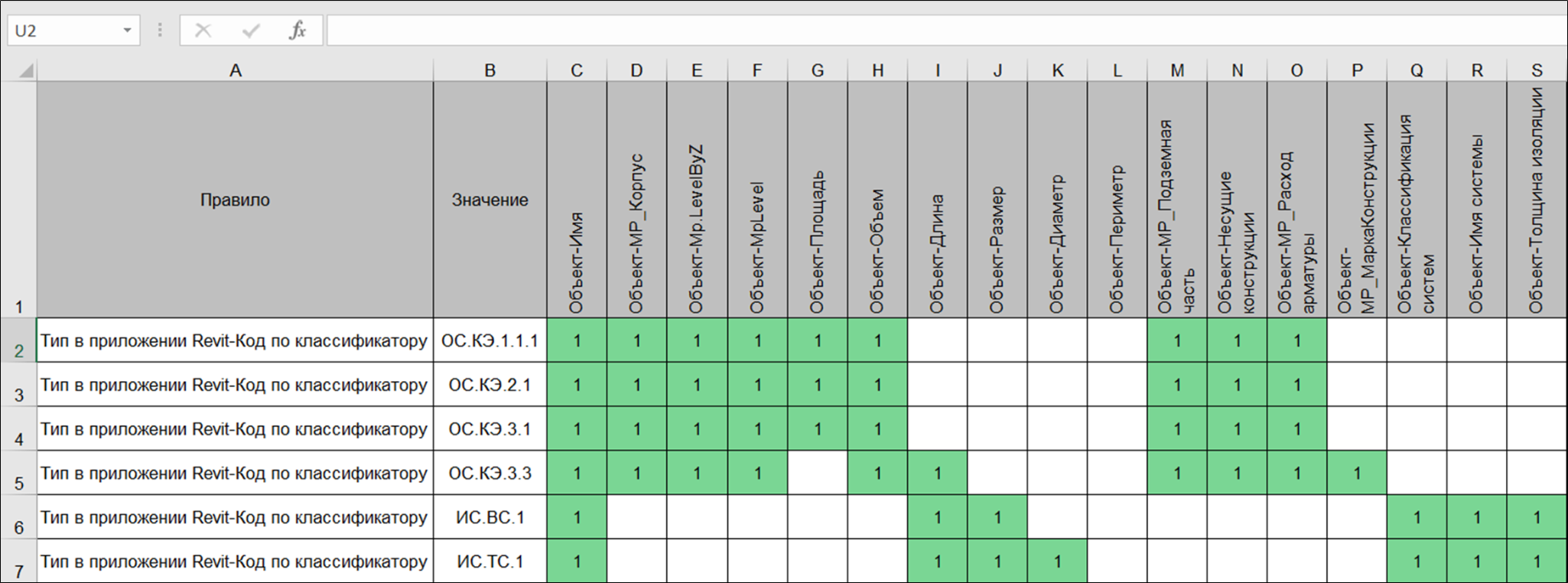
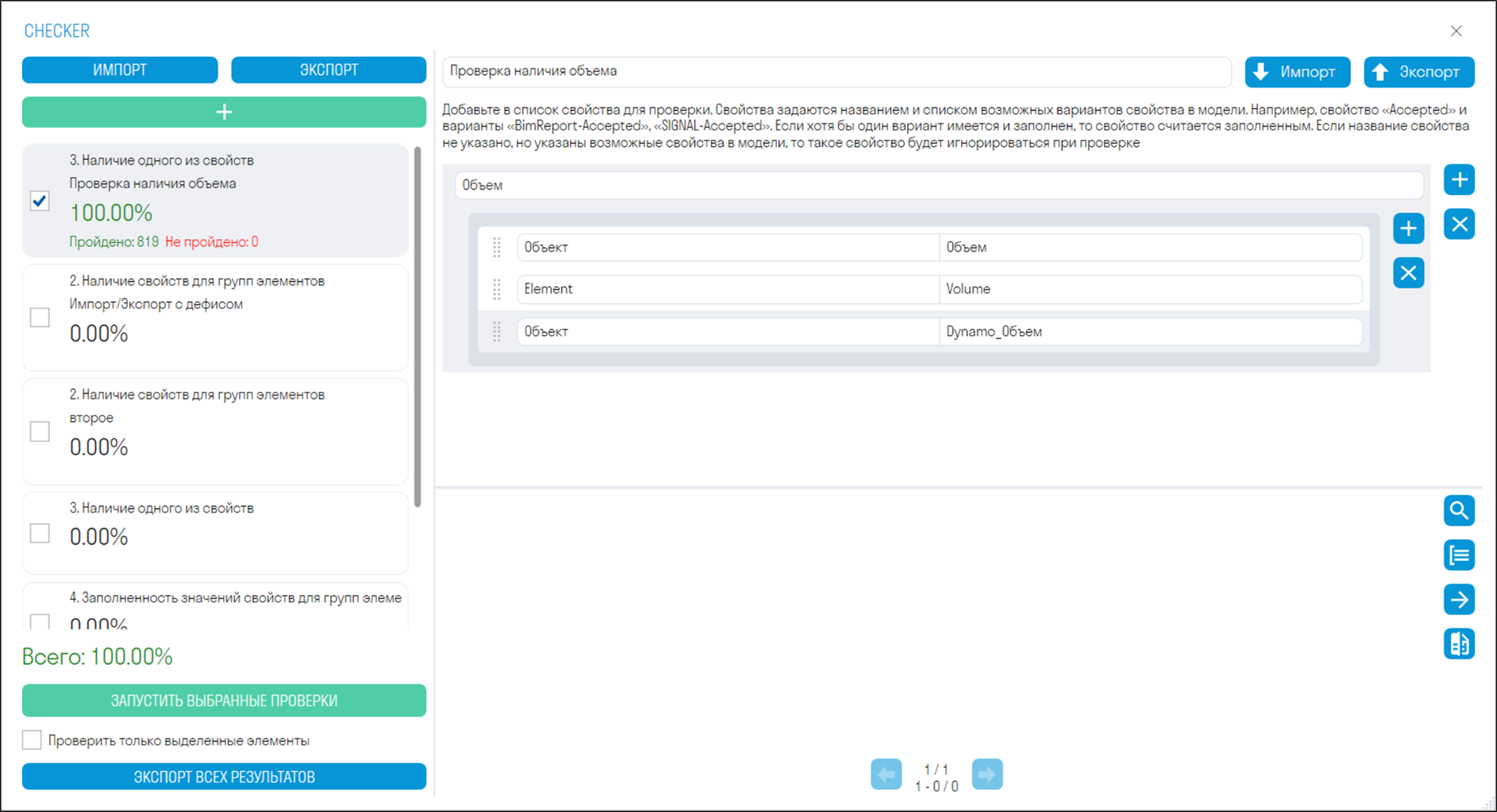
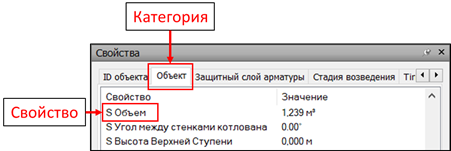
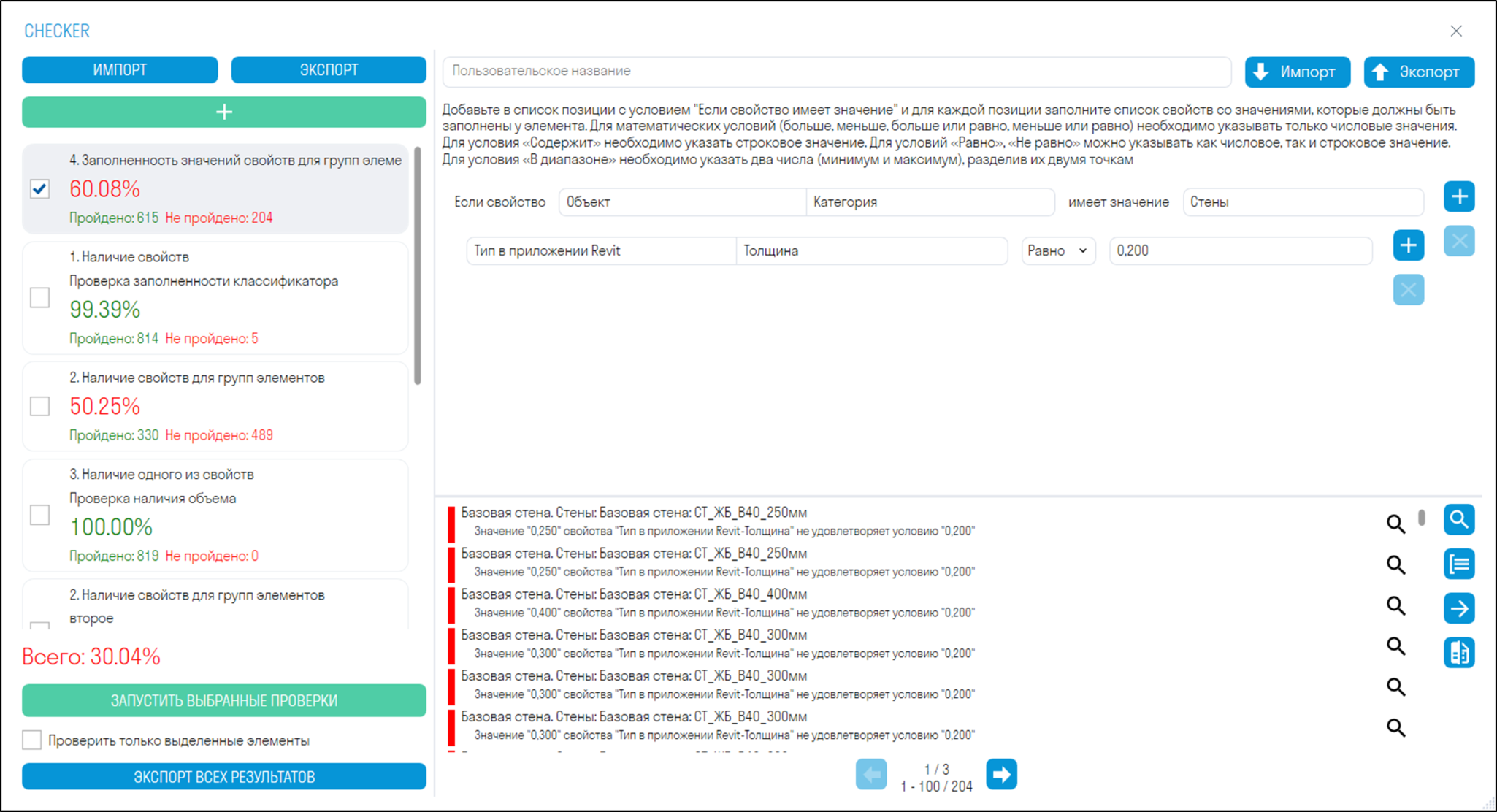
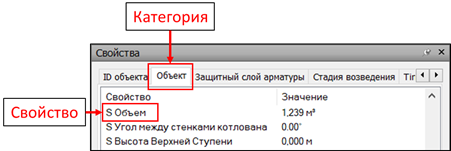
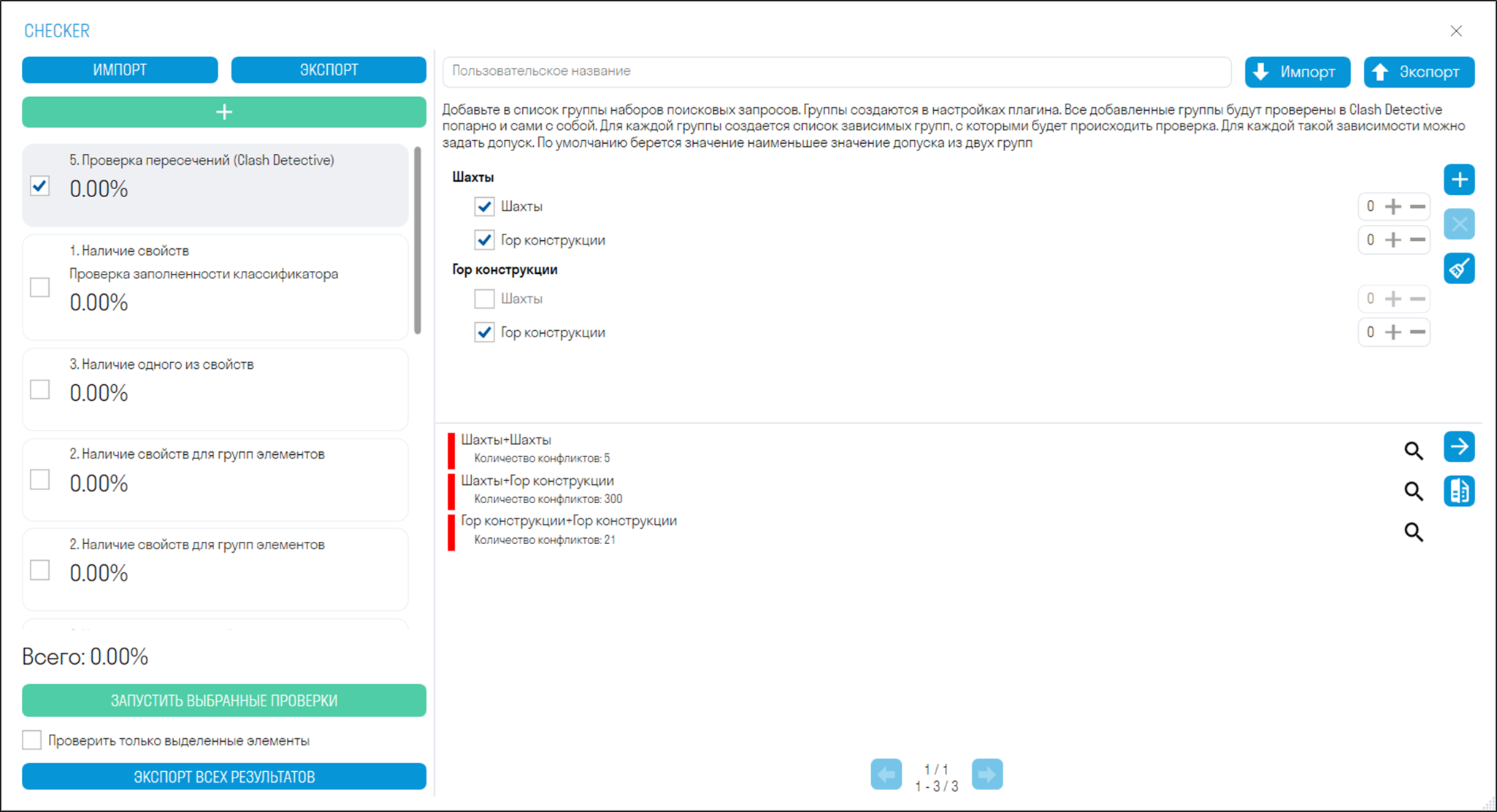
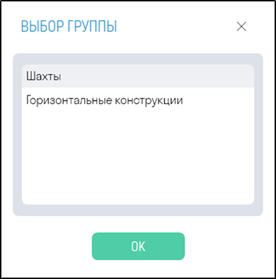
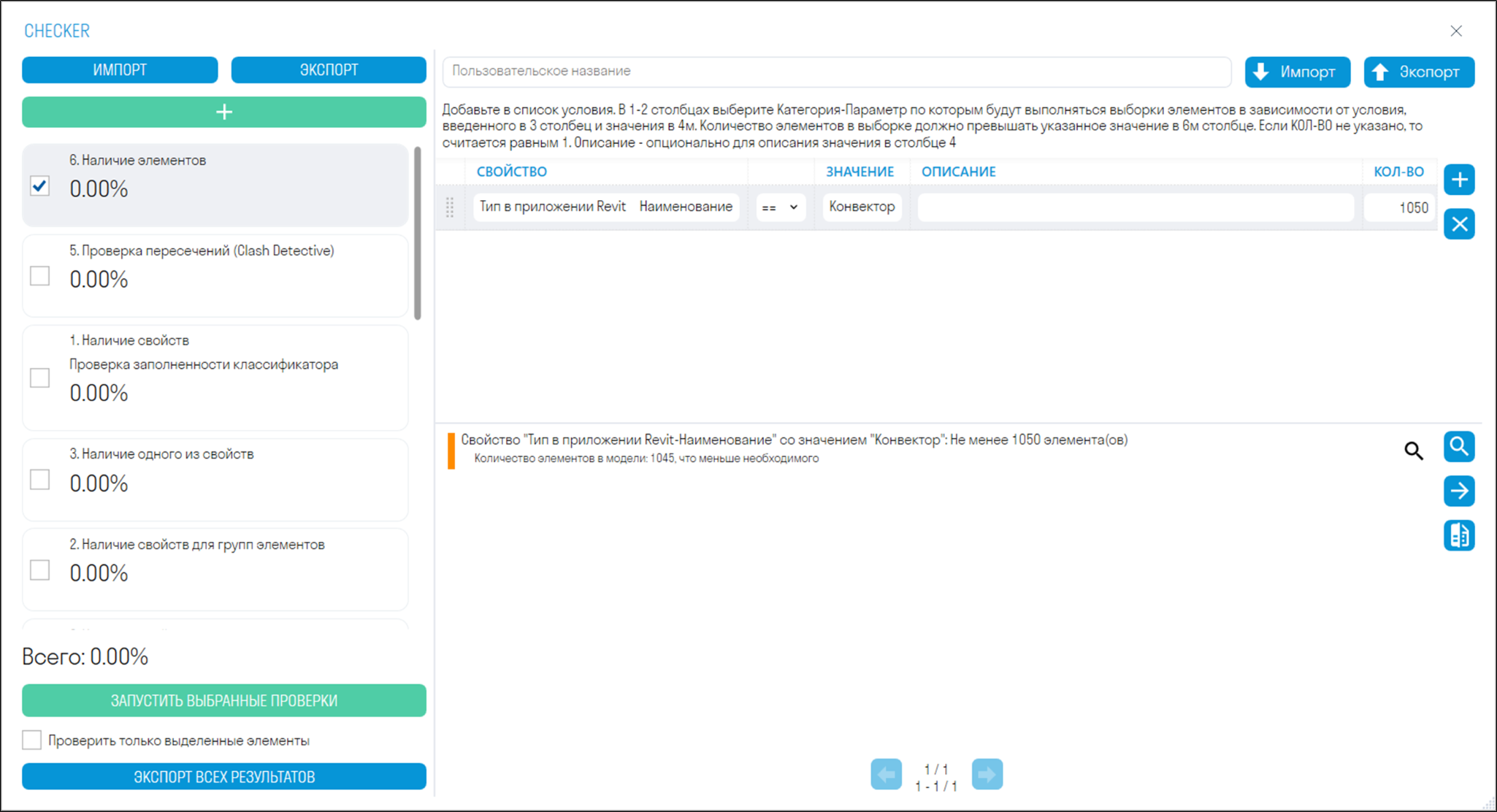
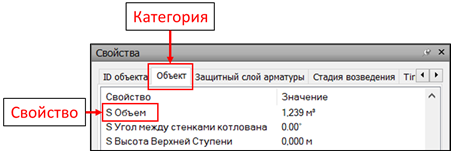
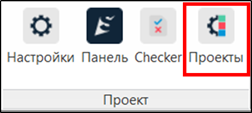
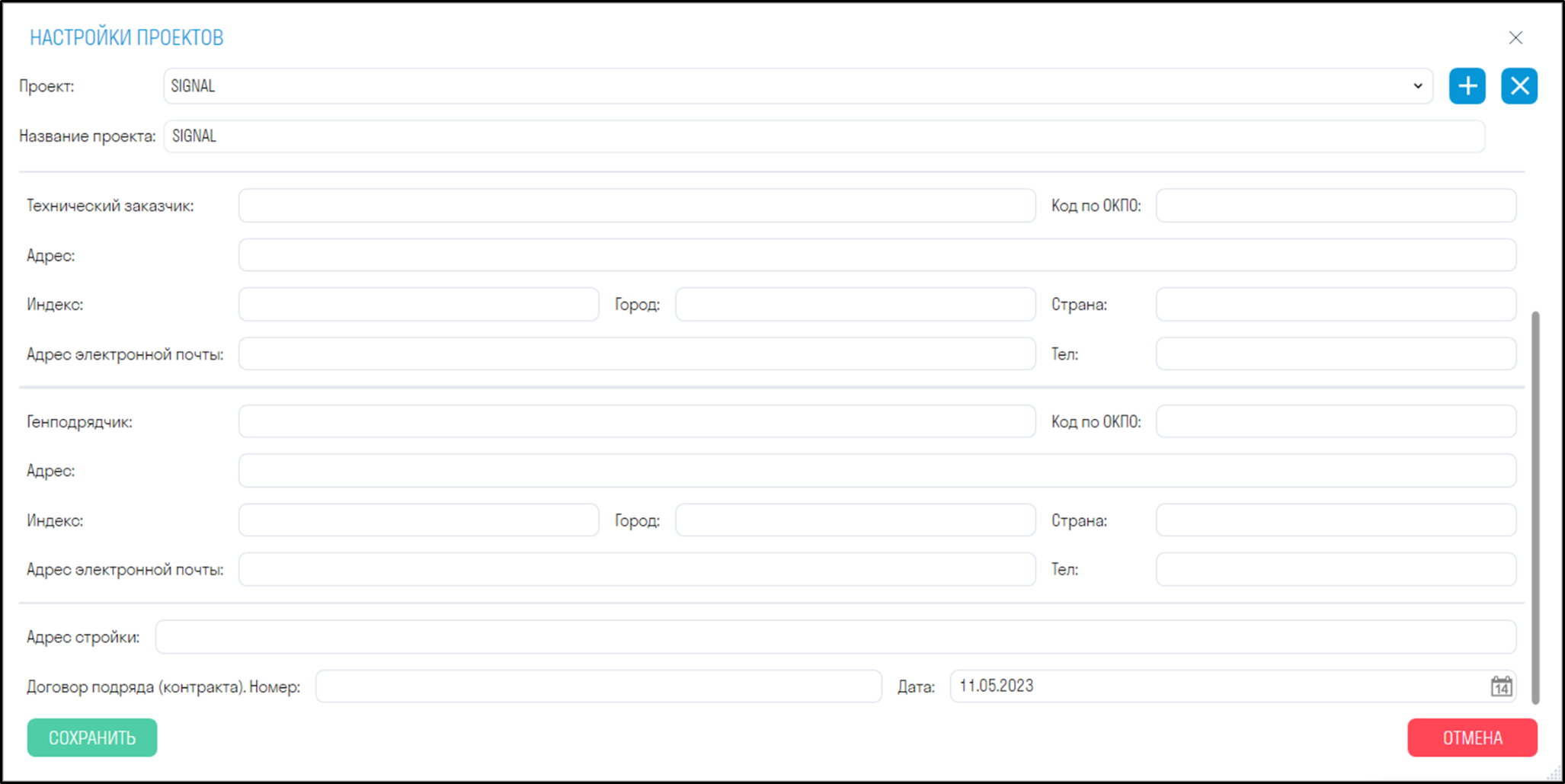
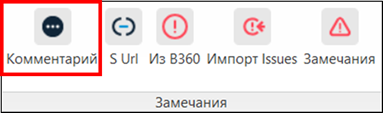
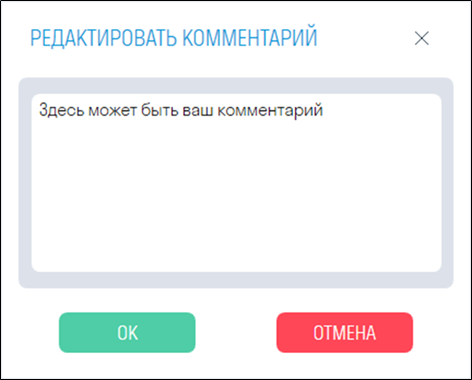
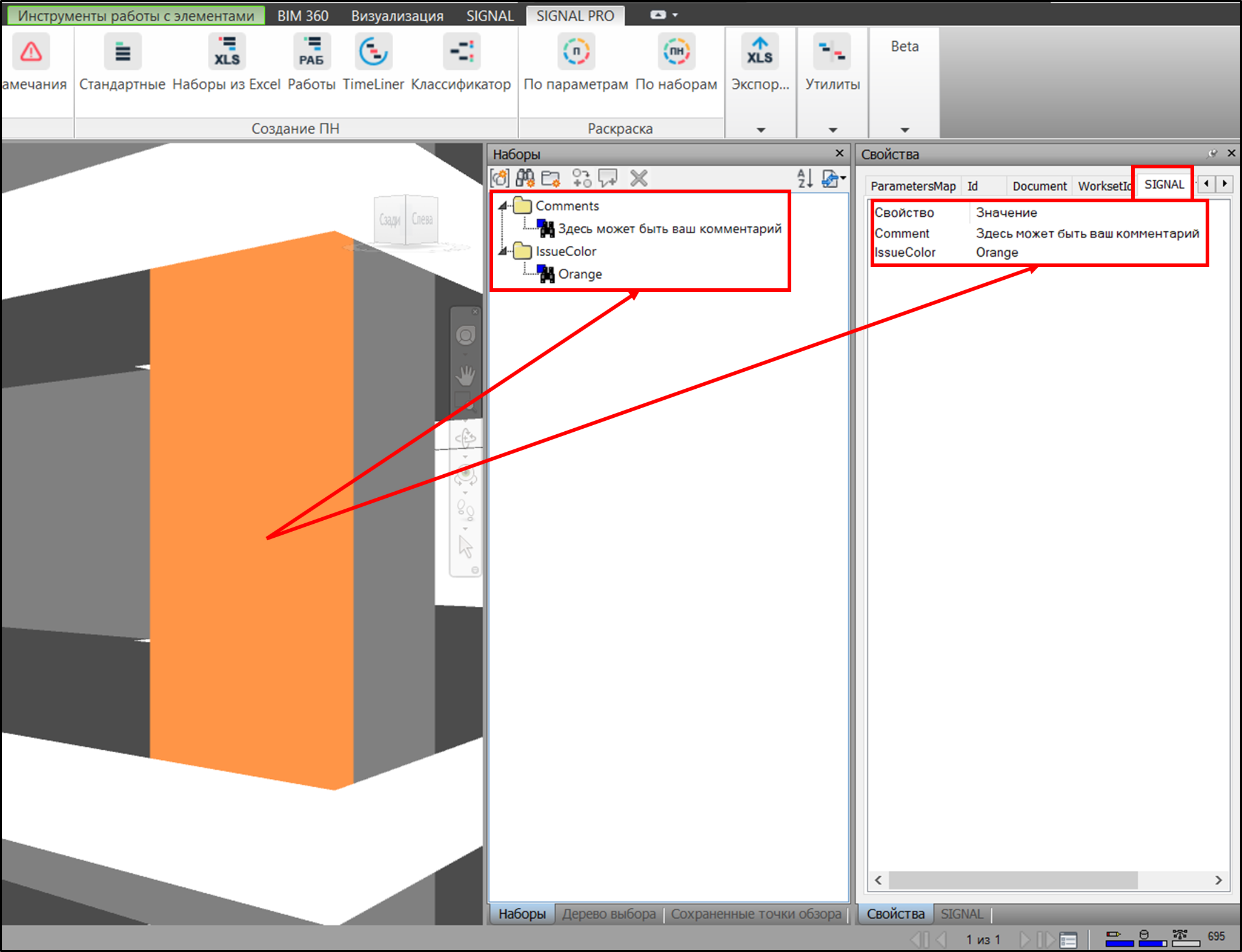
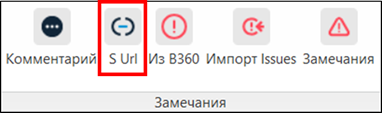
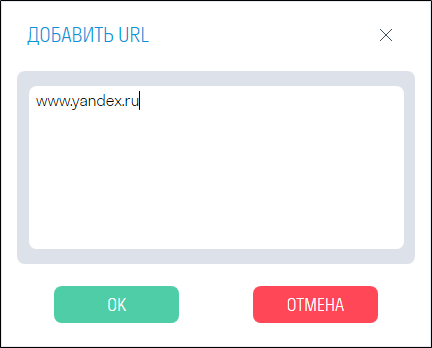
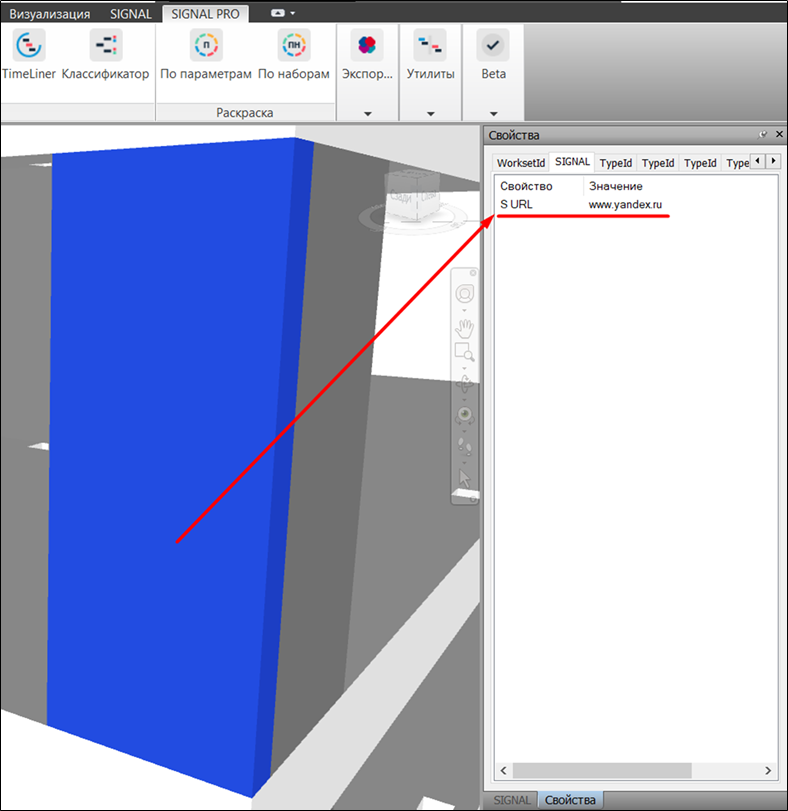
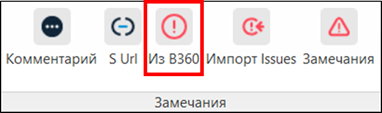
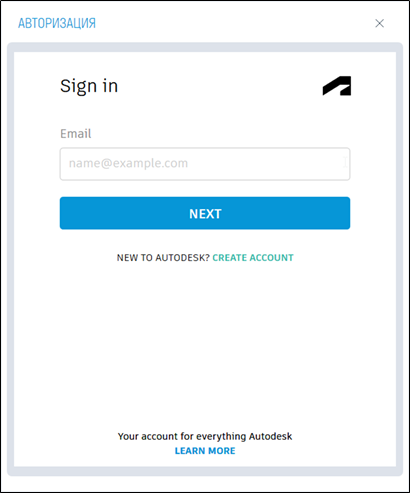
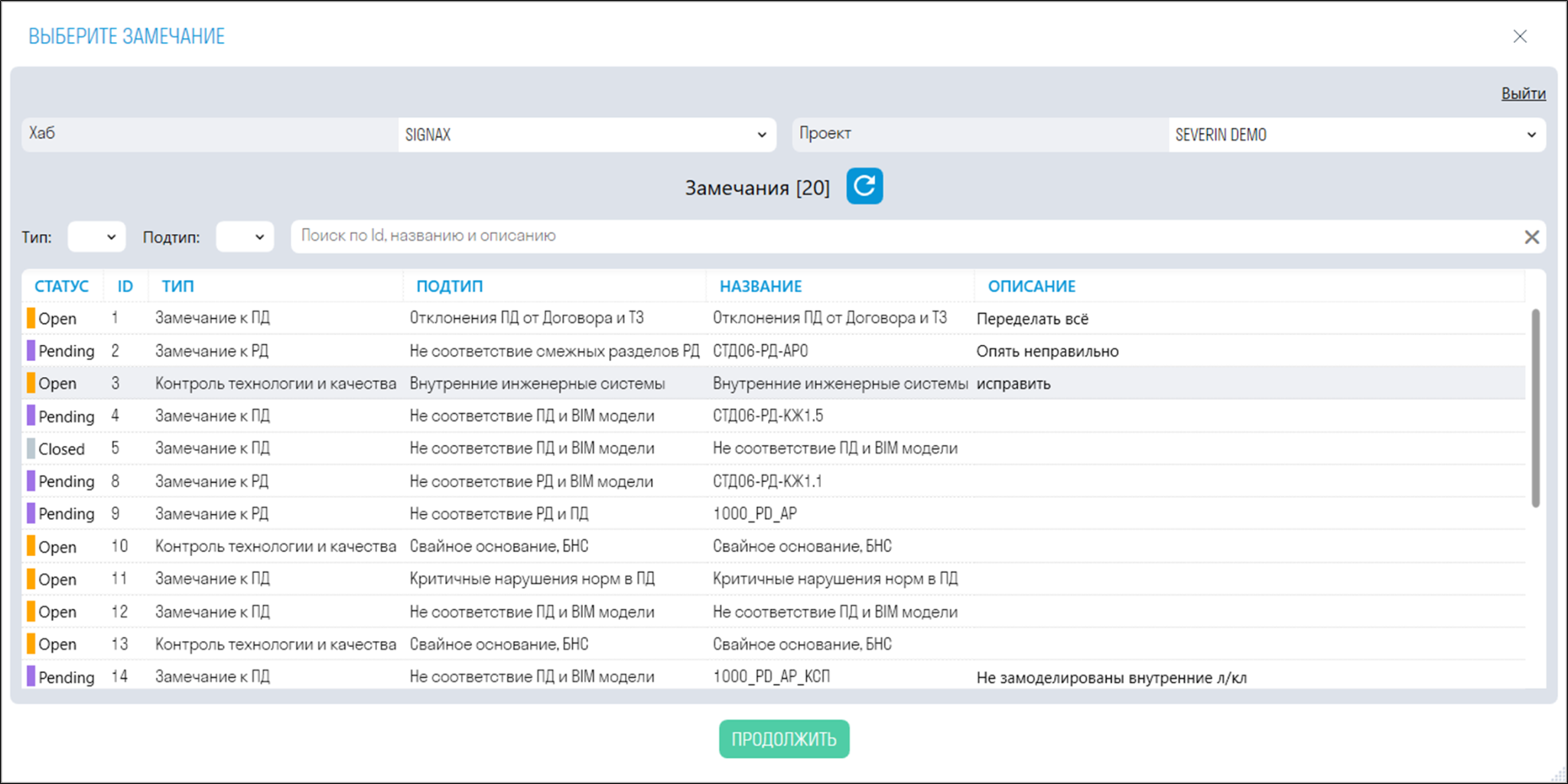
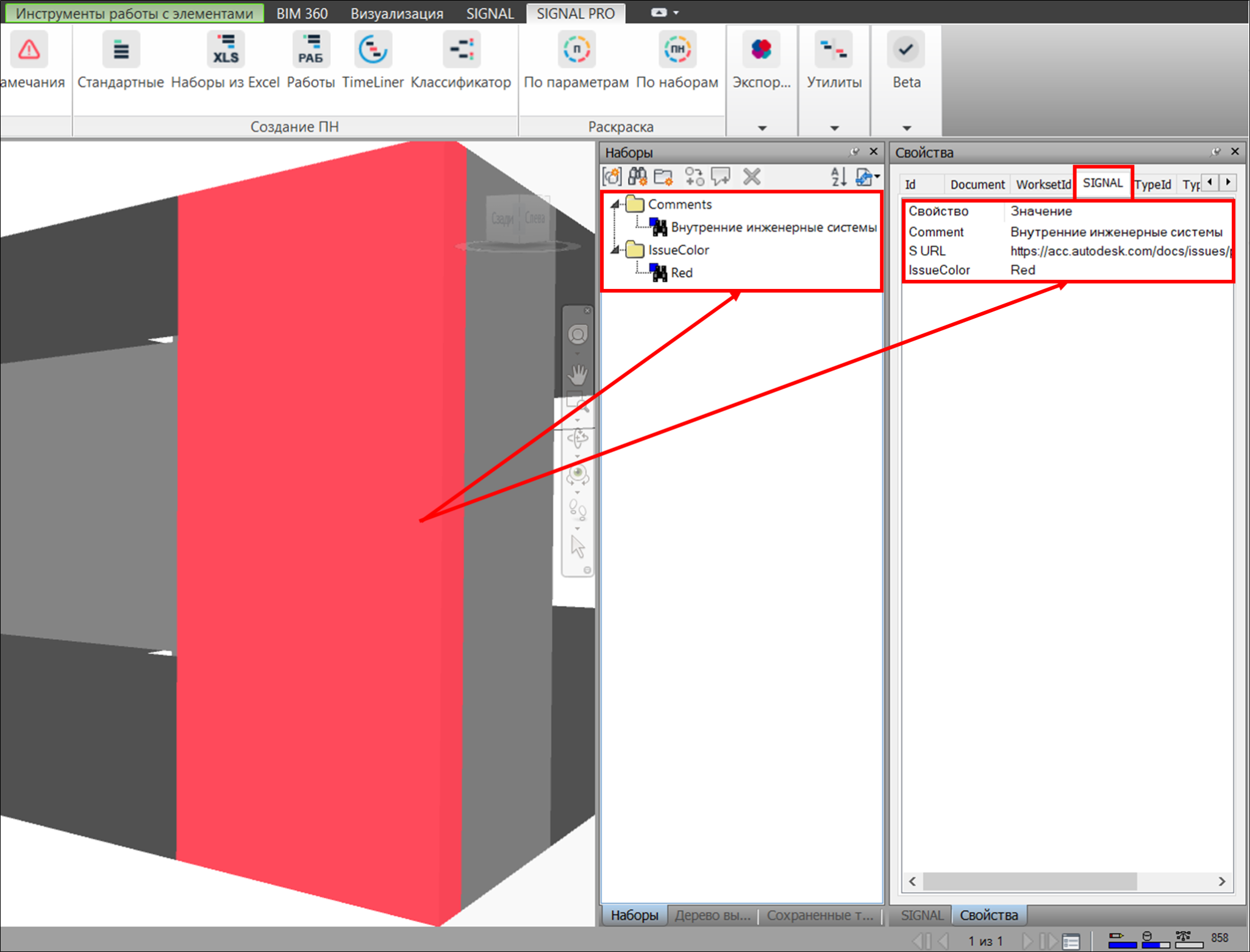
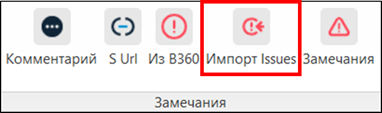
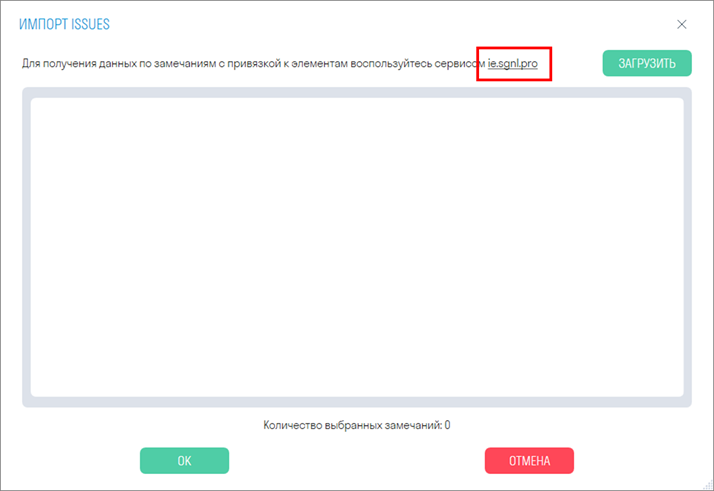

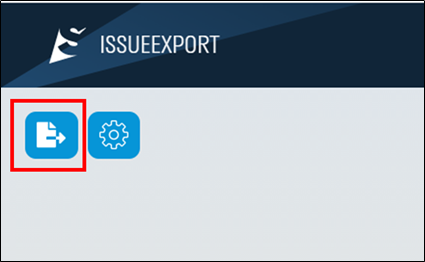
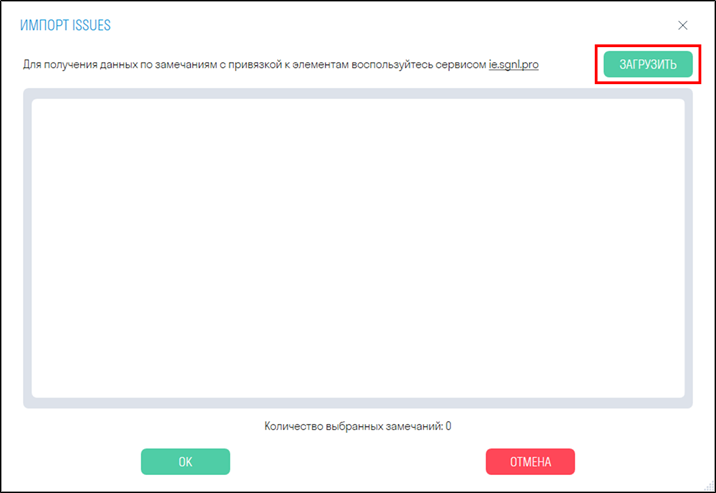
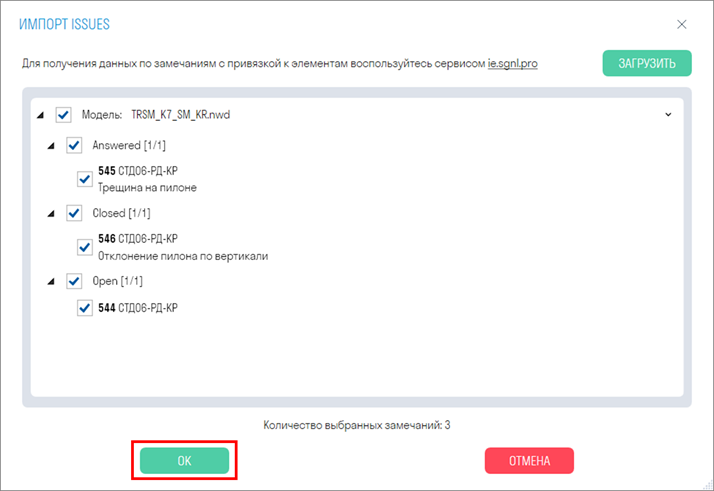
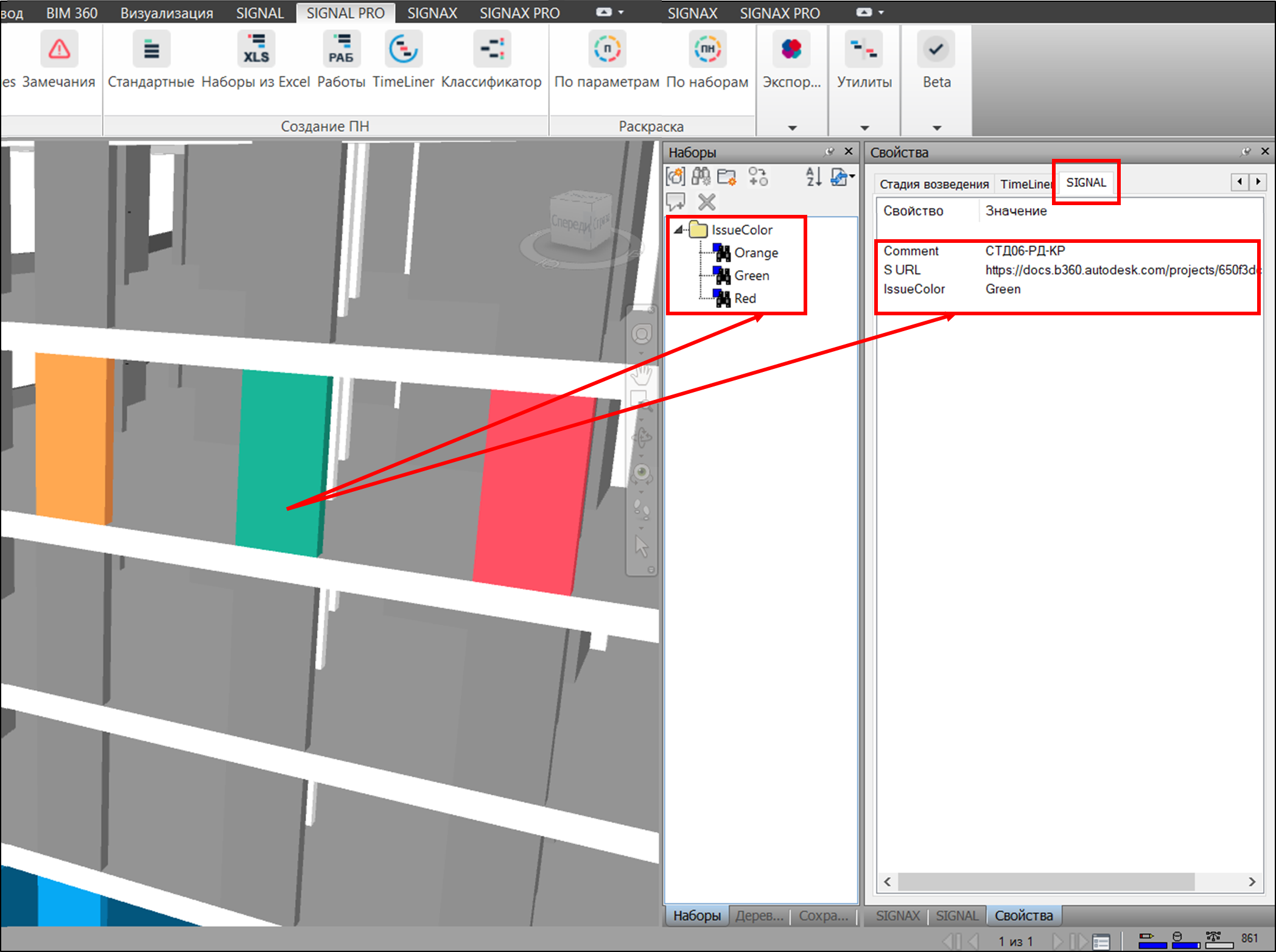
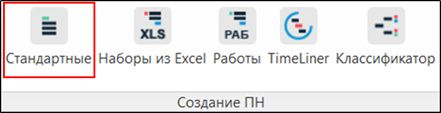
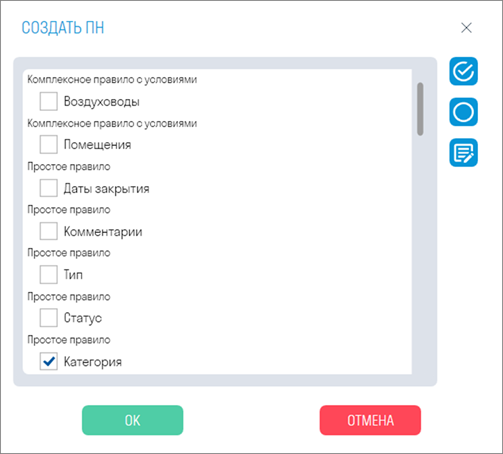
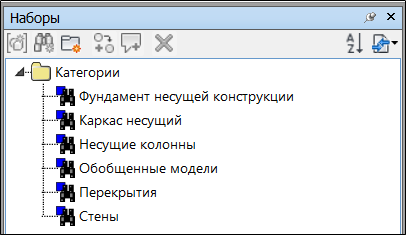
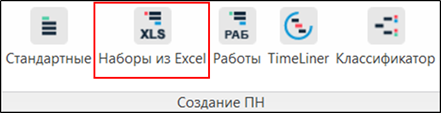
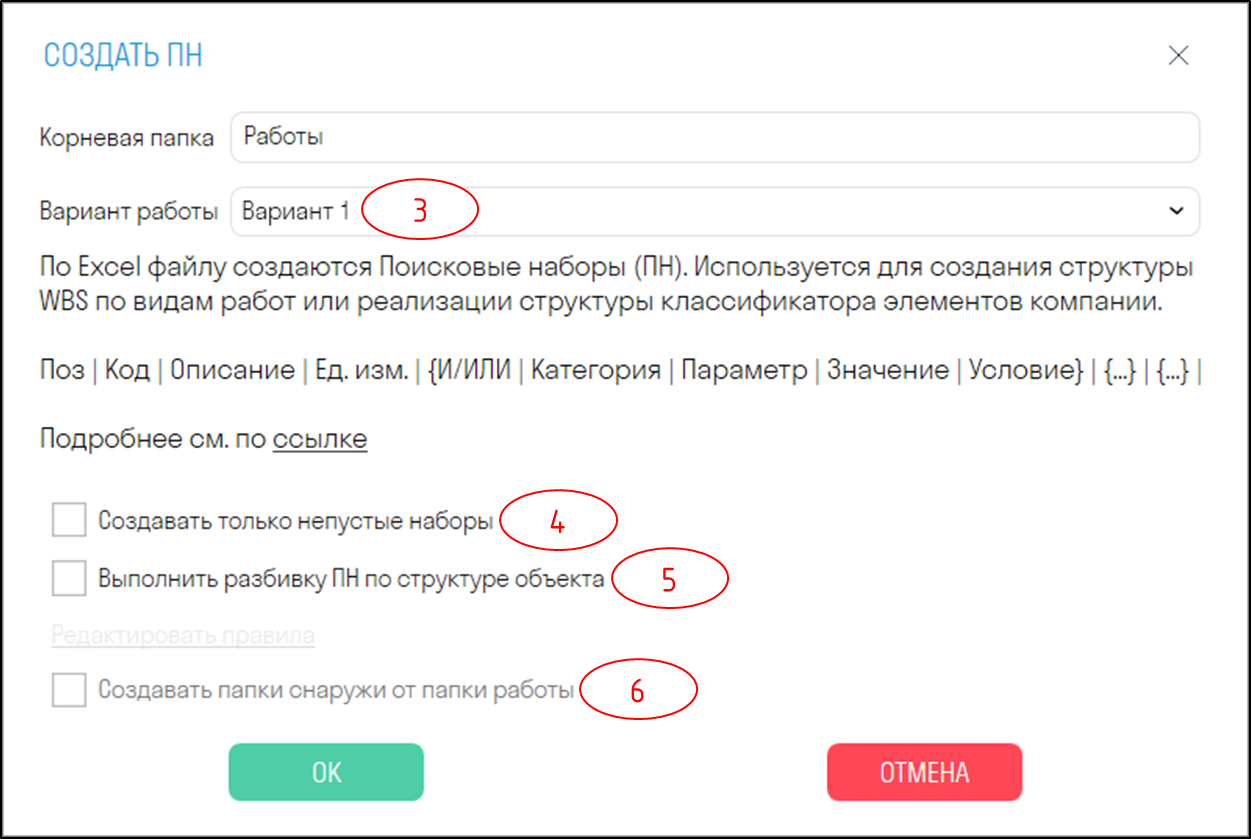
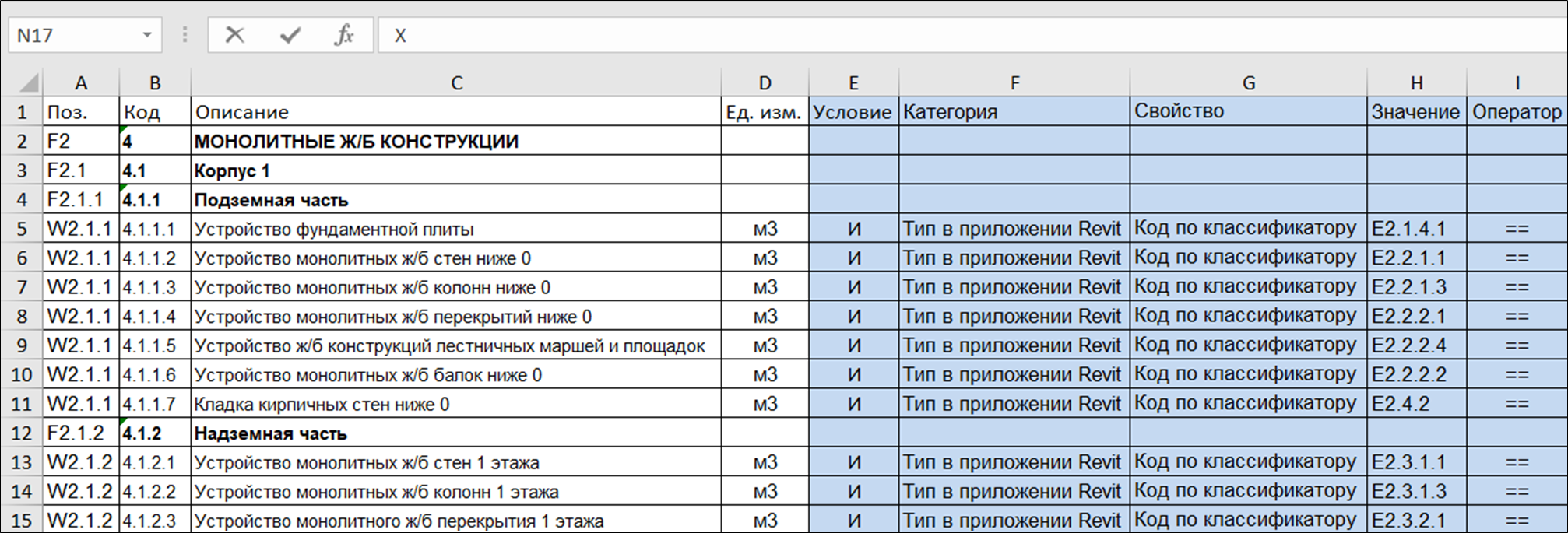
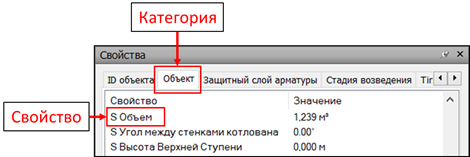
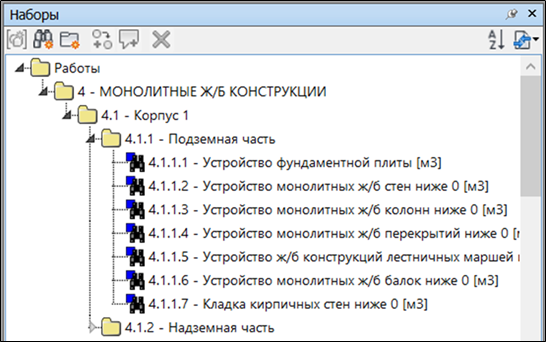
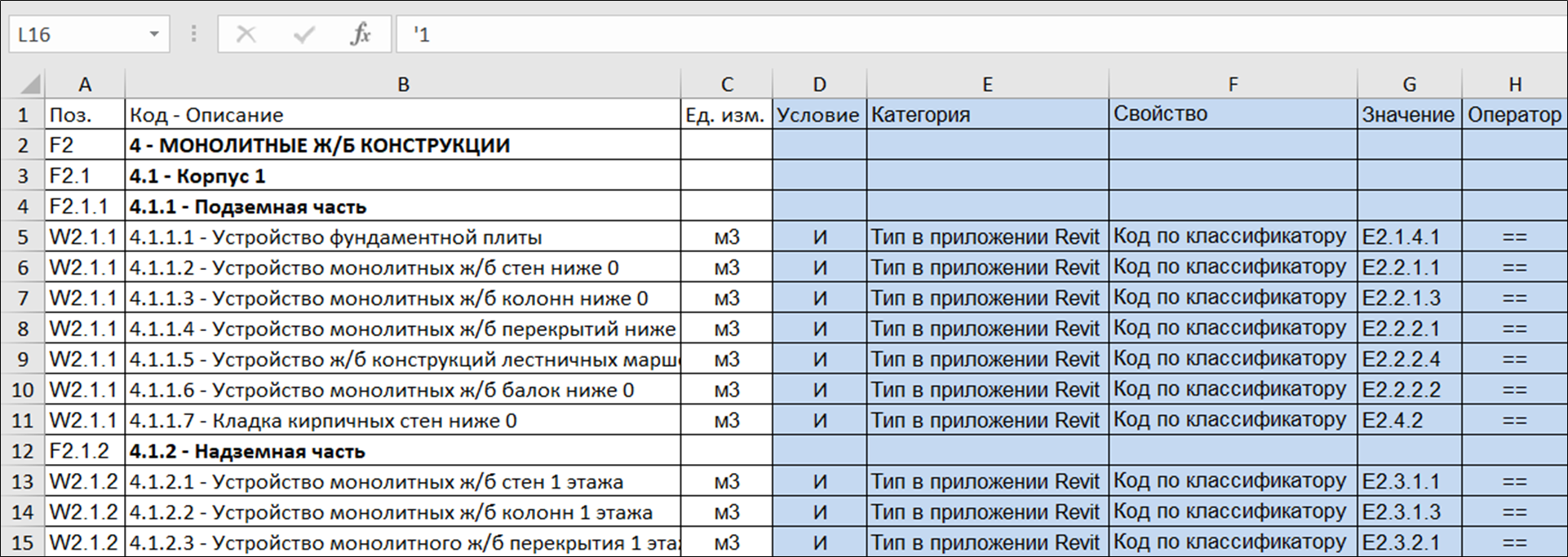
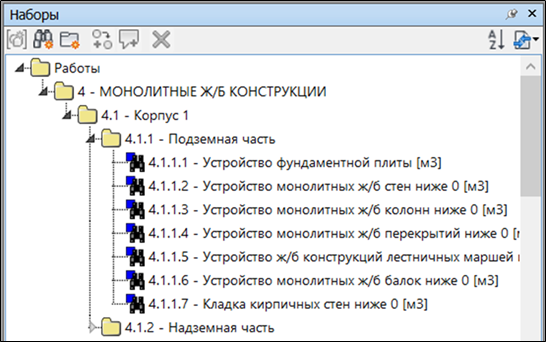
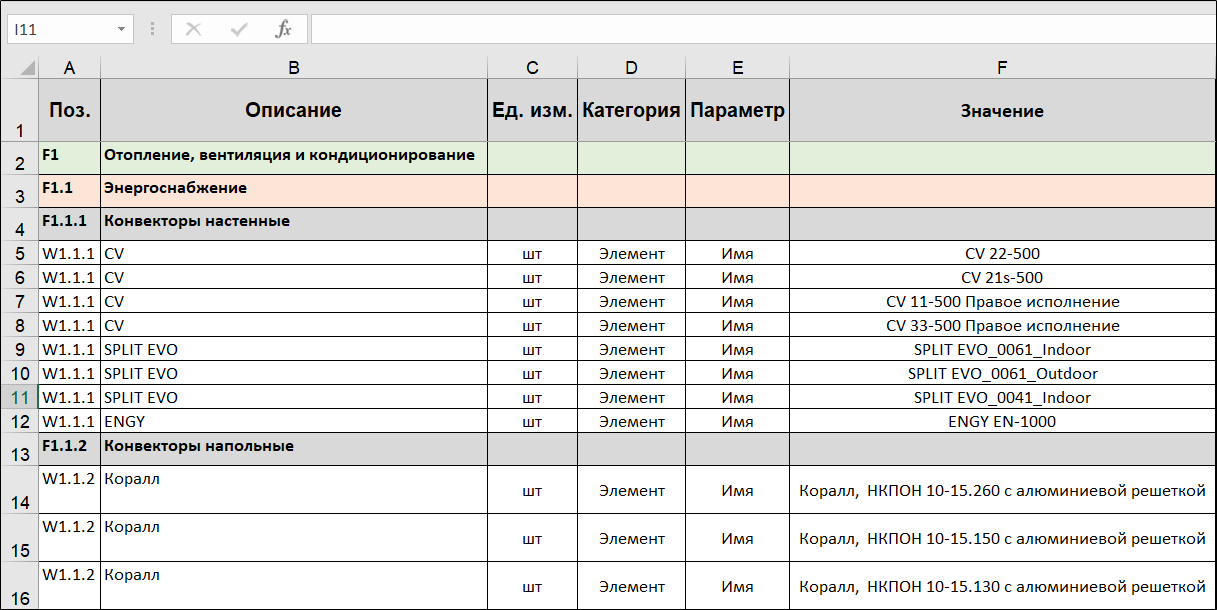
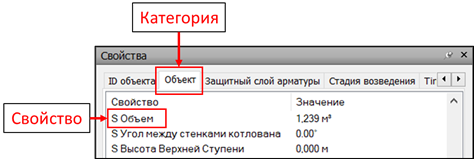

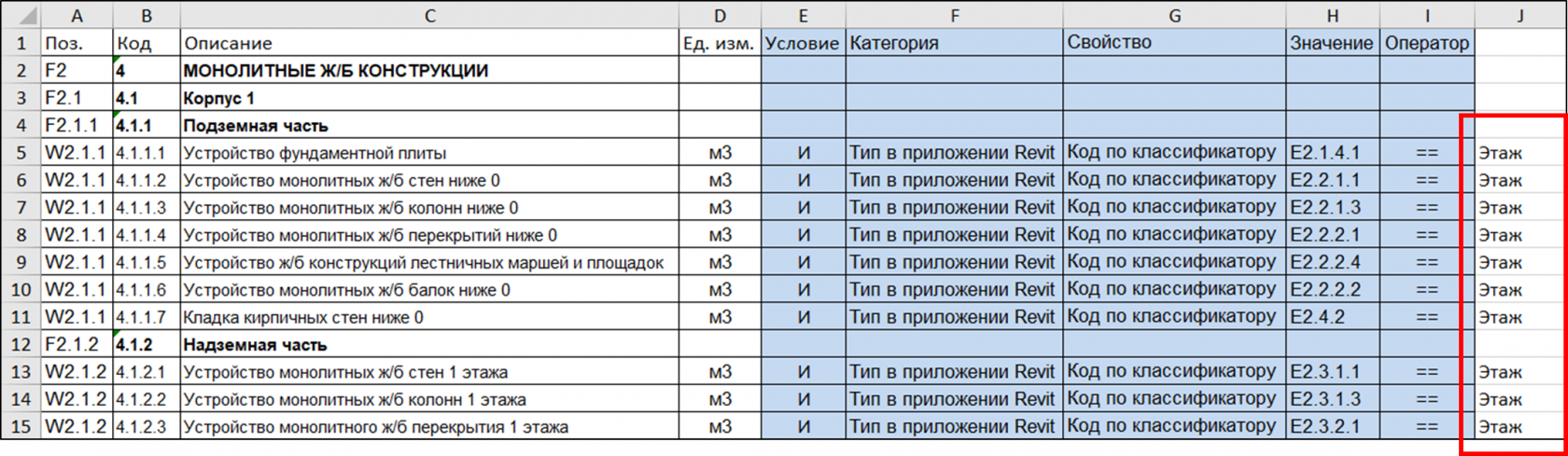
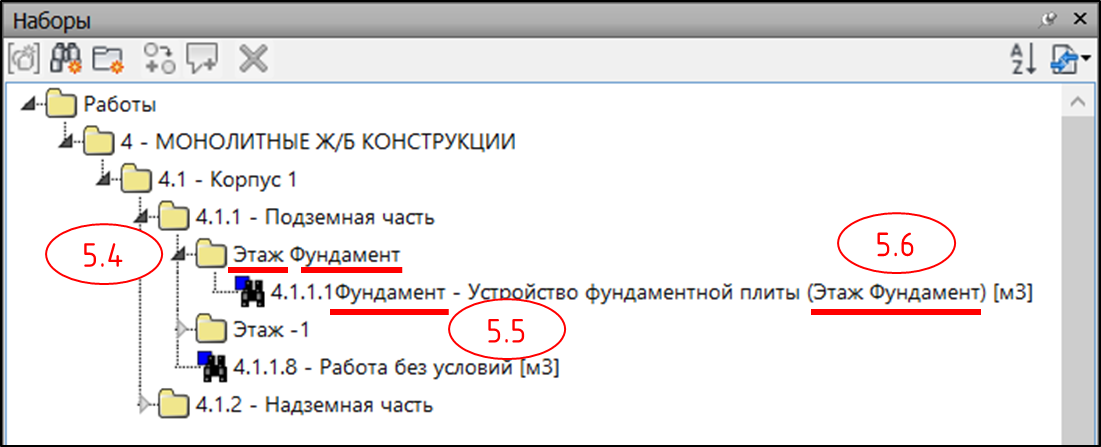
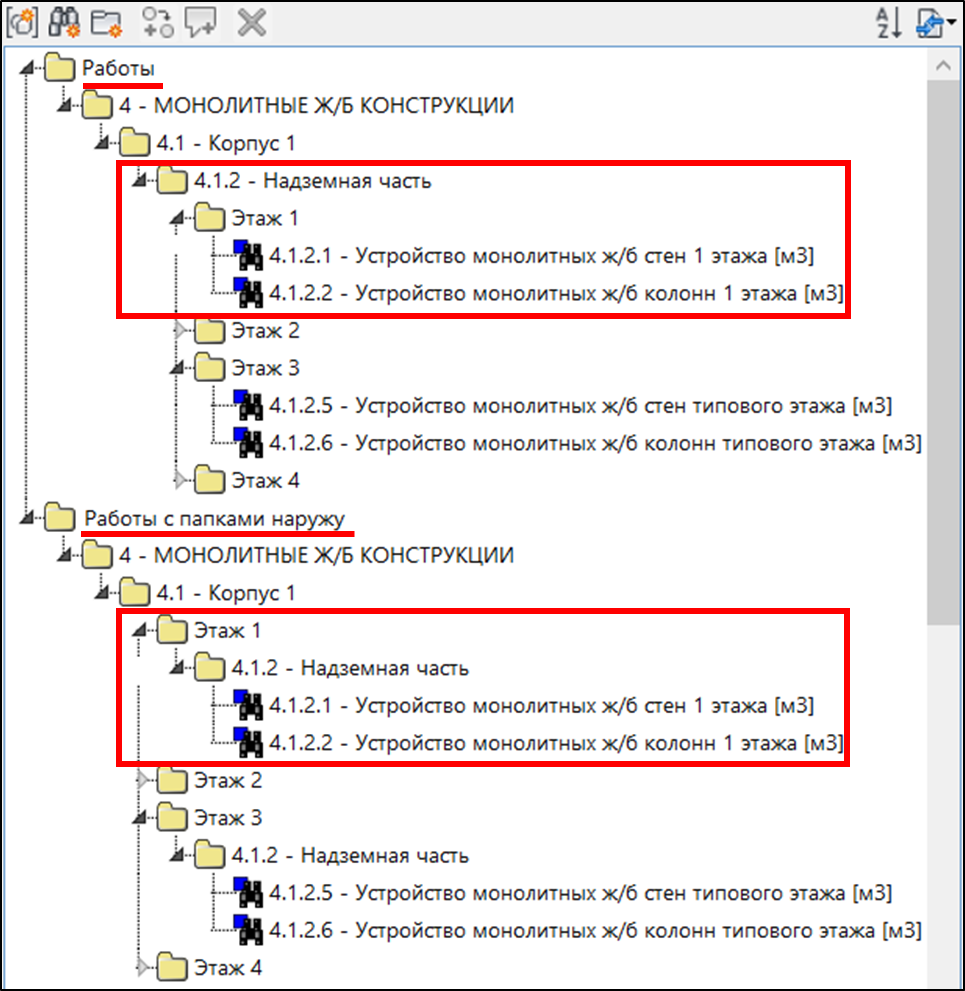
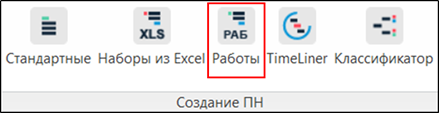
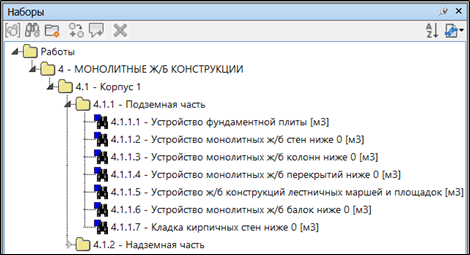
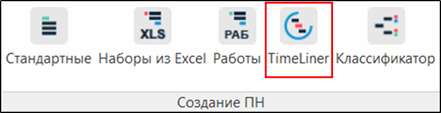
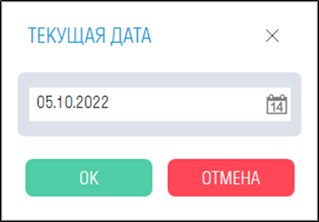
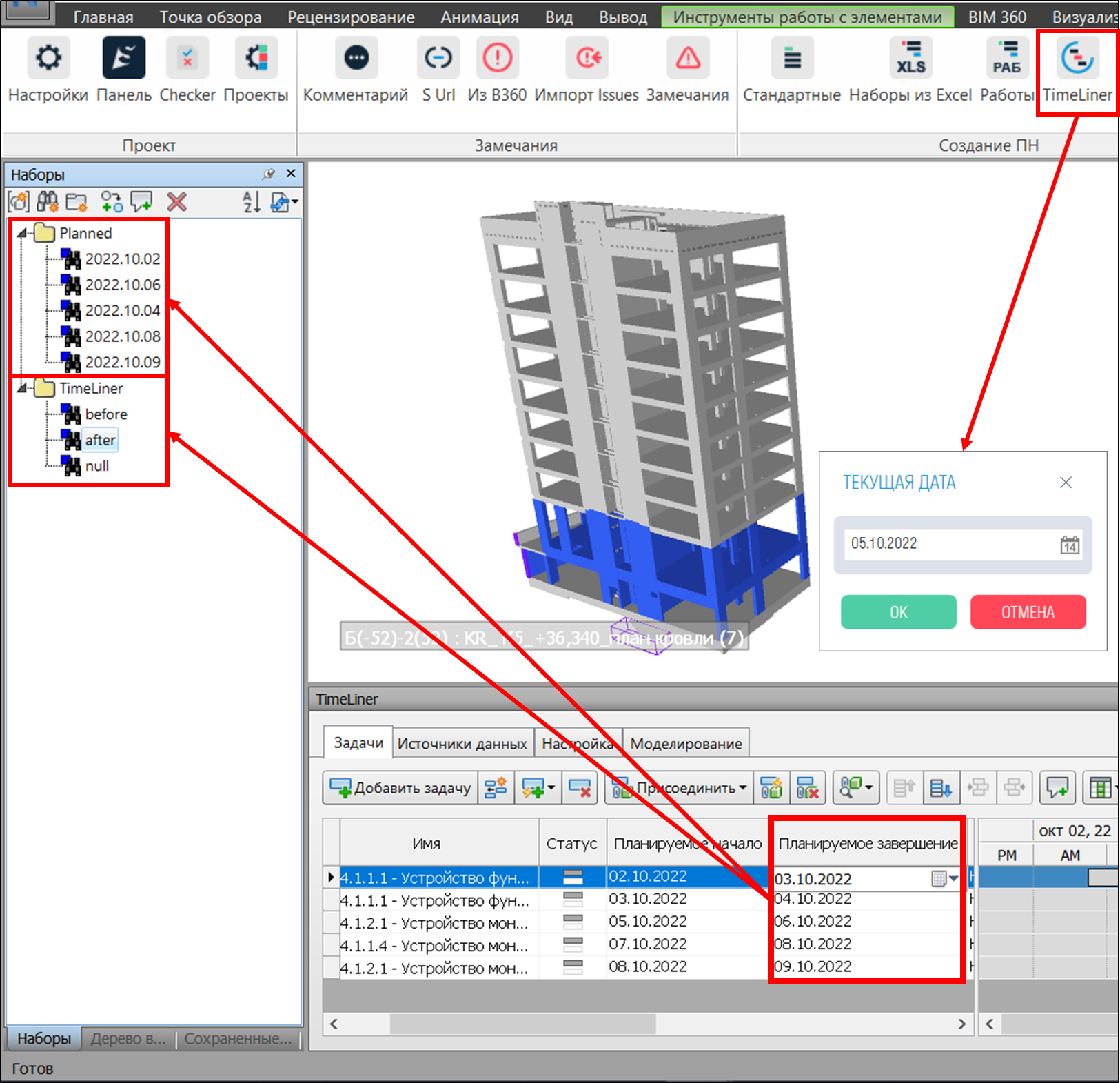
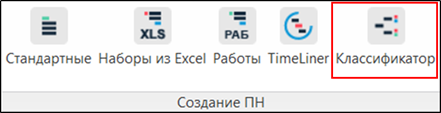
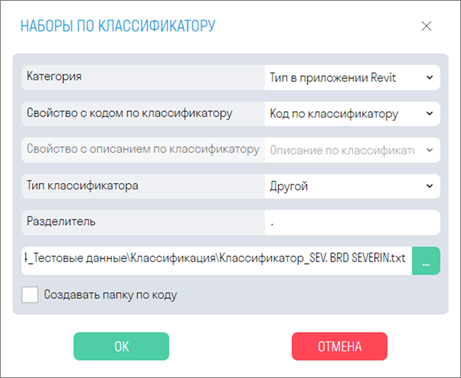
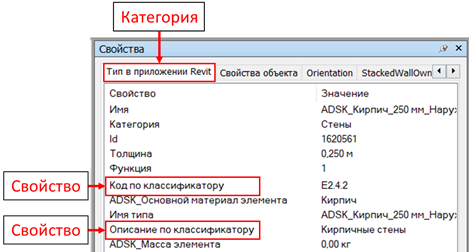
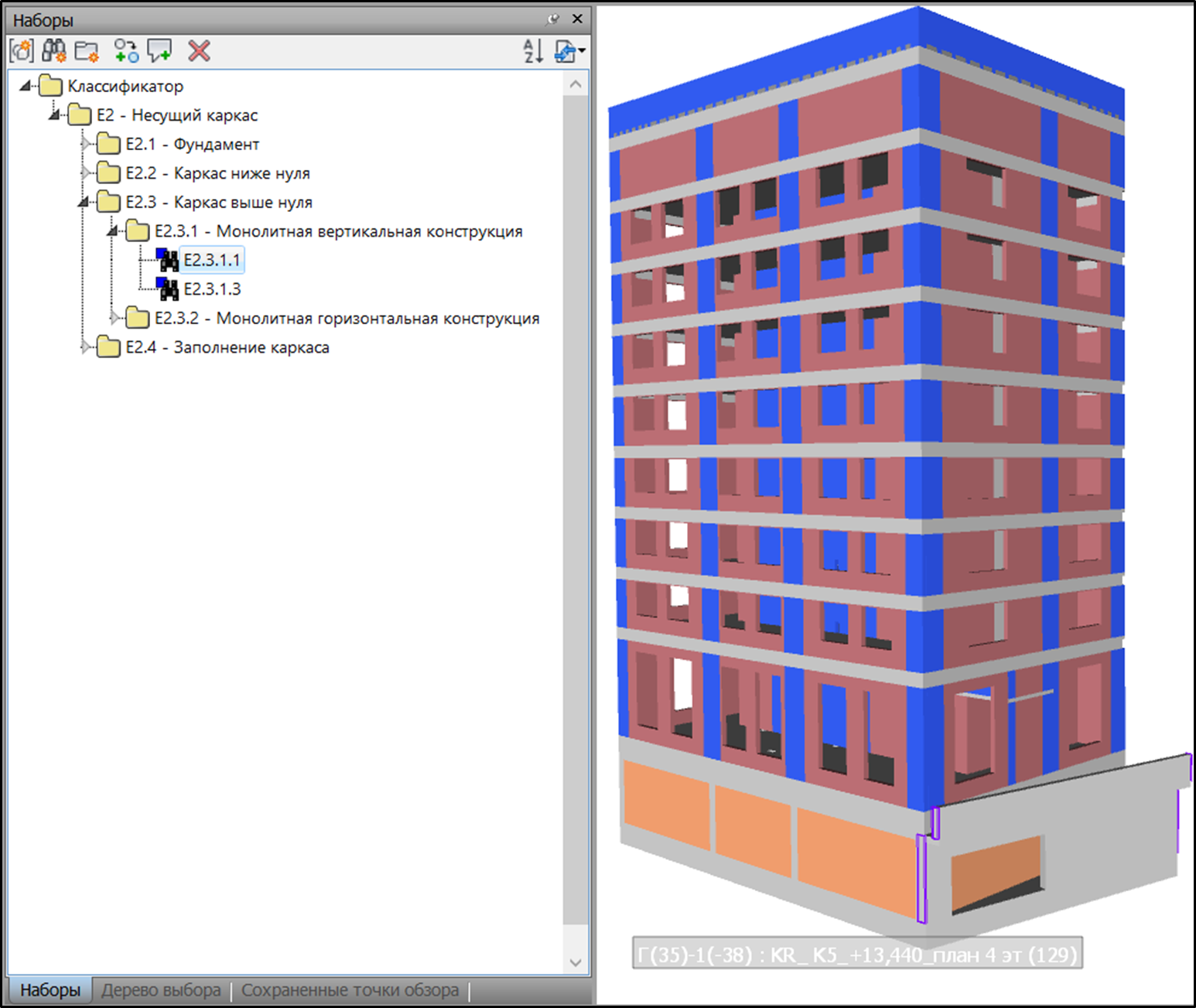
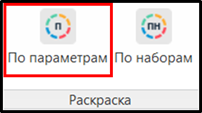
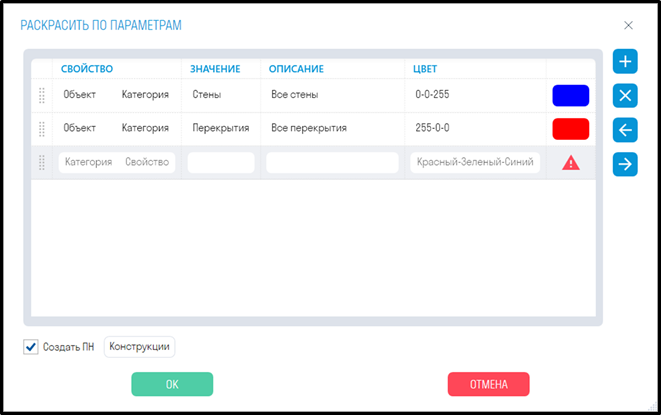
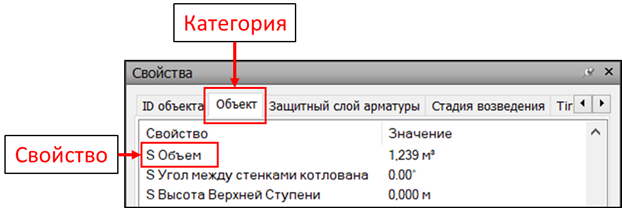
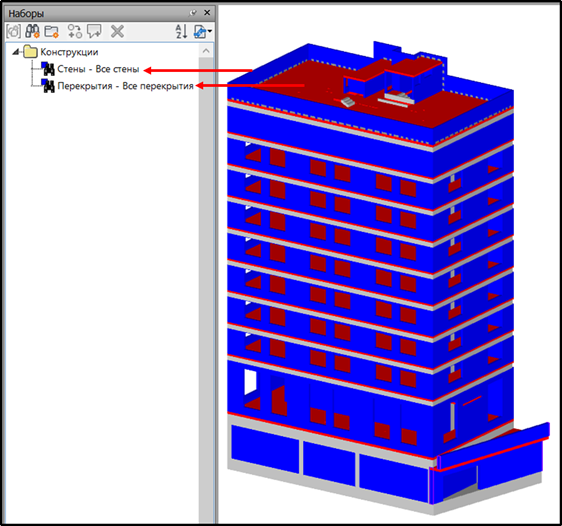
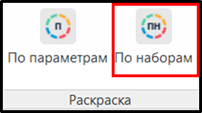
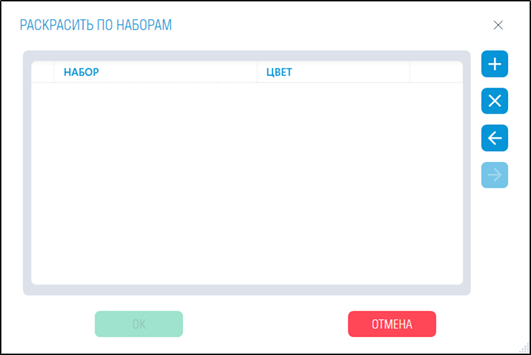
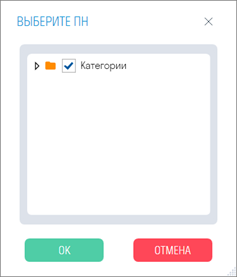
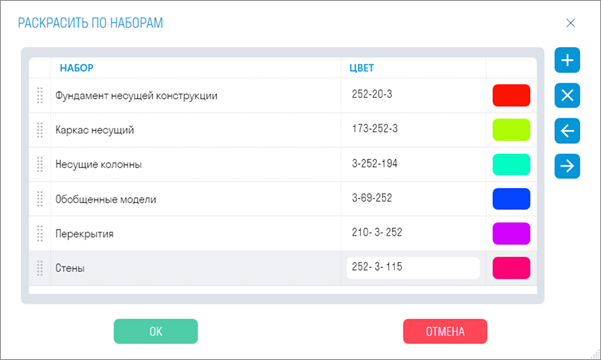
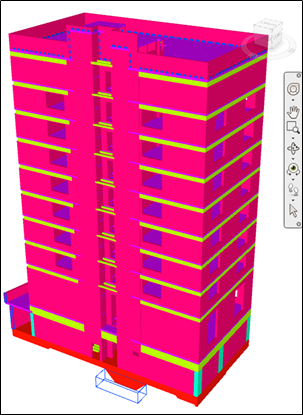
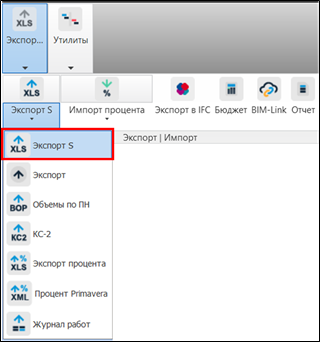
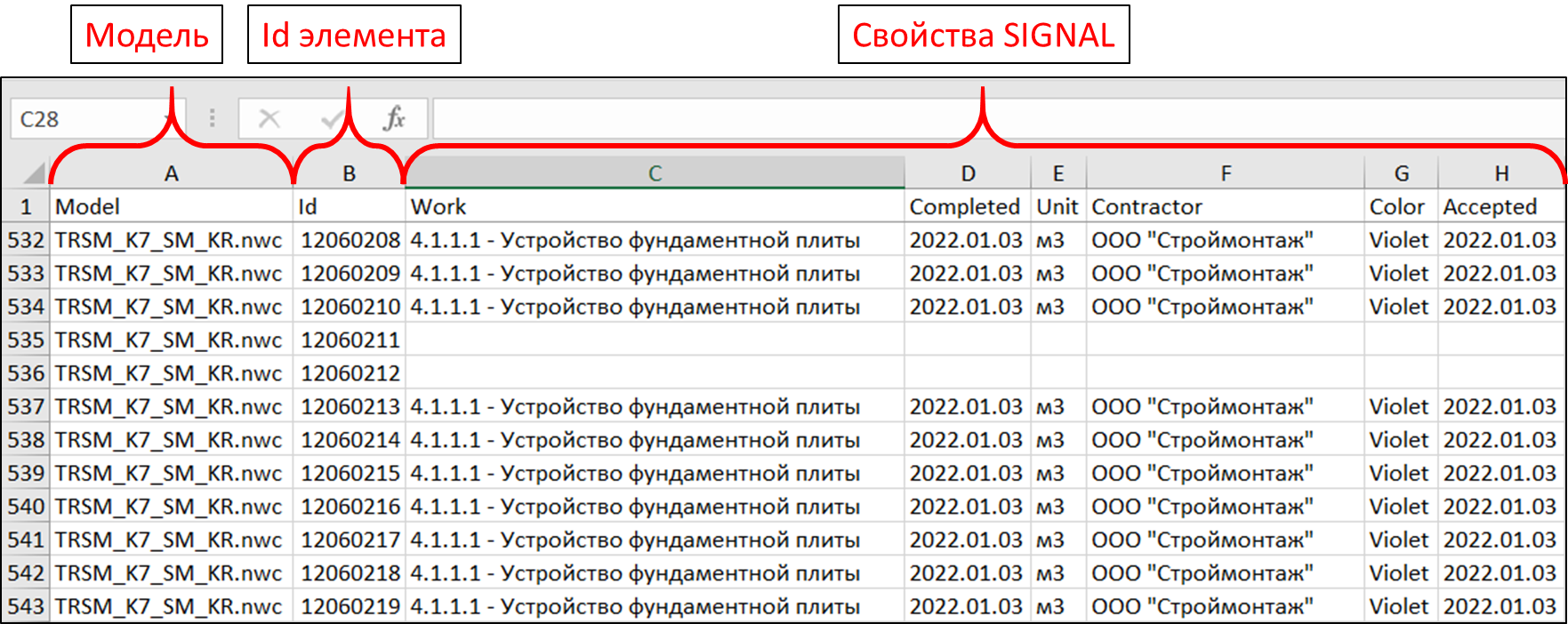
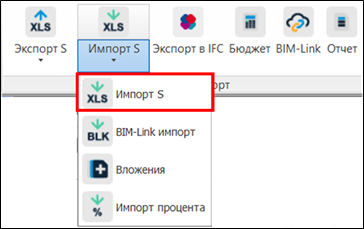
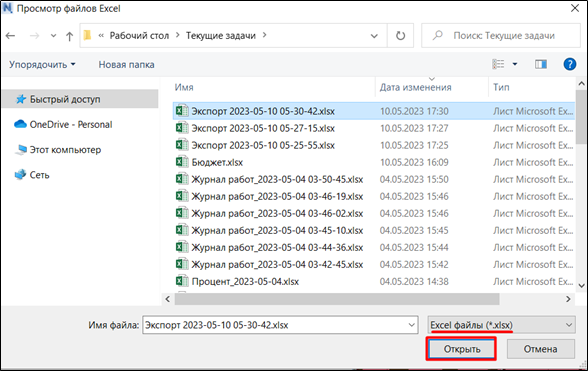
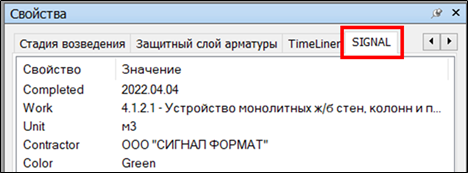
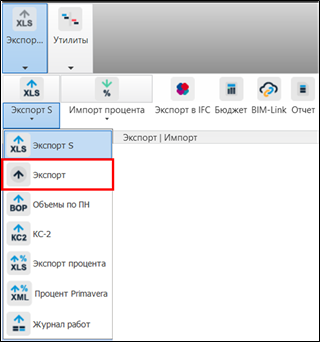
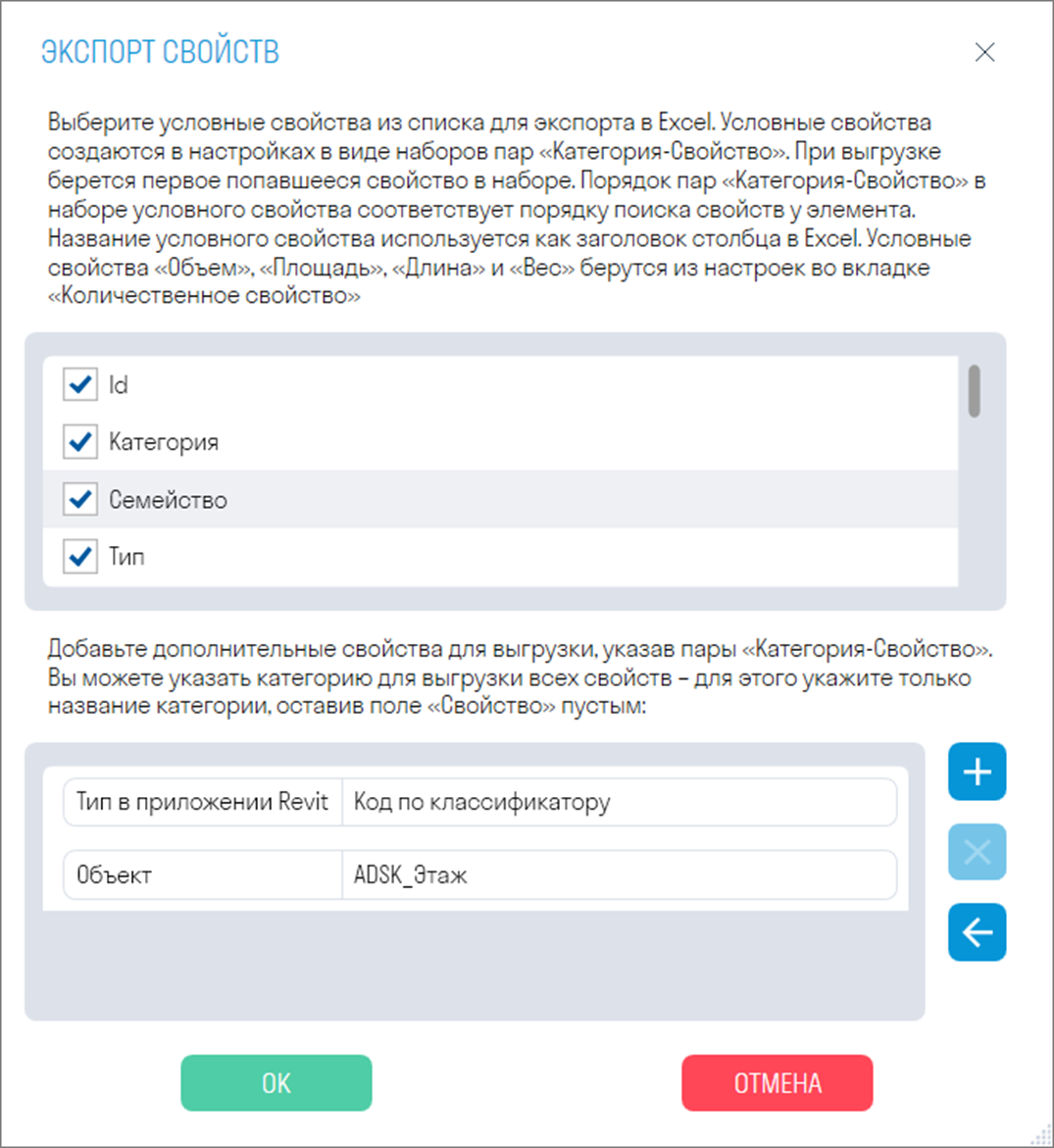
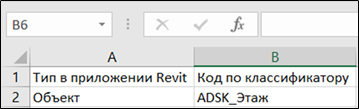
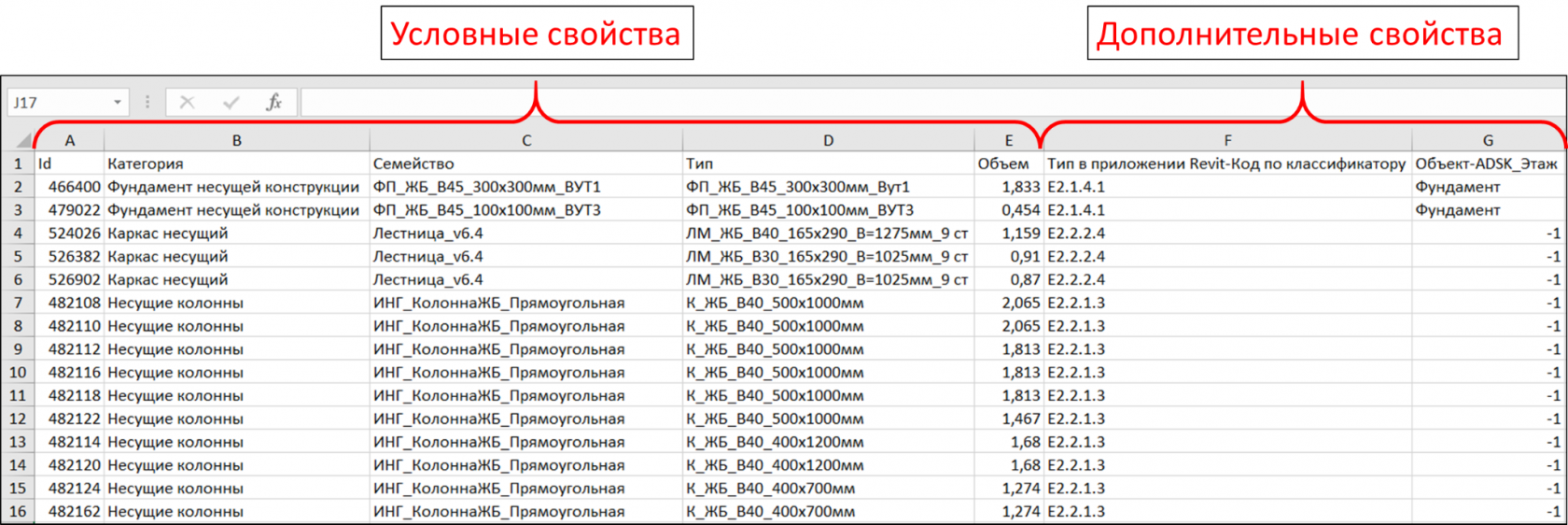
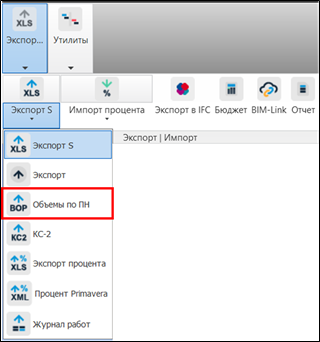
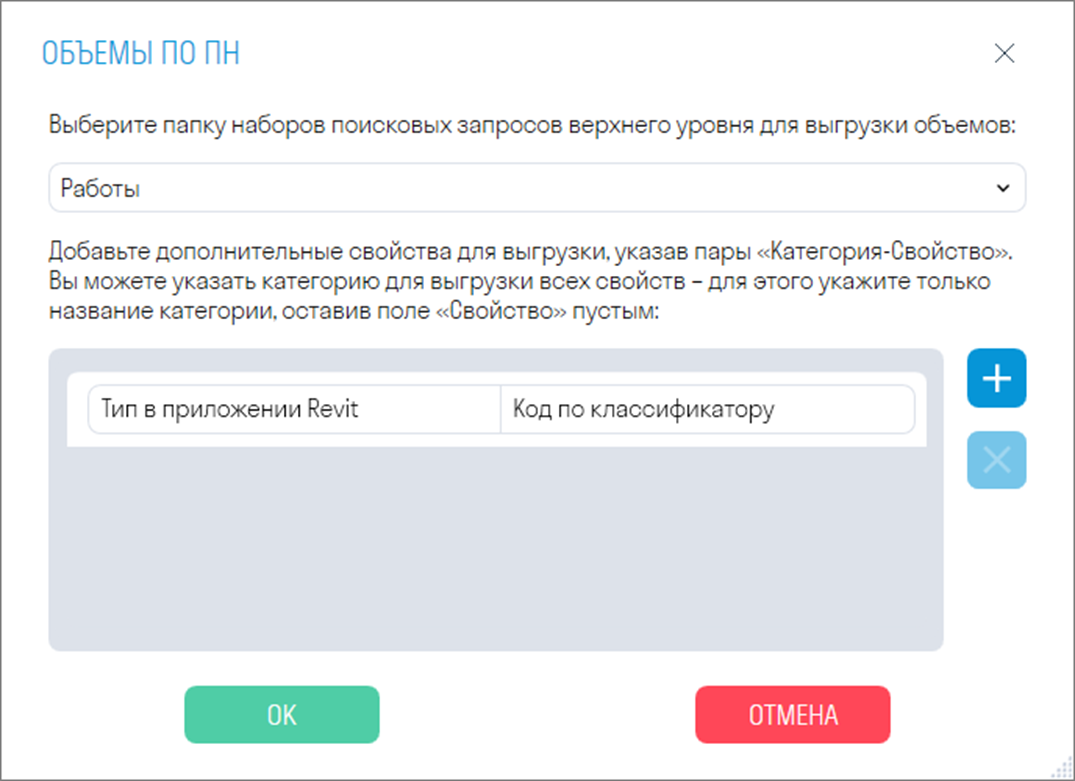
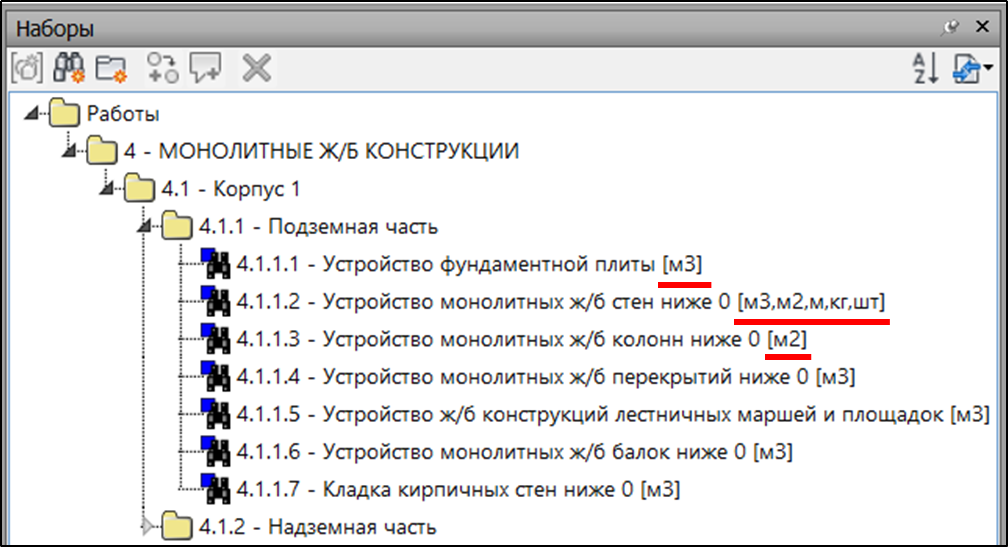
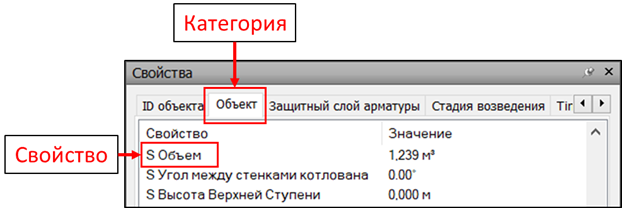
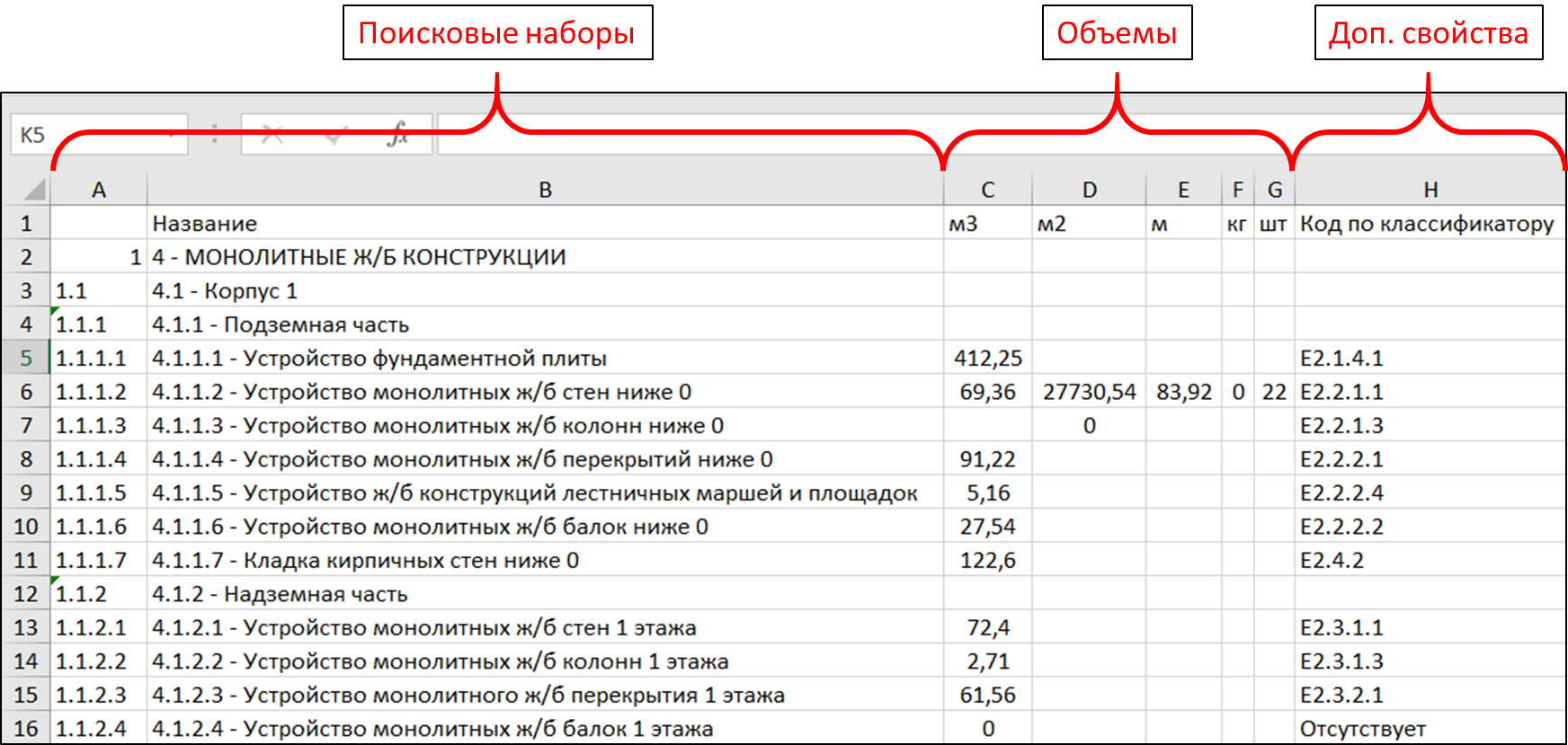
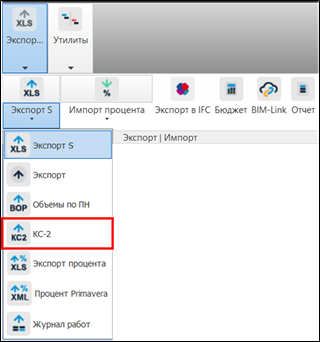
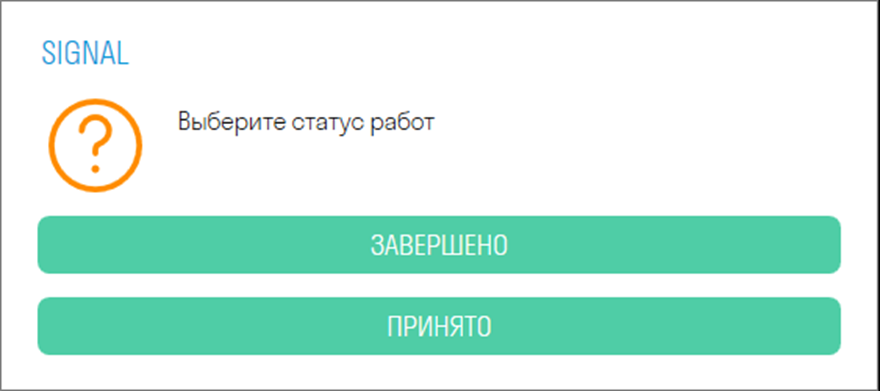
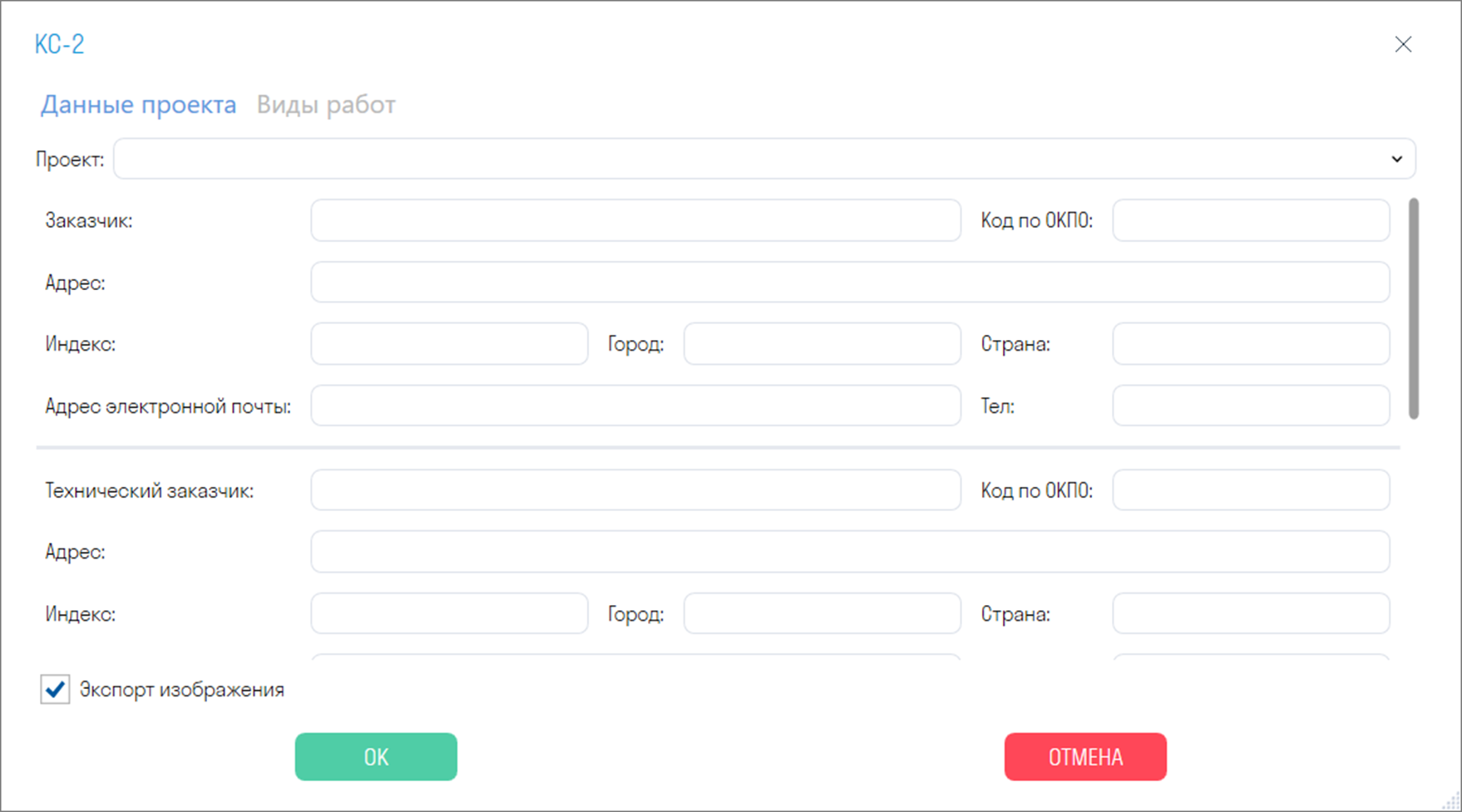
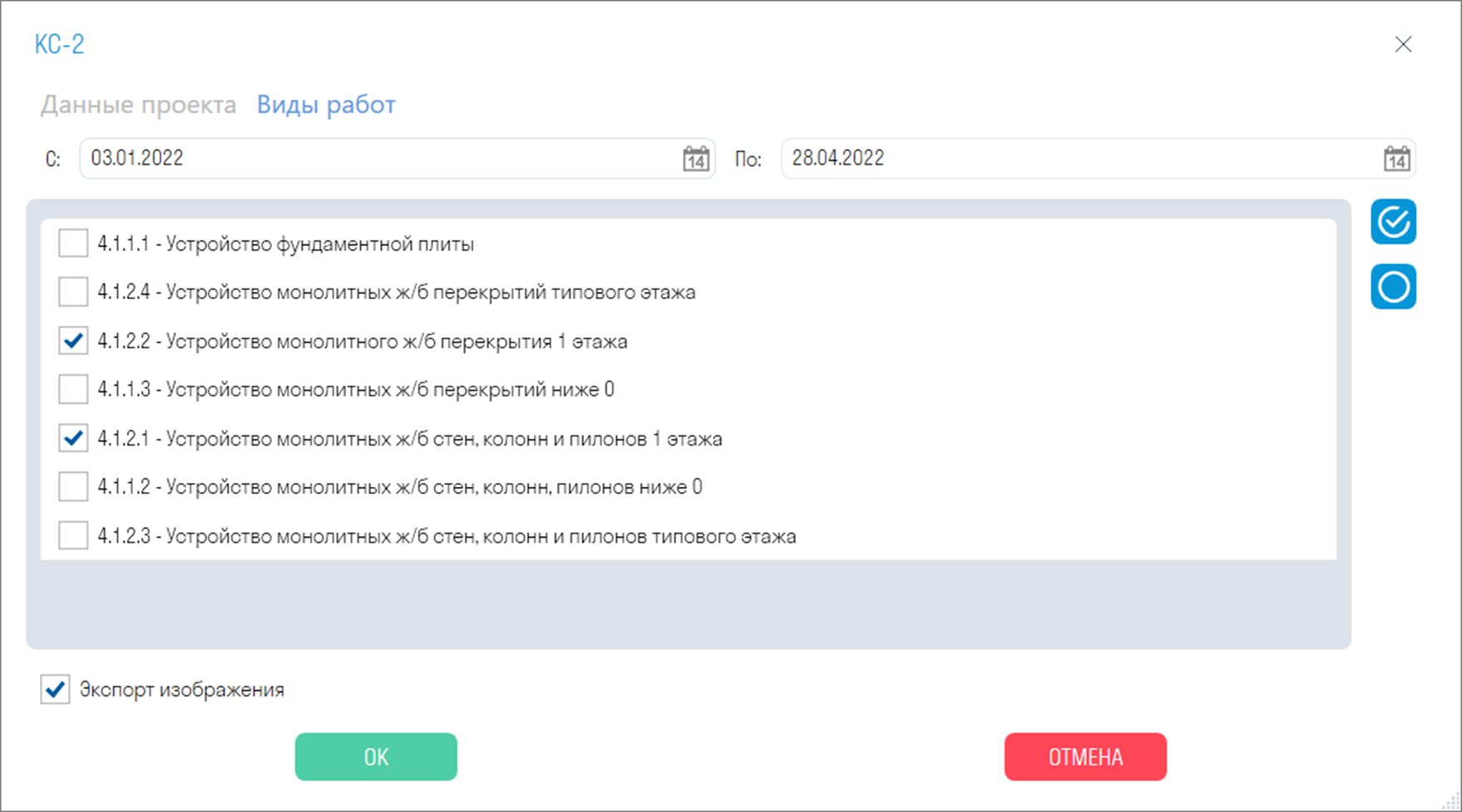
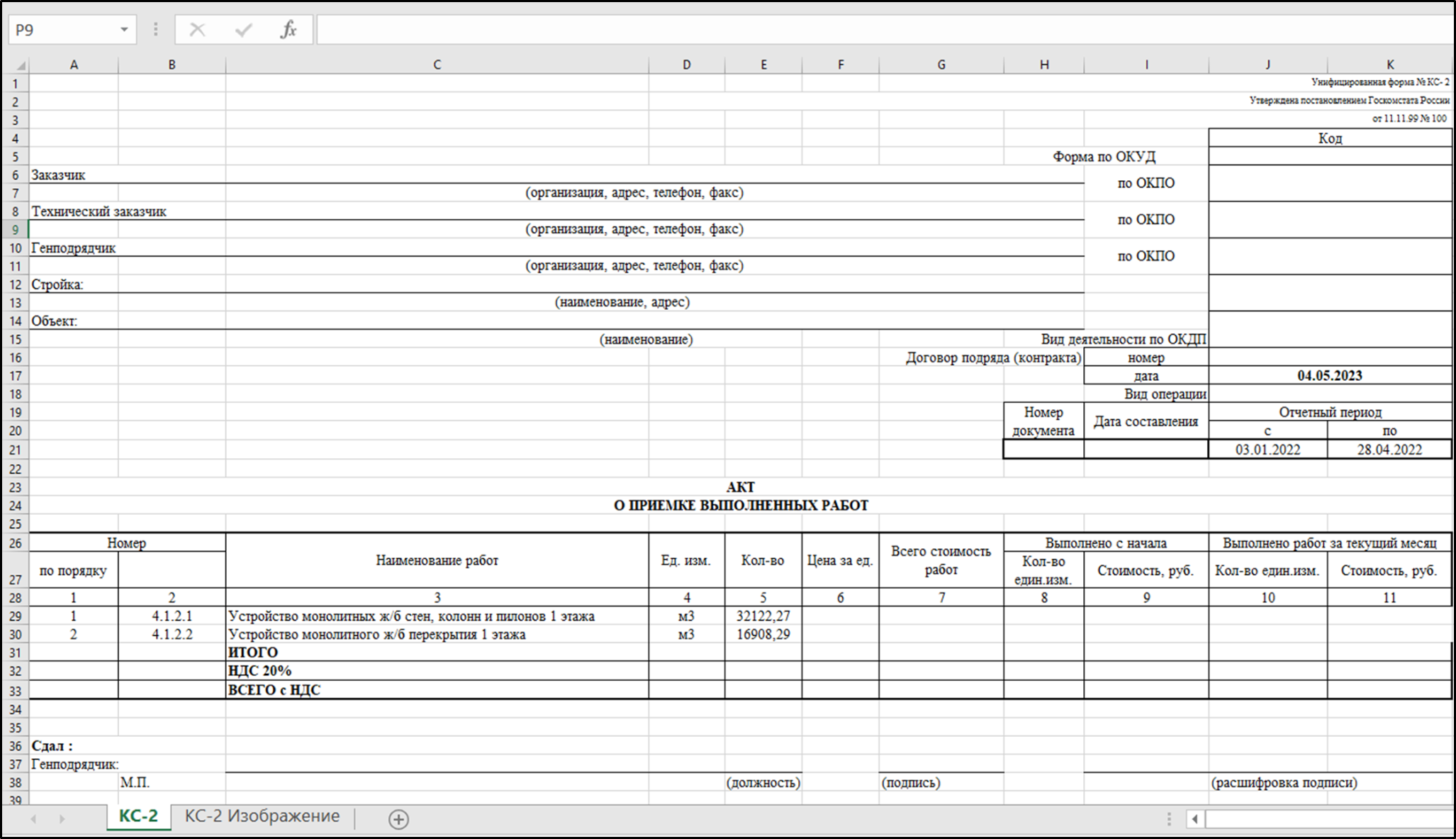
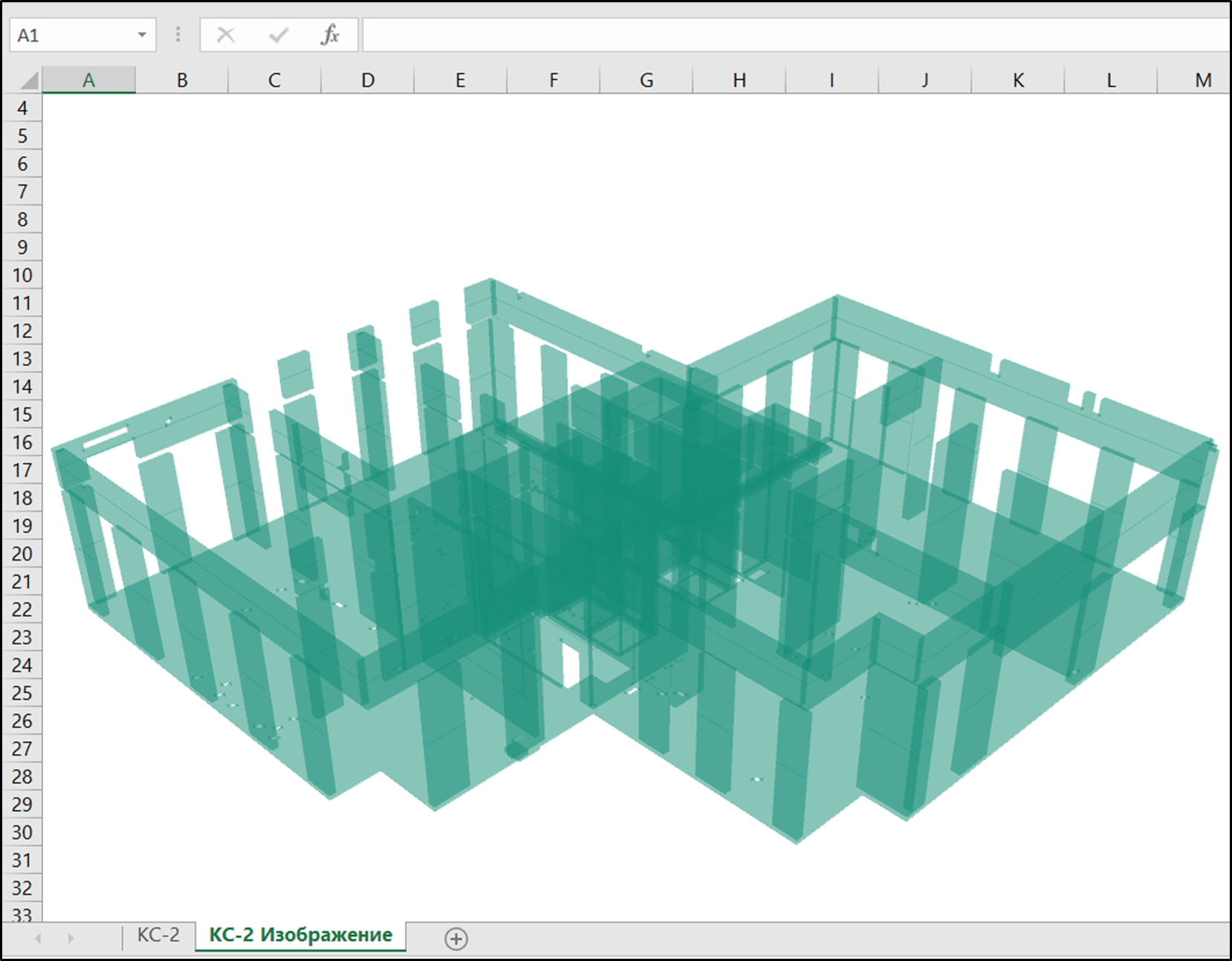
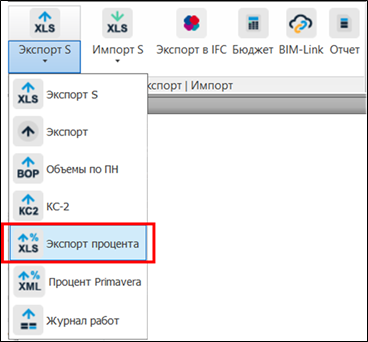
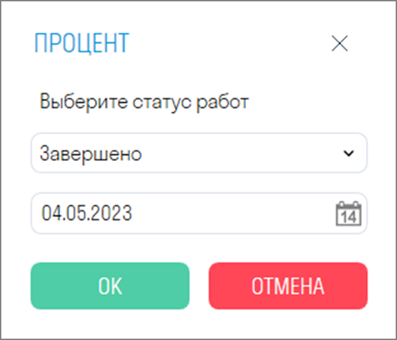
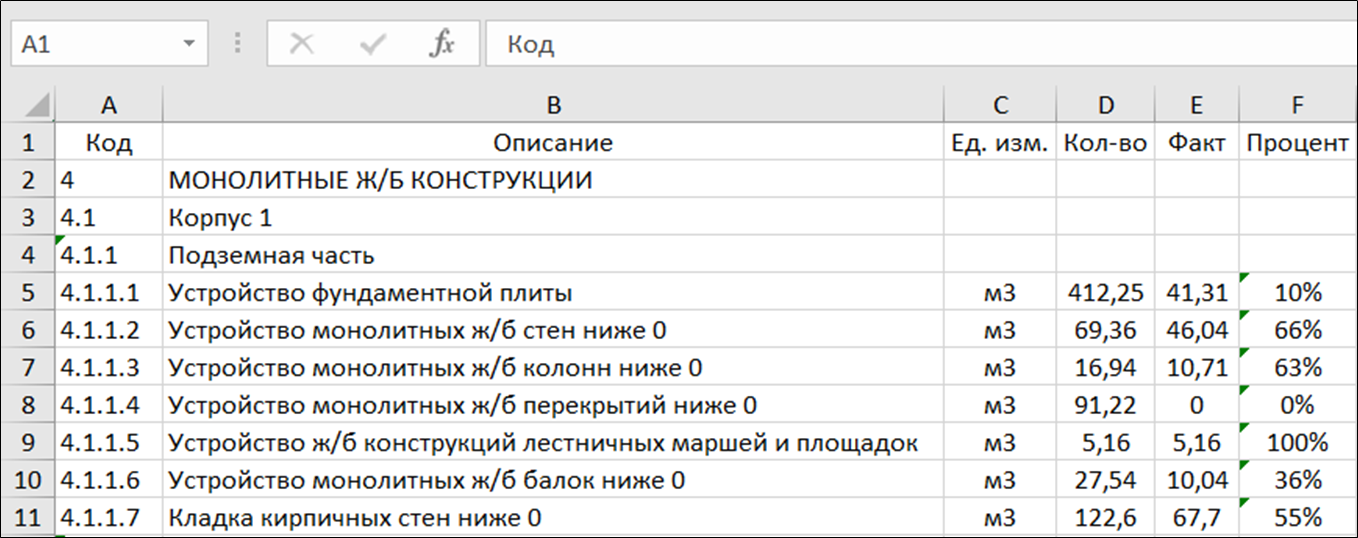
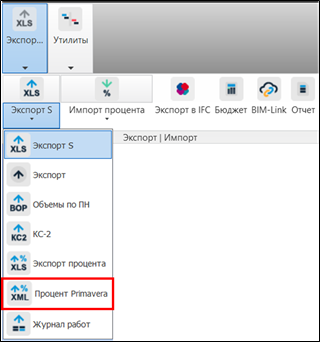
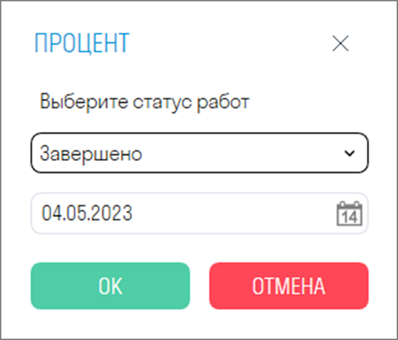
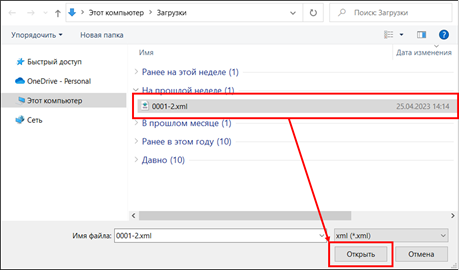
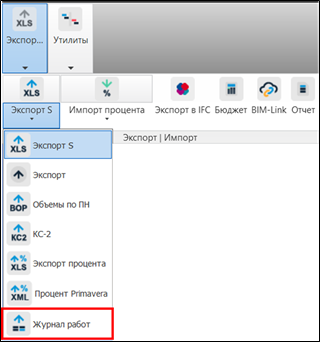
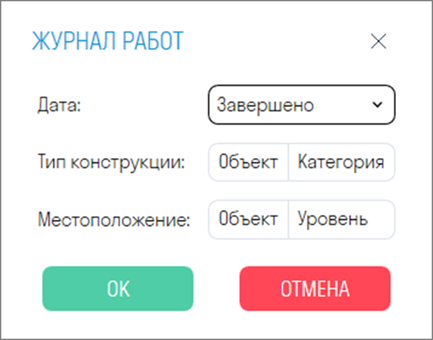
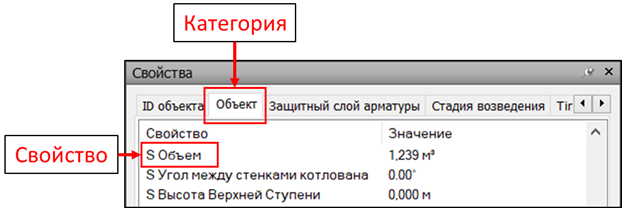
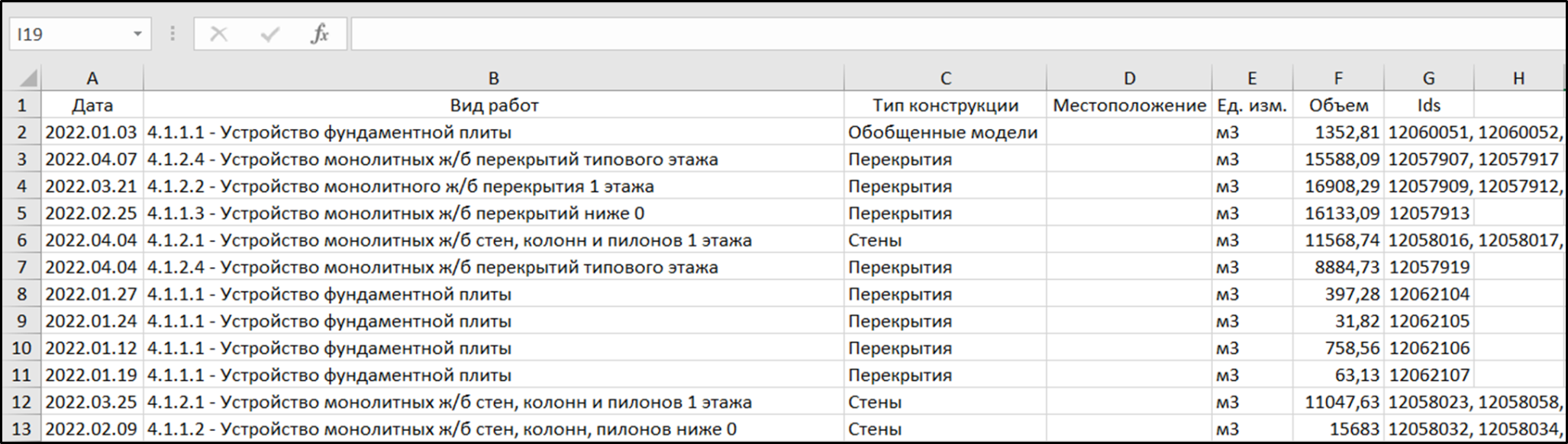
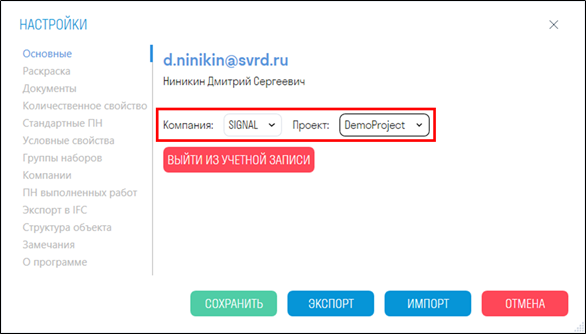

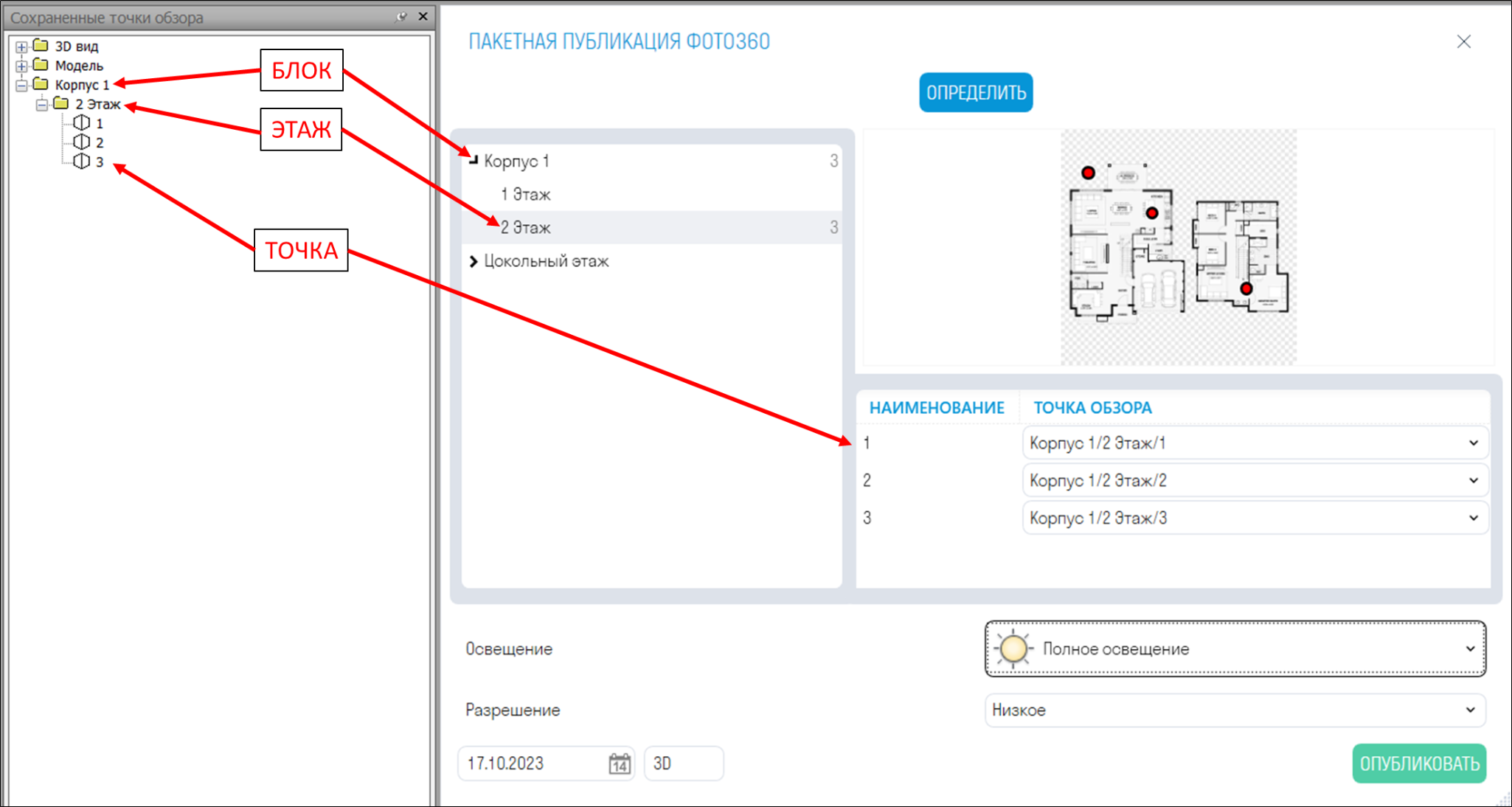
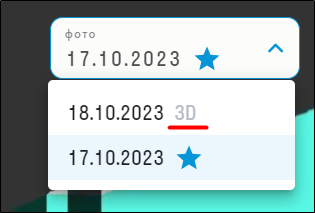
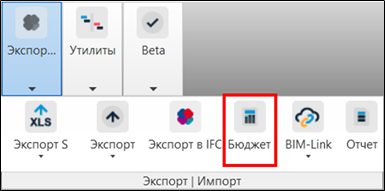
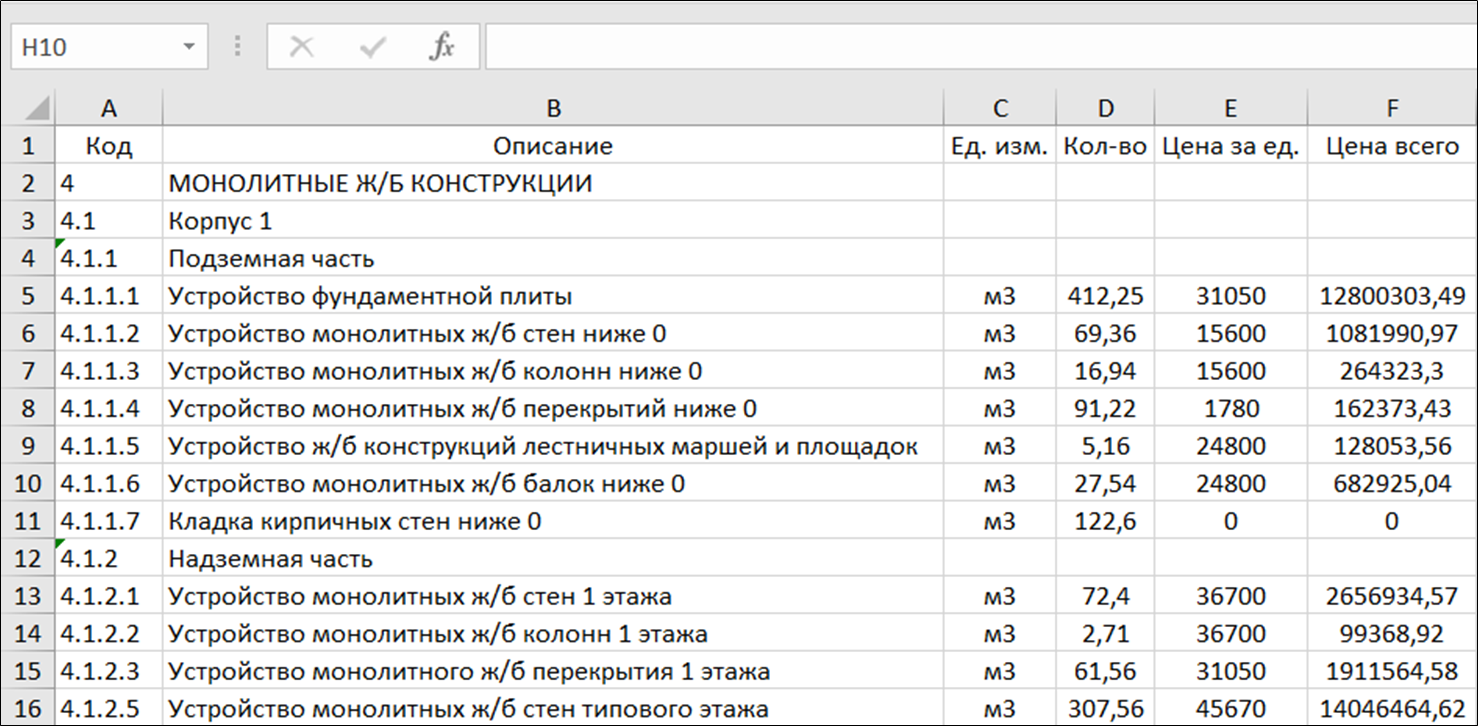
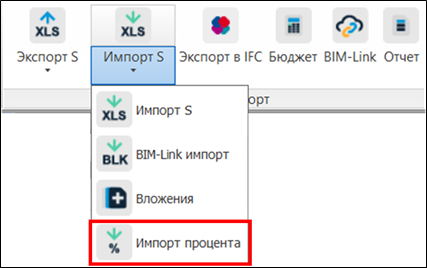
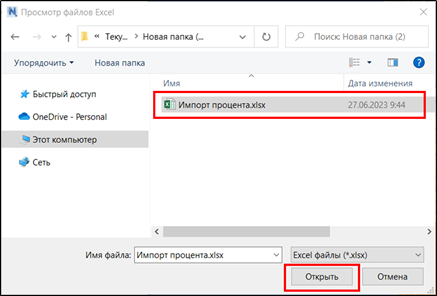
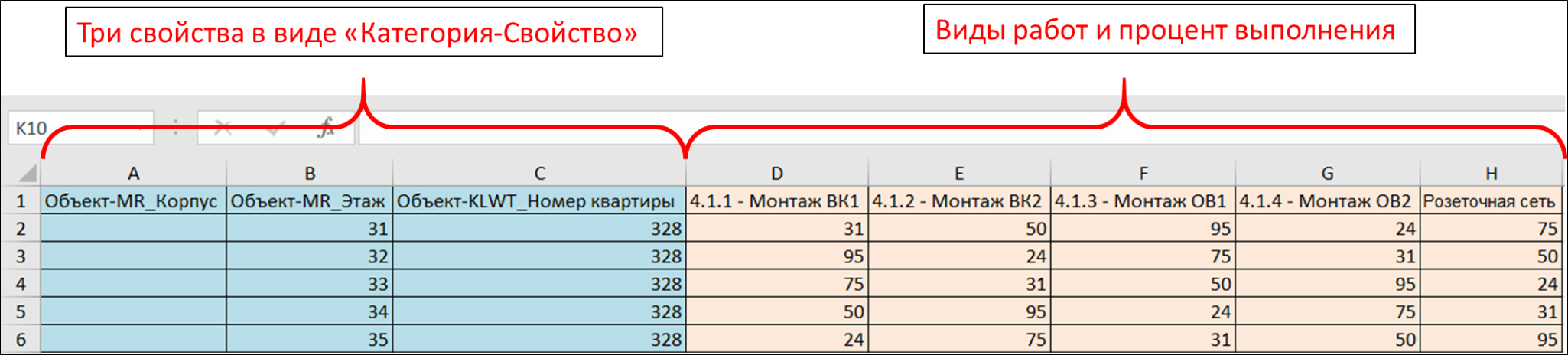
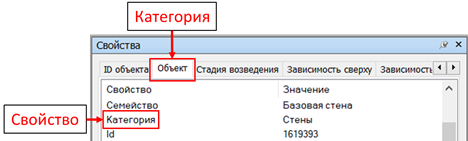
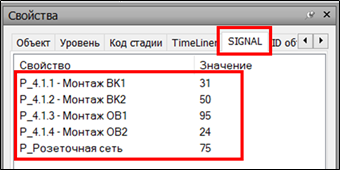
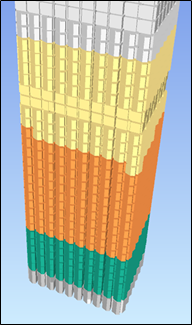
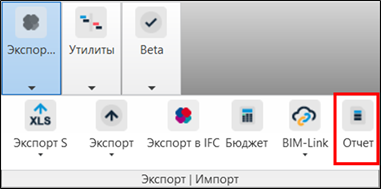
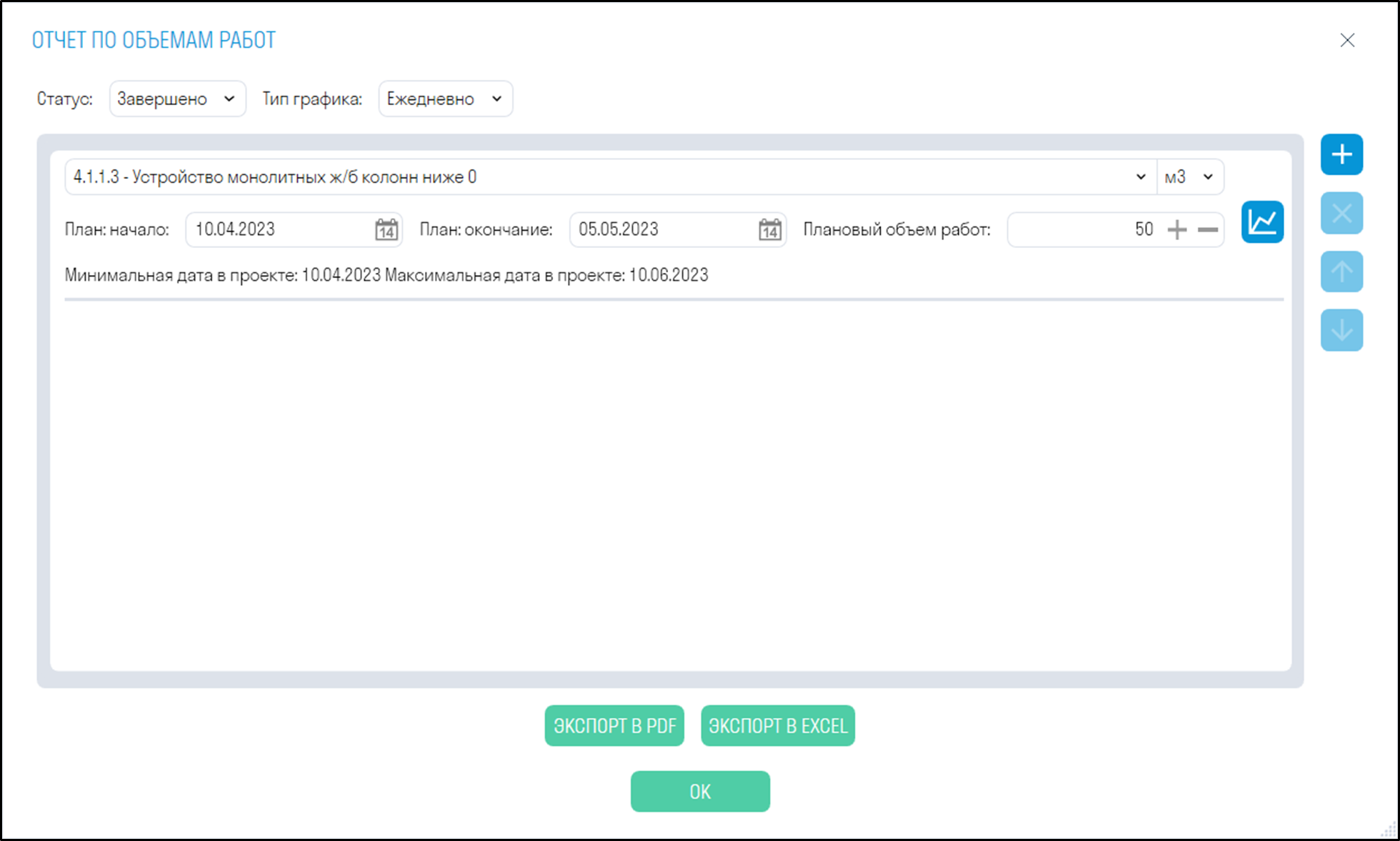
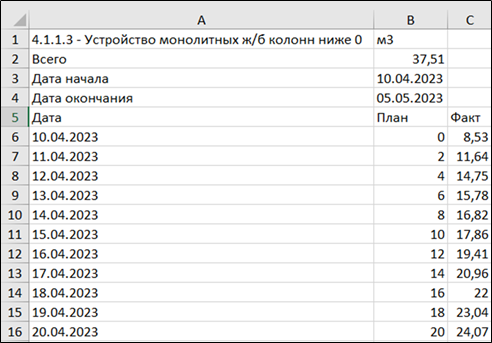
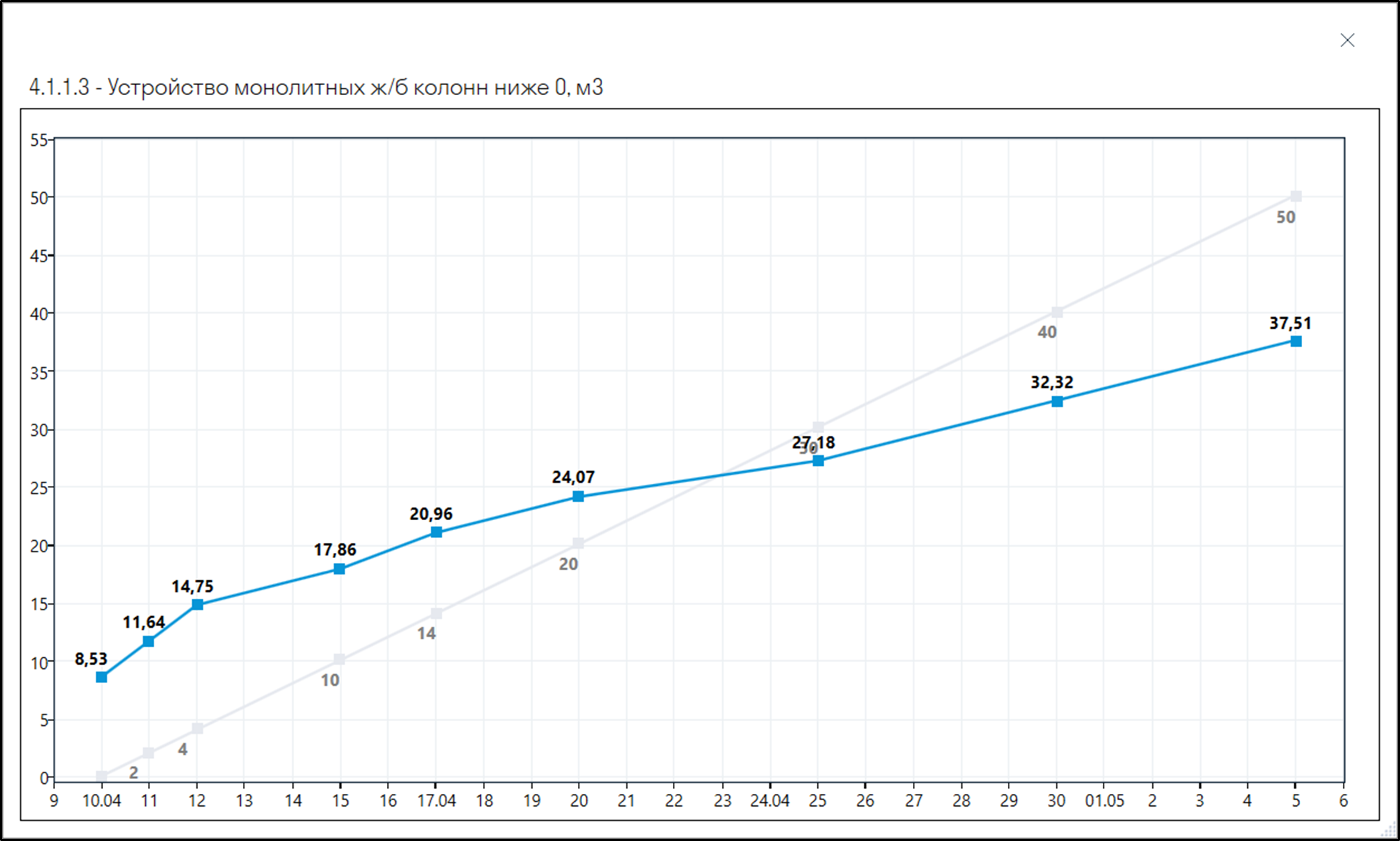
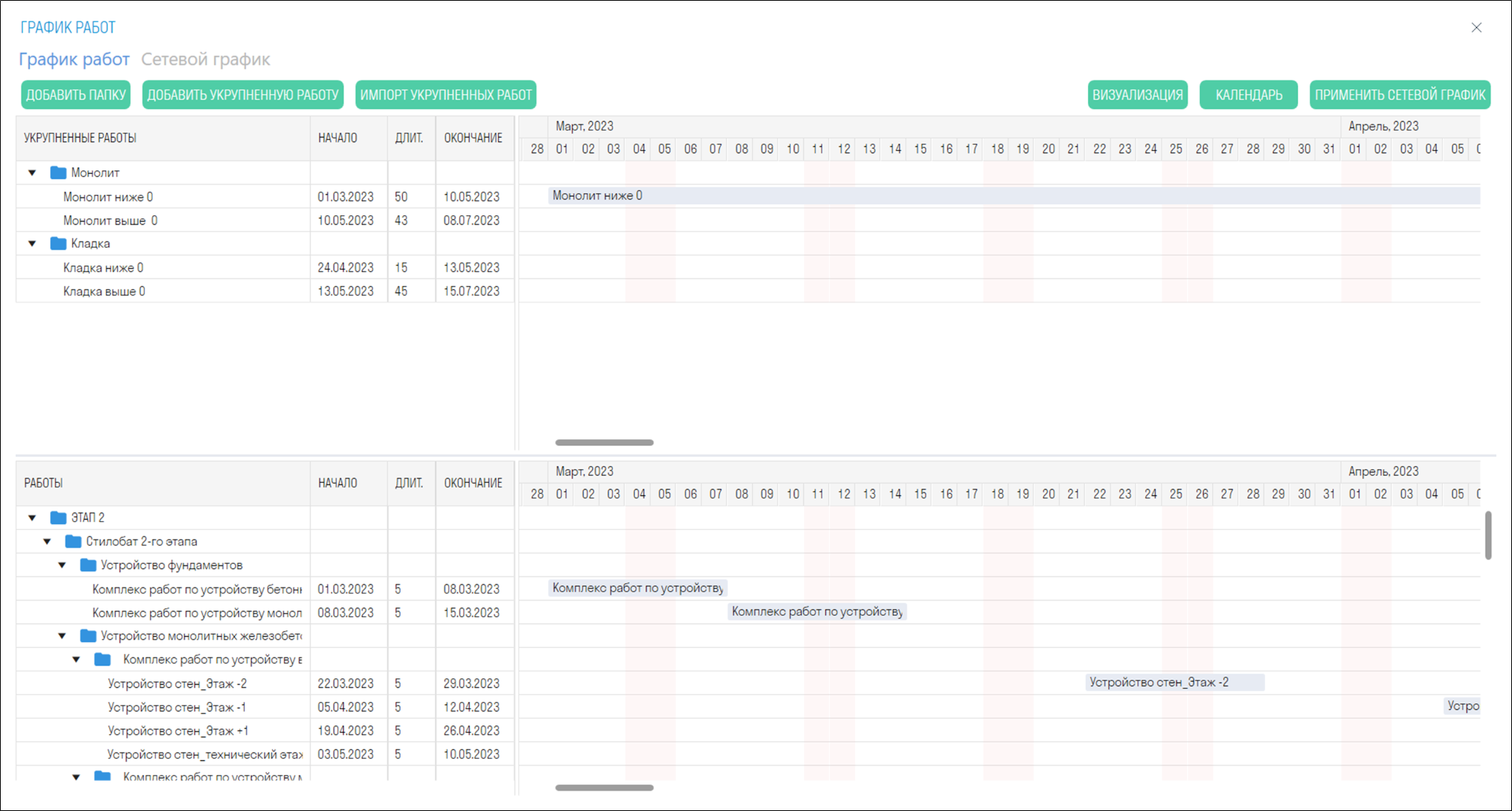
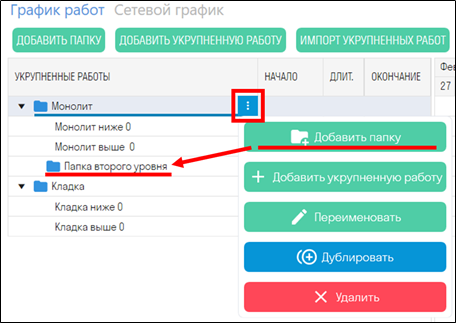
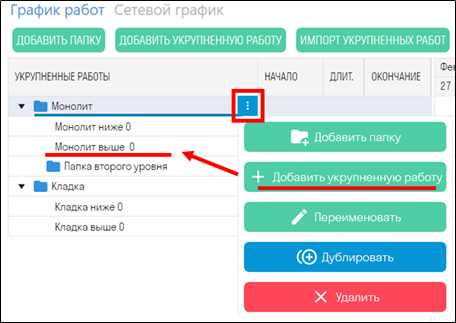
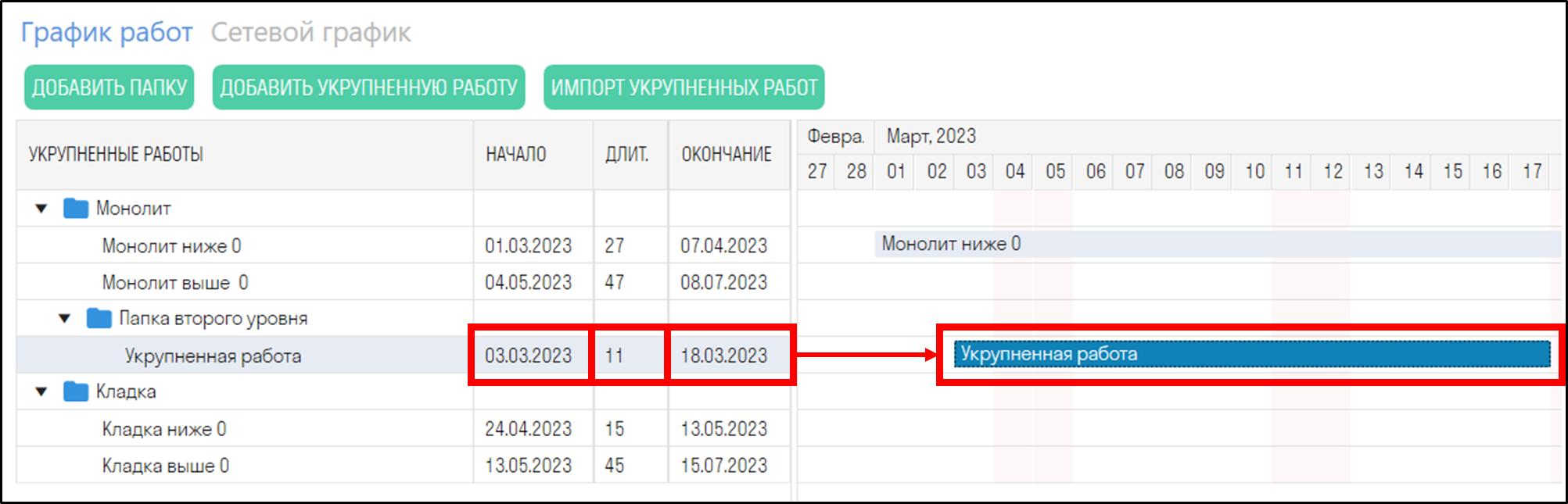
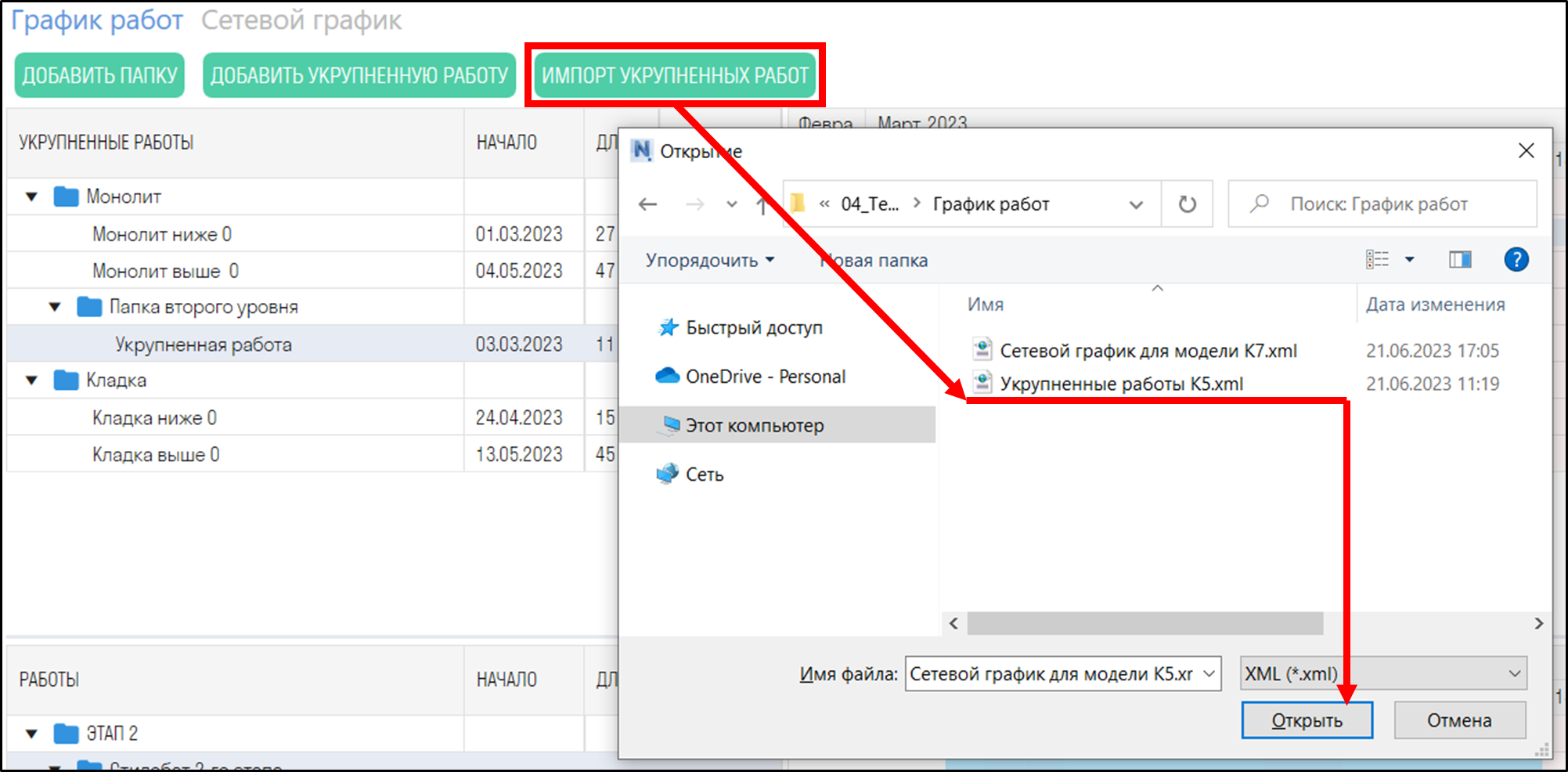
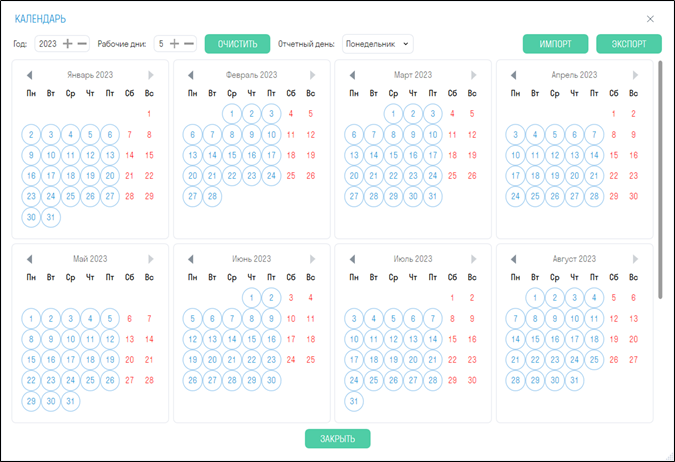
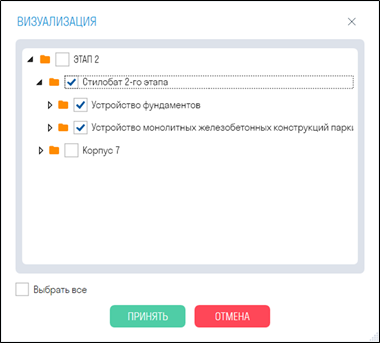
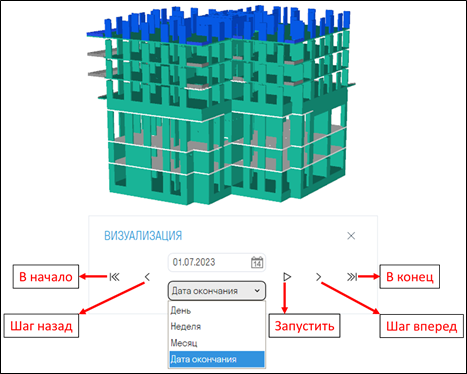

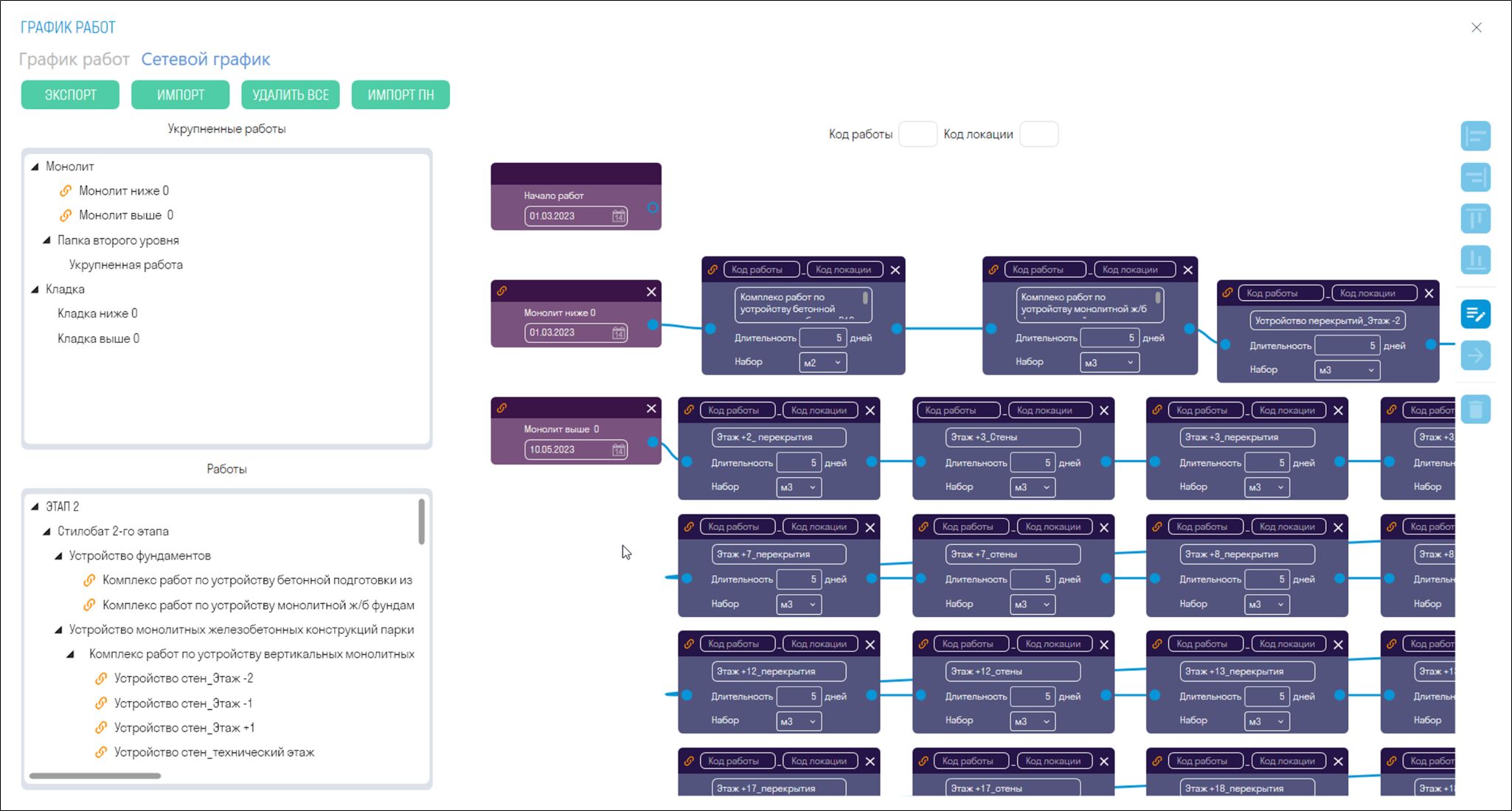
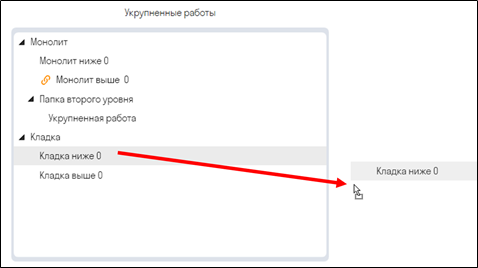
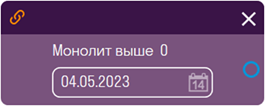
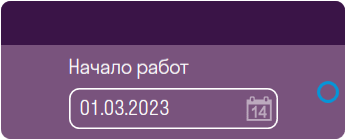
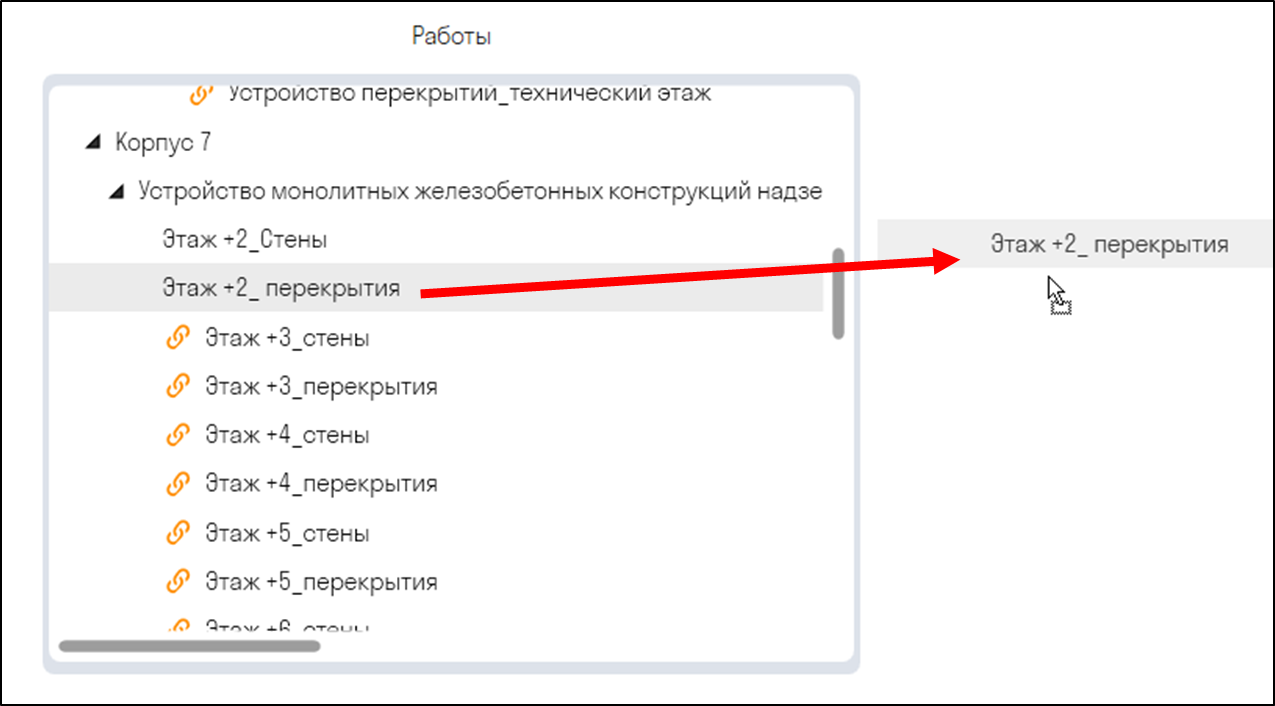
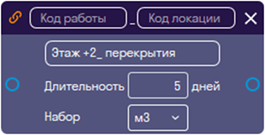
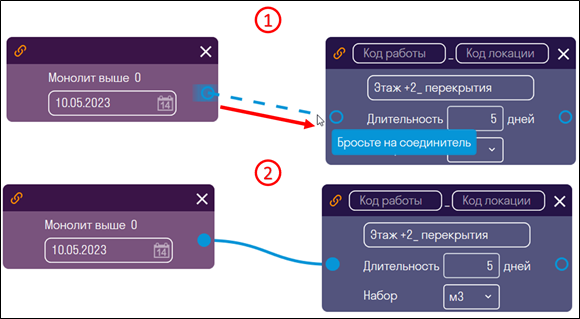

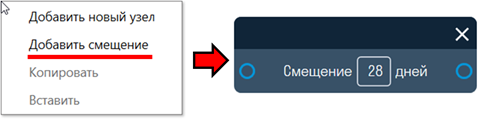

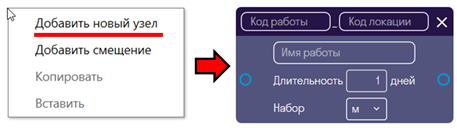
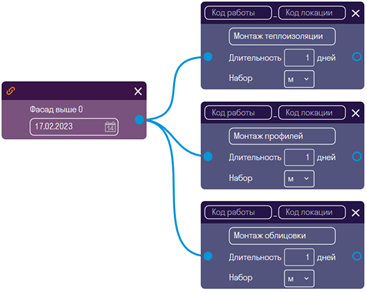
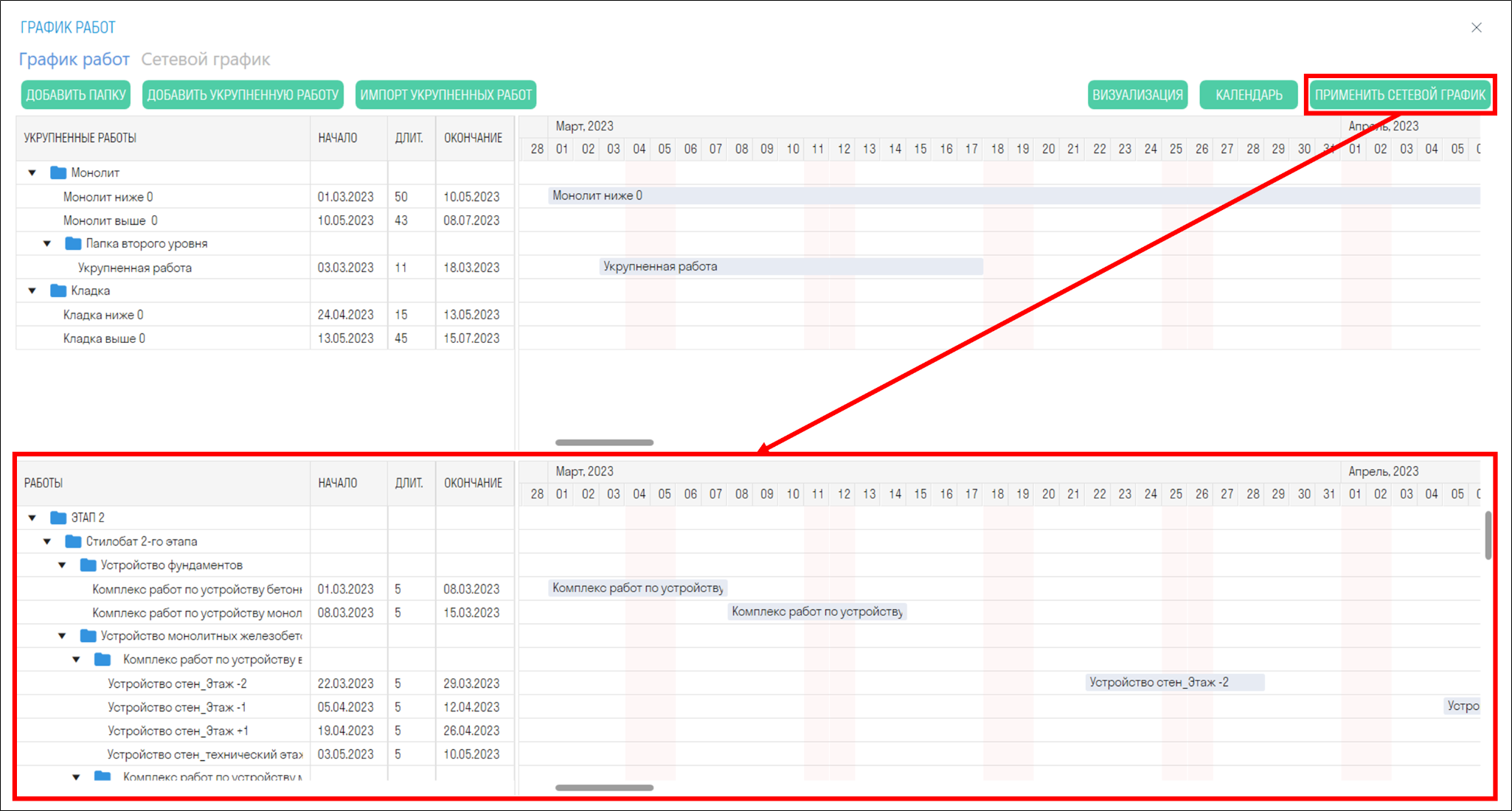
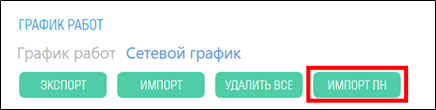

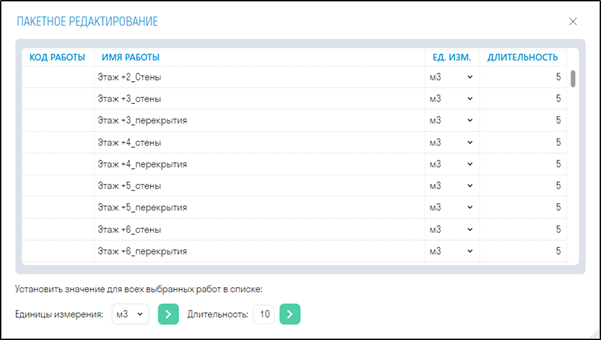
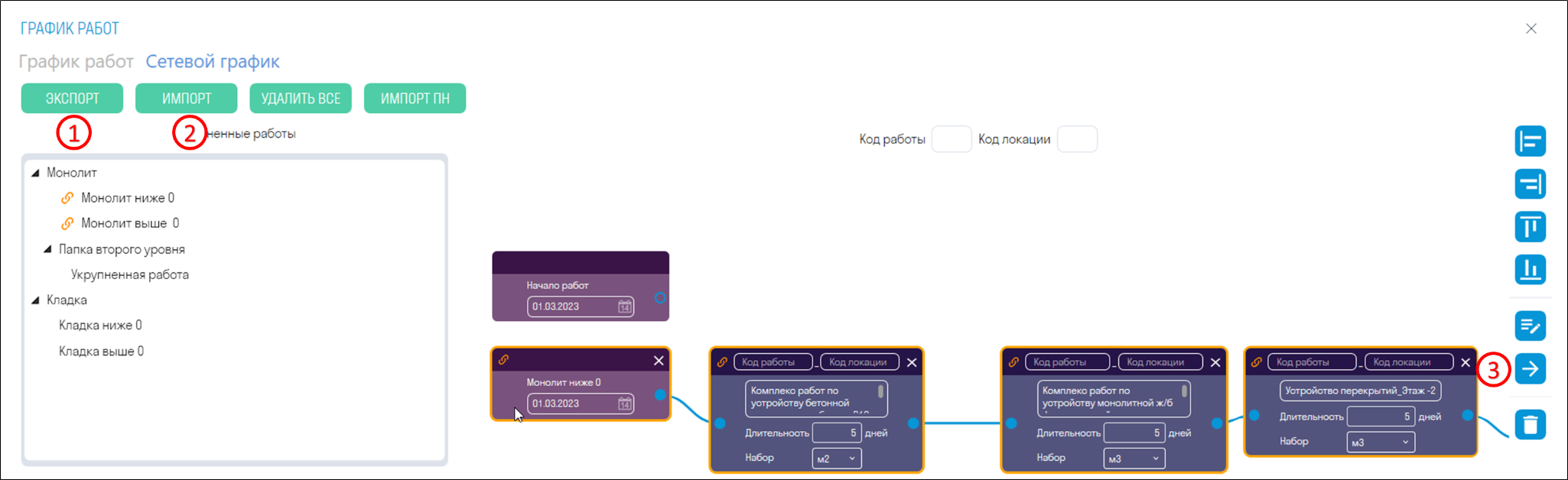




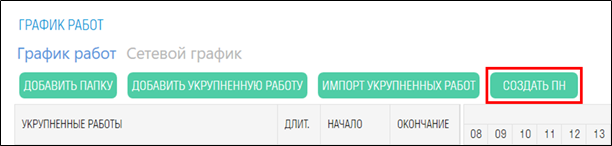
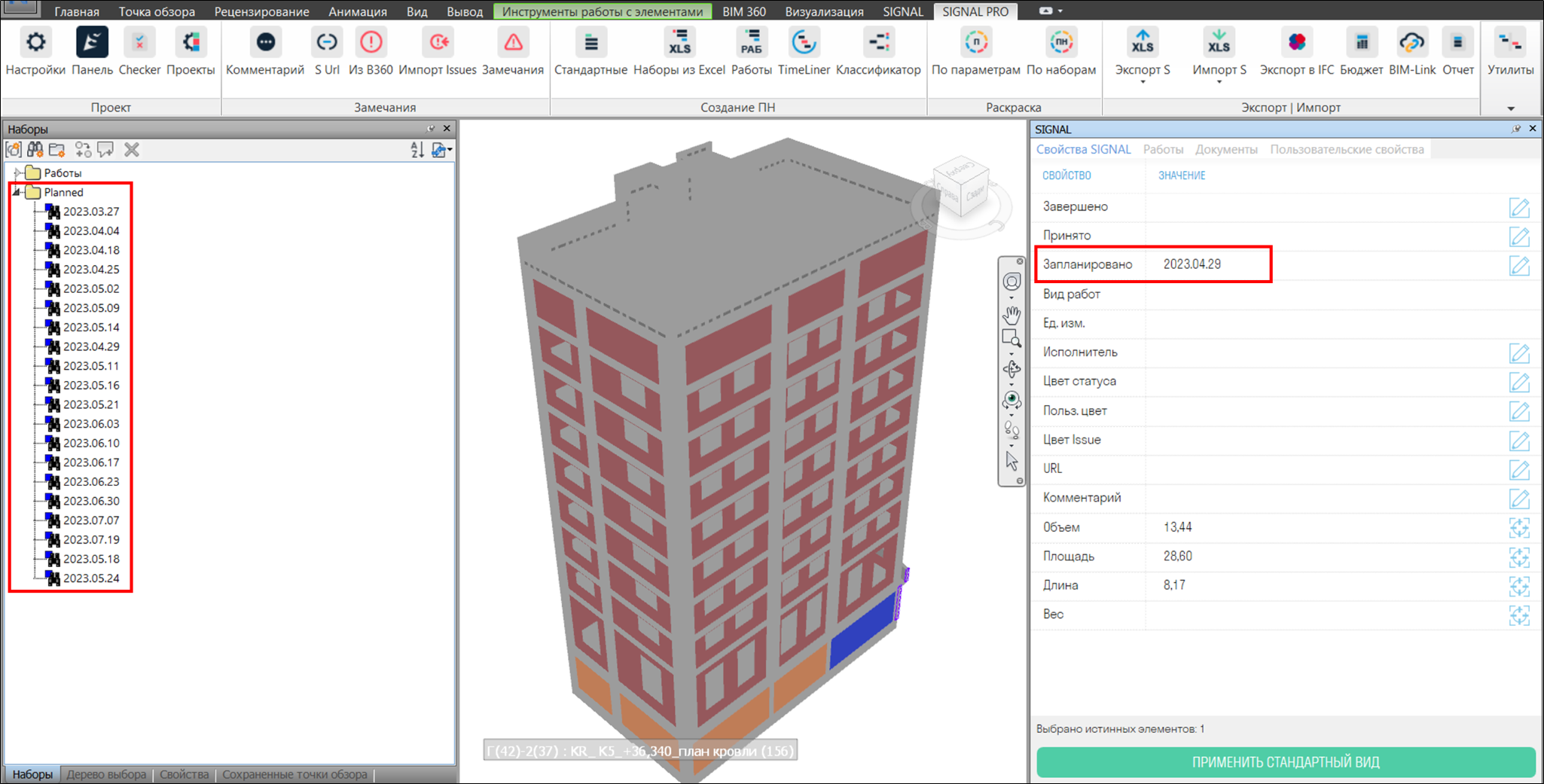
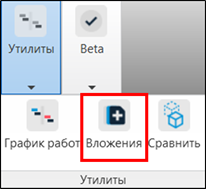
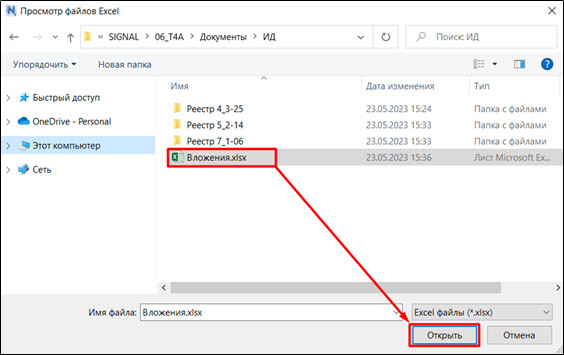

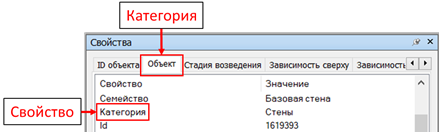
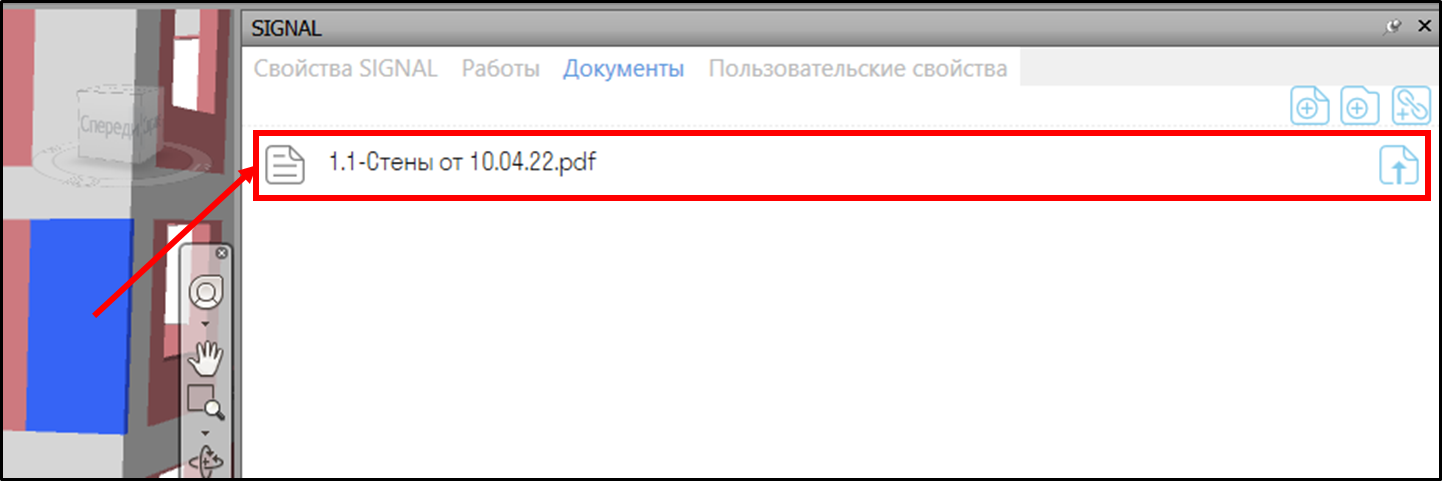
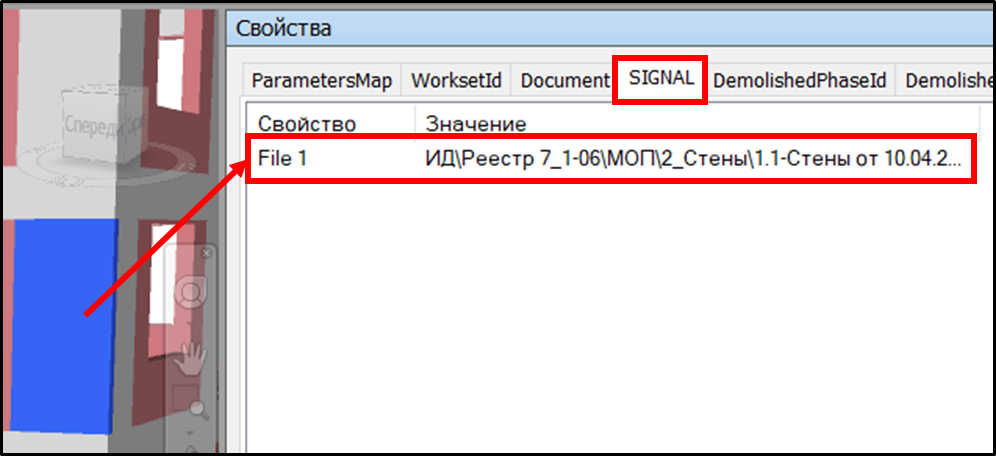
No Comments