Инструкция по работе с 4D-моделью
Данная инструкция предназначена для специалистов компании Signal по работе с 4D-моделью на основе проектных моделей и календарного графика строительства Microsoft Project.
1. Создание файла Revit с разбивкой объекта
Исходные данные
- Проектная модель в формате Revit.
- Календарный график строительства Microsoft Project
Инструменты
- ПО Autodesk Revit, Navisworks Manage, Microsoft Project, Excel;
- Плагины BIMreport для Navisworks Manage;
- Плагины Signal для Autodesk Revit;
- Скрипты Dynamo;
- Revit-файл для копирования "W_Спецификации для копирования";
Скачайте по ссылкам необходимые файлы скриптов Dynamo и файл проекта для копирования спецификаций в формате .rvt.
Создание файла
- В Autodesk Revit создайте проект на базе строительного шаблона и подгрузите связью проектную модель.
- Создайте формообразующие с учетом местонахождения групп элементов (корпус, секция, этаж)
Копируйте формы на типовые этажи, нажав кнопку "Копирование" и создайте для нетиповых этажей новые элементы формы:
Важно: каждый формообразующий элемент должен находиться по высоте в пределах этажа, по ширине и длине - в пределах корпуса, к которому он будет относиться. [Количество формообразующих объекта] = [Количество этажей секции 1] + [Количество этажей секции 2] +...+ [Количество этажей секции n]. Но если во всех секциях одинаковое количество этажей, то можно создать формообразующую на все секции, а потом, при записи параметров, менять параметр “Секция”.
Структуры разбивки объекта могут быть различными для моделей дисциплины АР, КР и ИОС. Так, например, в один пакет модели АР попадает пол этажа который ниже отметки этажа и вертикальные конструкции данного этажа (правило стакана). В пакет КР же попадают вертикальные конструкции этажа и перекрытие выше текущего этажа (правило перевернутого стакана). Также имеется разбивка для фасадов, которая идет снизу до верху, по каждому из фасадов.
В созданных экземплярах форм заполняем ранее добавленные параметры: Корпус, Секция и Этаж.
Параметр “Корпус” = B01 (Т.к. полученные модели относятся к корпусу 1). Префикс B - означает Building. Данный параметр введен для того, чтобы можно было затем использовать фильтрации и группировки по “Содержит B01” в других программах. Номер состоит из двух цифр, чтобы при сортировке по нему не получился следующий результат: 1,11,12,2,3…
Параметр “Секция” = S02. где S - обозначает Section.
В параметр “Этаж” заполняются значения: L-1,L01,L02,L03, T01(для технического этажа)… возможно заполнение F01,F02... - для фасадов, A01... - для фундаментов, Z01... - для кровли.
- Проверить, все ли параметры заполнены Вы можете создав спецификацию по формообразующим.
В получившейся спецификации можно редактировать значения:
- По окончании сохраните модель с формообразующими под определенным именем.
2. Копирование параметров из модели с формообразующими в рабочую модель
- Откройте модели РД на основе которых создавались формообразующие.
- Добавьте всем категориям элементов, которые Вы собираетесь выгружать в Navisworks параметры “Корпус”, “Секция” и “Этаж” как в п.3 Создания файла с формообразующими.
Прим.: выделите все элементы на 3D-виде Navisworks и посмотрите в фильтре все существующие на этом виде категории элементов:
- В рабочую модель копируем спецификации из файла "W_Спецификации для копирования".
Во вкладке "Вставить" выберите "Вставить из файла" - "Вставить виды из файла". Укажите "Спецификации" и нажмите кнопку "Выбрать все".
Прим.: это делается для того, чтобы добавить сразу всем нужным категориям параметры “Код1”, “Код2”, “Код3” и “Работа1”, “Работа2”, “Работа3”.
- Во всех элементах заполните параметр “Работа1” (“Работа2”, “Работа3” - существуют для того, чтобы работы, которые по коду и по классификатору относятся к одному типу, разделить по другим признакам). Для некоторых элементов это быстрее всего сделать через выгрузку в Excel.
Как заполнить параметр Работа через Excel:
а) Откройте "Диспетчер проекта" и найдите в нем “Ведомости/Спецификации”:
b) Выберите спецификацию “W_Несколько категорий”, в свойствах спецификации зайдите в настройки “Сортировка/Группирование” и отсортируйте по параметру “Семейство и типоразмер”, укажите "Для каждого экземпляра" и нажмите кнопку "ОК".
d) В получившейся спецификации в Excel заполните параметр "По виду работ" всем элементам, кроме отверстий:
- e) Через скрипт “10.02_Обновить работы” заполните параметр:
f) Повторите этот пункт 4 со всеми оставшимися спецификациями, при необходимости создайте свои спецификации и также их обработайте.
Важно! Обязательно проверьте все ли строки спецификации параметра Работа заполнились и всем ли элементам он присвоился. Вы можете это проверить контрольной выгрузкой в Navisworks. Во вкладке "Файл" - "Экспорт" выберите "NWC":
(Скачайте файл для экспорта из Revit в .nwc по ссылке: https://www.autodesk.ru/products/navisworks/autodesk-navisworks-nwc-export-utility)
Нажмите кнопку "Настройки Navisworks", далее в пункте "Считывание файлов" - "Revit", выберите "Текущий вид" для "Экспорта", нажмите "ОК".
Если все коды работ проставлены для всех элементов, то можно снова переходить в рабочий файл в Revit. Если есть элементы, в которых не заполнены коды, то проведите анализ и заполните параметры в Revit.
g) Загрузите модель с формообразующими в проект по общим координатам
Прим.: если связь загружена, но не видна, то проверьте в какой Рабочий набор она была загружена и при надобности перенесите в видимый рабочий набор на виде Navisworks.
- Запустите скрипт “10.03_Заполнить коды”, выберите связь с формообразующими и после его работы появятся заполненные параметры Код1, Код2, Код3, Корпус, Секция и Этаж:
Должно получиться так:
- Для того, чтобы заполнить параметр “Код” с учетом параметра “Захватка”, запустите скрипт “10.10.Z_Синхронизировать работы КР” и после его работы появятся заполненные параметры Код1, Код2, Код3, Корпус, Секция, Этаж и Захватка.
- Экспортируйте 3D-вид Navisworks в формате .nwc:
- При надобности повторите весь путь со всеми файлами корпусов.
3. Окончательное оформление 4D модели
- Для создания сводной модели запустите Navisworks 2020. Затем необходимо нажать кнопку “Добавить”, в появившемся окне выберите путь к папке NWC, поменяйте "Тип файлов" на "Кэш Navisworks (*.nwc)". Выделите нужные Вам для сводной модели файлы и нажмите кнопку “Открыть”.
- Теперь нужно создать поисковые наборы в соответствии с параметром Код, с помощью плагина SIGNAL for Navis “Sets from Excel”.
Чтобы автоматически сформировать поисковые наборы с помощью плагина проделайте следующие пункты:
- a) Создайте файл Excel-документ, описывающий структуру и правила поисковых наборов:
Прим.:
данный Excel-файл состоит из названий папок:
F1
F1.0
F1.0.0
F1.0.1
где буква F = Folder, т.е. это папка, в которой будут находиться поисковые наборы.
Во втором столбце папки имеют значение наименования, которые будут отображаться в диспетчере поисковых наборов.
Поисковые наборы имеют код в первом столбце, идентичный коду папки, но с заменой на букву W (обозначающую Work).
Таким образом, работа, которая должна будет находиться в папке F1.0.1 будет иметь код W1.0.1
Далее в поисковом наборе указывается "Имя" в диспетчере поисковых наборов.
В столбце C указывается вкладка свойств в "Свойствах объектов", на которой находятся искомые параметры.
В столбце D находится параметр, по значению которого отфильтровываются элементы.
В столбце E находится значение параметра по которому поисковый набор отбирает элементы.
В столбце F указывается условие по которому выполняется поиск элементов:
“=” - равно;
“?” - содержит;
“!=” - не равно;
“d” - определенный.
Далее, по 3 столбца, чередуются следующие параметры для фильтрации по условию "И".
b) Загрузите Excel-файл и проверьте все ли элементы попали в поисковые наборы инструментом "Cкрыть"
Прим.: чтобы работать с поисковыми наборами, откройте окно "Наборы" и выделите нужные Вам поисковые наборы (можно использовать Shift и Ctrl).
При необходимости обновите поисковый набор, для этого достаточно открыть инструмент “Найти элементы” и выбрать нужный Вам поисковый набор. Поправьте правила, нажмите правой кнопкой мыши на поисковый набор и левой кнопкой мыши на “Обновить”.
- Далее импортируйте график производства в MS Project. Либо создайте на основе уже имеющегося упрощенный график производства работ.
Настройка соответствия столбцов TimeLiner и Excel:
После добавления источника данных (графика строительства в формате MS Project) необходимо нажать правой кнопкой мыши на строчке с графиком и выбрать “Перестроить иерархия задач” для отображения структуры графика во вкладке “Задачи”.
- Чтобы график визуализировался, необходимо присоединить к задачам TimeLiner элементы в соответствии с поисковыми наборами. При условии присвоения одинаковых наименований “Имен задач” в графике и Поисковых наборов в Navisworks Manage есть возможность автоматически присоединить Задачи к Наборам. Для этого Вам необходимо в "Timeliner" во вкладке "Задачи" нажать кнопку "Автоприсоединение" и выбрать пункт “Отображение задач Timeliner из столбца Имя в Наборы объектов с тем же именем, регистр Совпадающие”:
В столбце "Присоединения" во вкладке "Задачи Timeliner’а" появятся синие записи о присоединении поисковых наборов. Поисковые наборы присоединяются по соответствию наименований самих наборов и задач в графике.
- Таким образом, во вкладке "Моделирование" Вы сможете увидеть график производства по дням, с учетом того, что планируется построить, и что уже сделано по факту:
4. Термины и определения
Рабочие модели
Модели формата RVT, в которых ведется работа проектировщиков, из которых выпускаются чертежи. Обычно хранятся на сервере проектировщика, Revit-сервере или в BIM360 Design.
Разбивка рабочих моделей
Рабочие модели обычно разделяются по дисциплинам, таким как АР, КР, ОВ, ВК, ЭС, СС, ГП. Зачастую дисциплины соответствуют разделам разрабатываемой документации, но иногда модели объединяют в себе несколько разделов (н-р: как ОВ1 и ОВ2, ВК1 и ВК2), либо наоборот разбиваются на несколько моделей для скорости работы с ними (по принципу максимальной независимости) (н-р: АР-кладовые, АР-фасады, АР-кровля, КР-секция 1, КР-паркинг).
Среда общих данных
Серверное пространство, в котором администрируются права доступа и в которое выкладываются файлы. Доступ возможен из любого места, посредством интернет-соединения. Обычно возможно изменение статусов у файлов, выдача замечаний на основе файлов, процесс согласования документов и моделей.
Выгруженные модели
Модели, выгруженные в среду общих данных для проверки, согласования, передачи определенного этапа работ, согласно договора.
Отсоединенные модели
Модели, скачанные из среды общих данных на локальный компьютер, либо внутренний сервер компании и пересохраненные на данном сервере с отсоединением, для того, чтобы вносить корректировки в эти модели (например заполнять параметры)
Модель ПОС
Модель в формате RVT, выполненная по чертежу ПОС в формате dwg в координатах, в которых находятся остальные модели проекта. В модели ПОС должны отображаться временные сооружения, границы участка строительства, ограждение участка, упрощенная существующая топосъемка, упрощенная вертикальная планировка участка, котлован в виде выемки и обратной засыпки, краны.
Модель структуры объекта
Модель формата RVT, выполненная из формообразующих элементов (инструмент "Форма"). Данная модель отражает структуру объекта по которой будут делиться элементы и работы, связанные с ними (в различных компаниях и методиках работы это называется: захватки, наряд-заказы, пакеты). ТШН_СО_КР_R19
Модели NWC
Модели, выгруженные из Revit с помощью стандартного функционала "Файл" - "Экспорт" - "NWC '
Поисковые наборы
Выборка элементов по определенным правилам. Поисковые наборы позволяют выбирать группы элементов по определенным заранее настроенным правилам. Поисковые наборы можно синхронизировать с позициями в календарном графике, если они совпадают по наименованию.
Календарный график в Timeliner
Инструмент, который позволяет связать календарный график, выполненный в MS Project или Primavera с моделью, выполнить визуализацию процесса строительства и отобразить количество расходования денежных средств на определенную дату. Также данный инструмент позволяет отобразить отклонение план/факт и подсветить отставание по графику. Для этого необходимо указывать фактическое закрытие в графике MS Project.
Сводная модель
Модель формата NWF, выполненная в программе Navisworks Manage. В данной модели подгружены модели всех дисциплин в формате NWC (выгруженные из Revit). Помимо моделей NWC в сводной модели хранятся настройки Поисковых наборов, Привязки к календарному графику.
Передача сводной модели в NWF
Сводная модель в формате NWF - это файл-сборка, который ссылается на файлы NWC. Передавать сборку NWF необходимо вместе со всеми файлами NWC, которые в него подгружены. При этом сохраняйте вложенность и наименование папок в относительном пути от папки NWF.
Передача сводной модели в NWD
Для передачи зафиксированной ситуации в одном файле, можно сохранить рабочий файл NWF в формате NWD. Обычно при сохранении файла в формате NWD, указывается дата (н-р: ТШН-К1-Сводная модель_27.04.2019.nwd). Сводная модель в формате NWD не является рабочей моделью - это отсоединенная версия модели на определенную дату. Любые дальнейшие операции с данной моделью по добавлению дополнительных файлов будут выглядеть таким образом, будто в формат NWF загружен файл NWD и другие файлы. Так тоже можно работать, но это не рекомендуется, т.к. потребуется двойное обновление (сперва NWC, затем NWD) и у Вас может возникнуть ошибка (когда потребуется передать настройки из файла NWD в NWF - это не получится сделать).

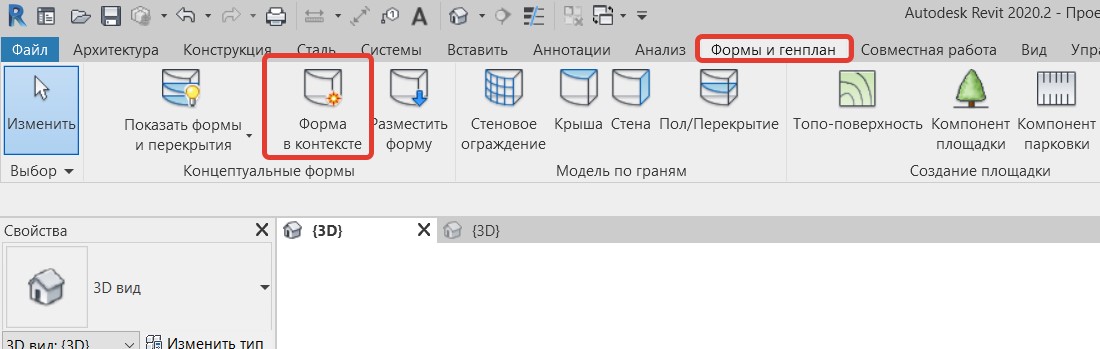
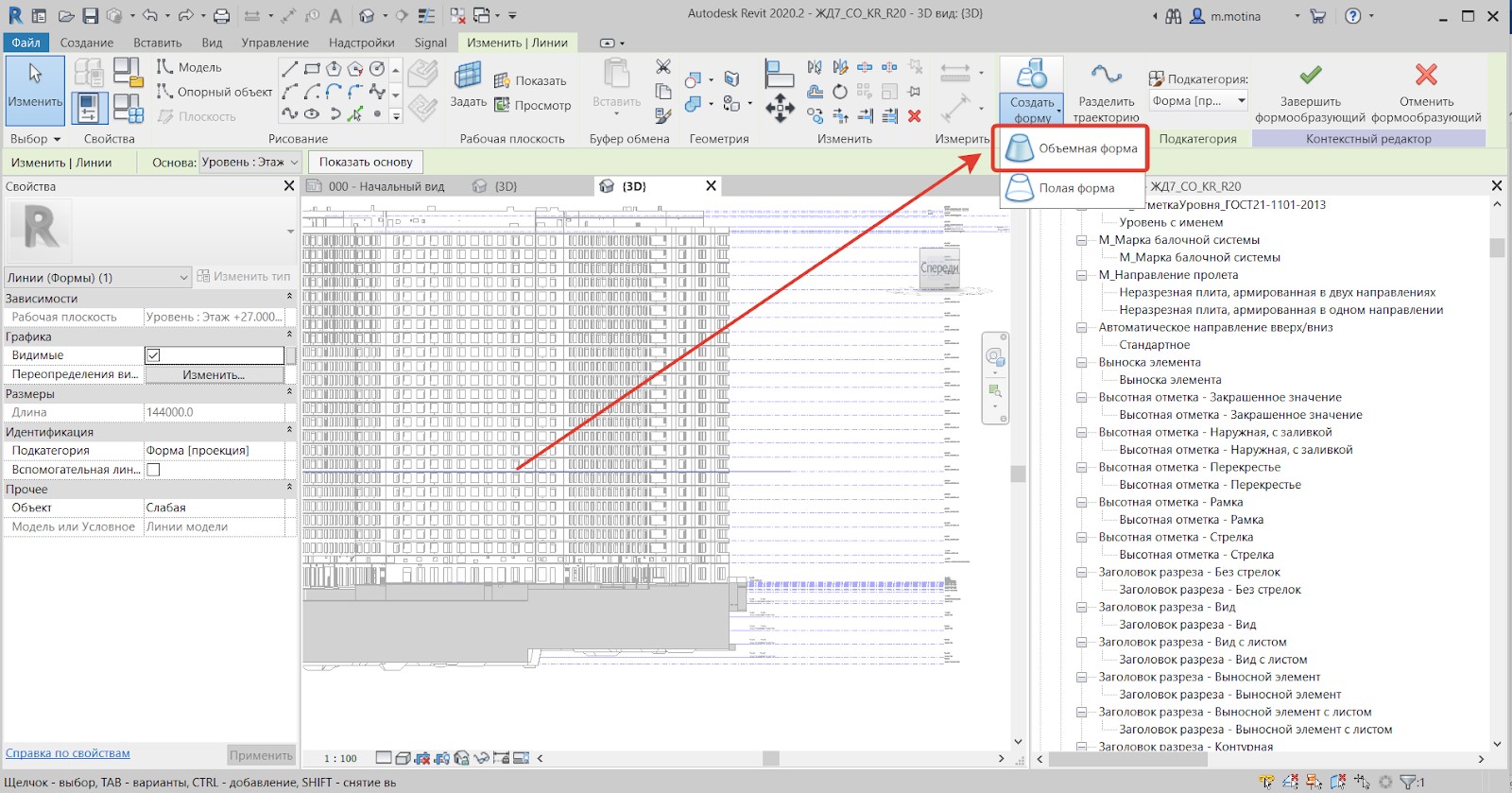
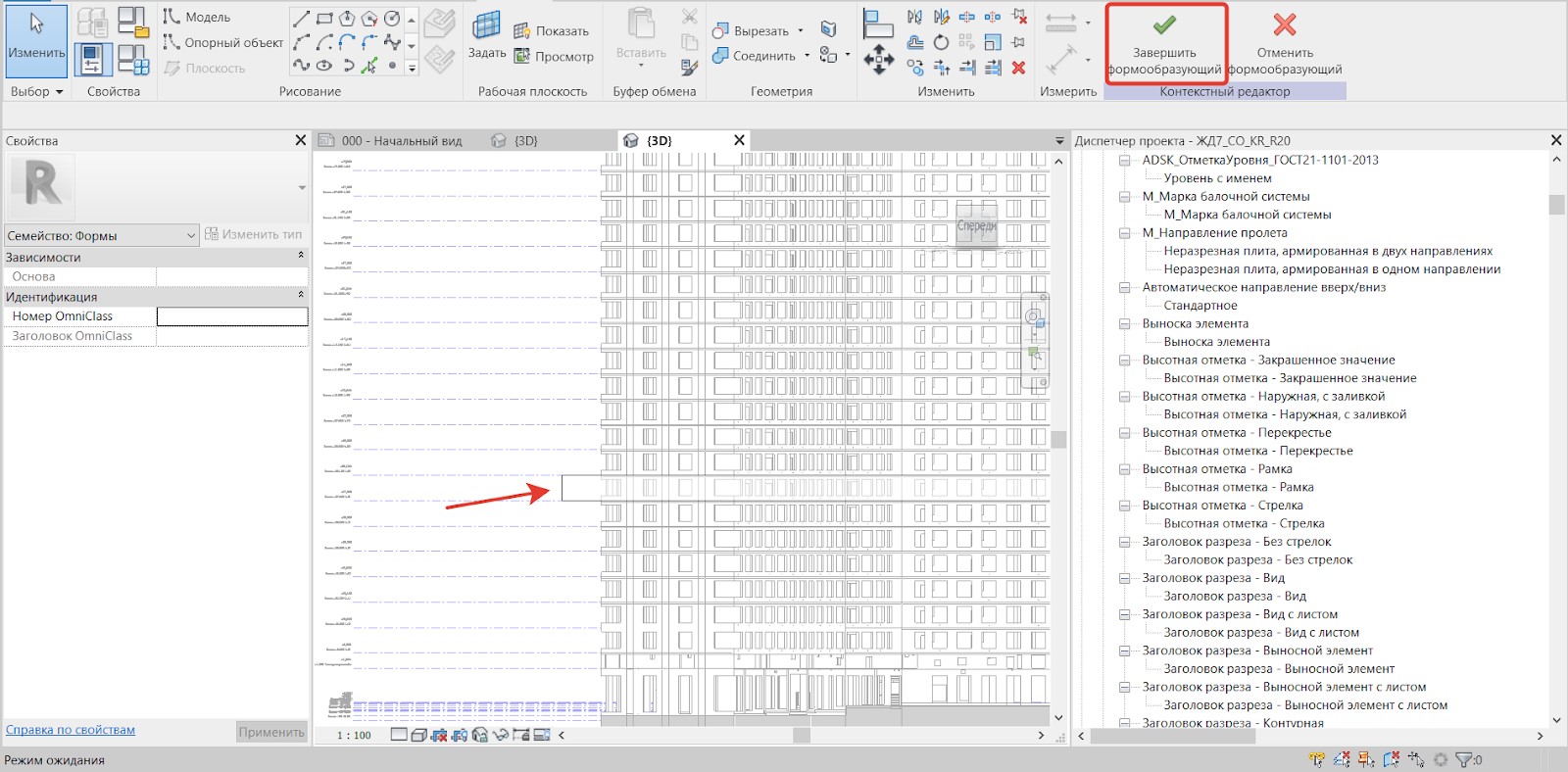
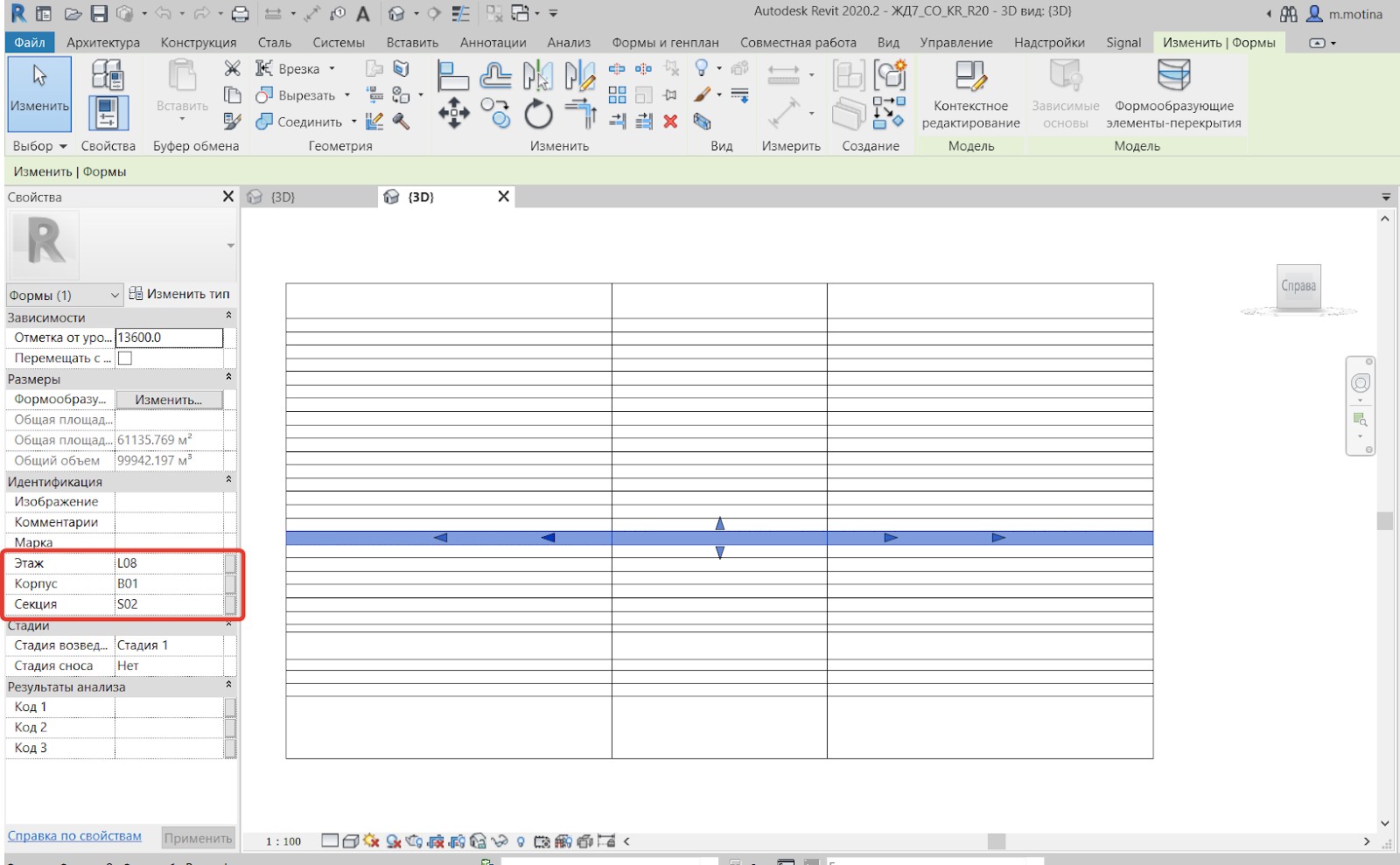
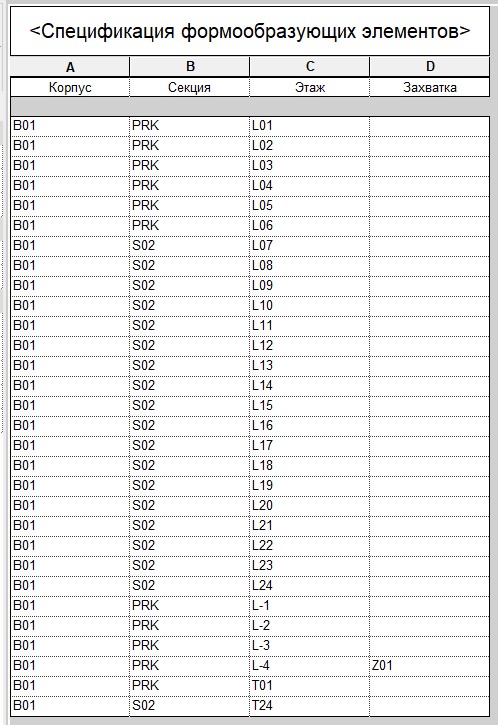
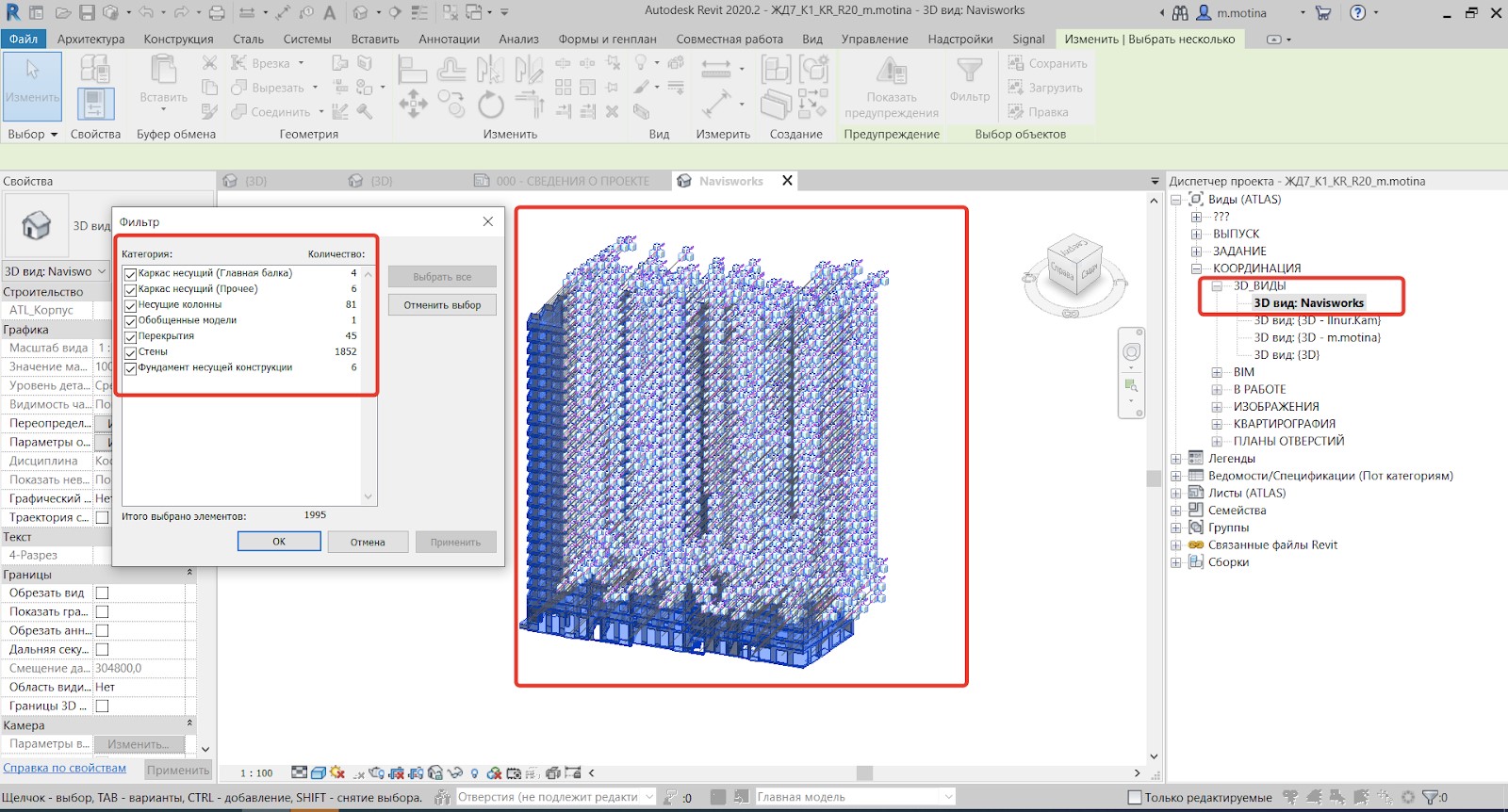
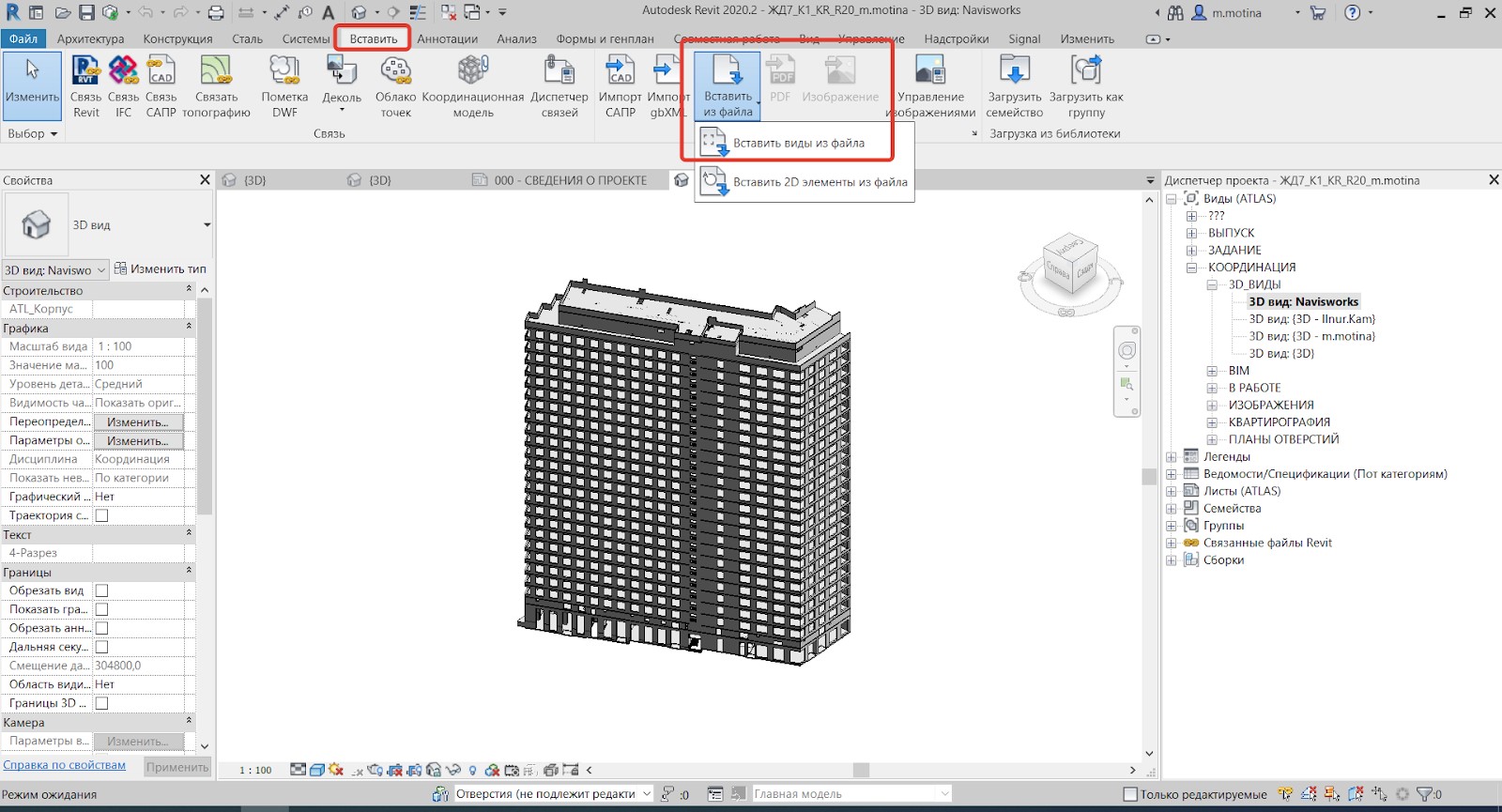
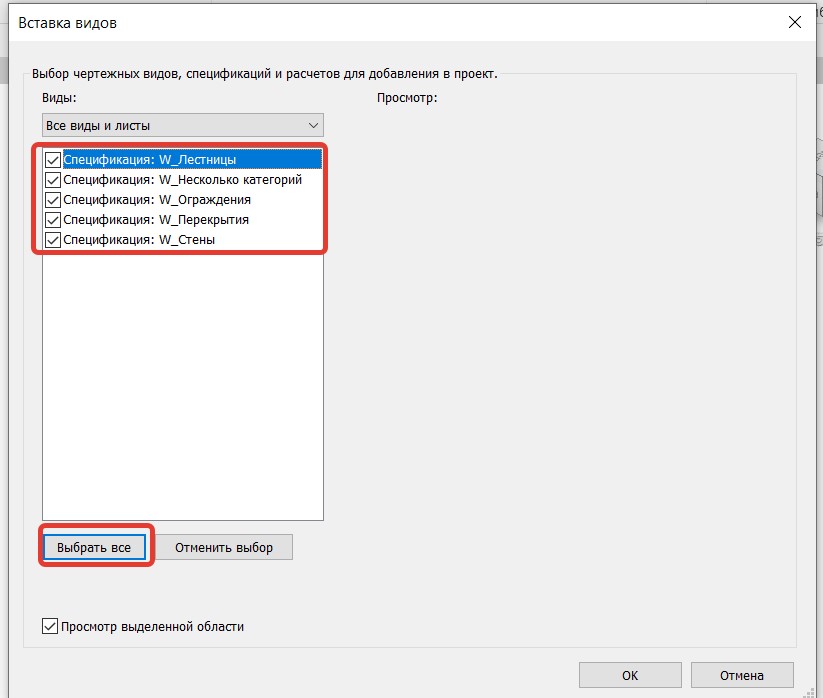
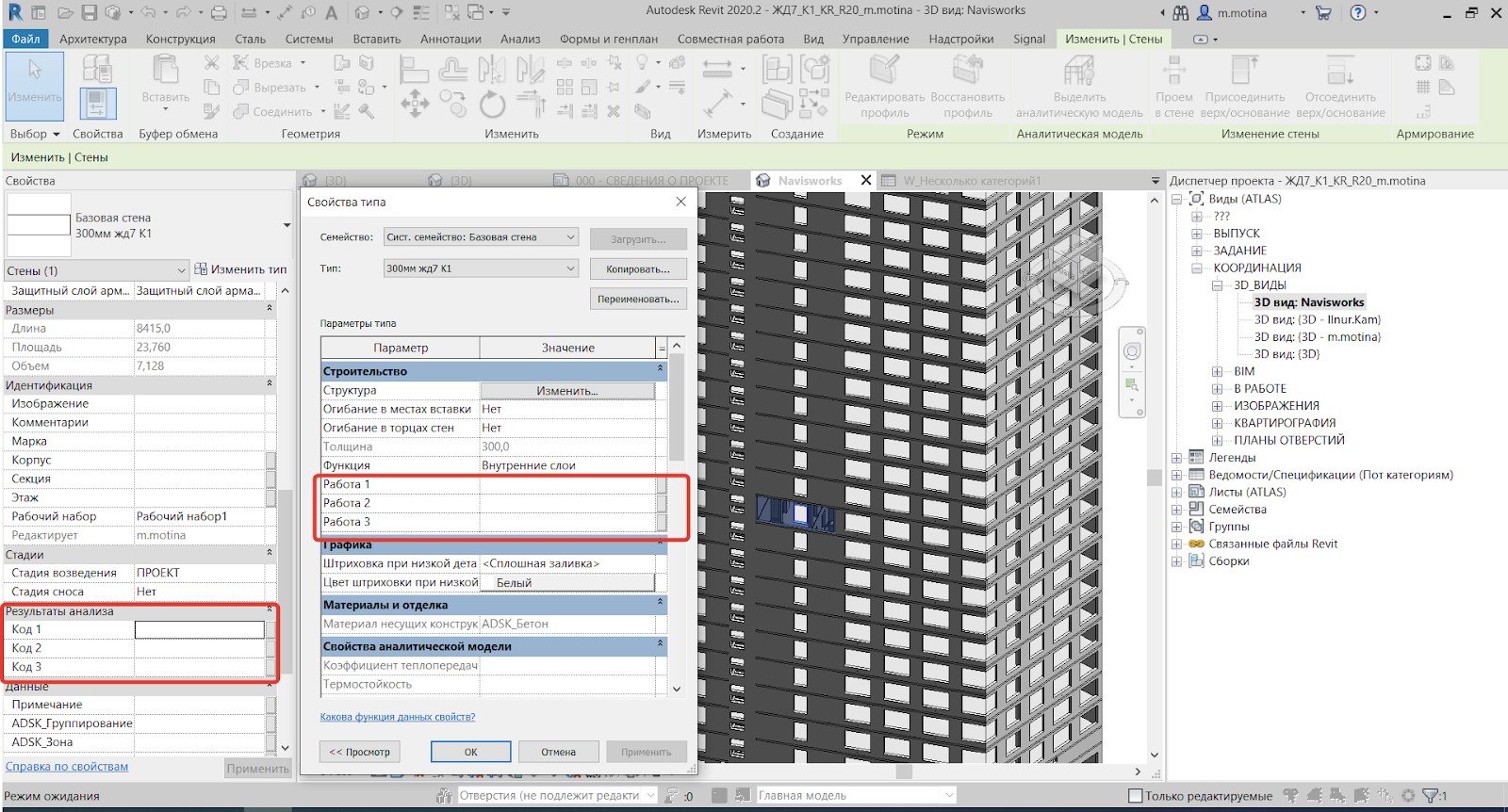
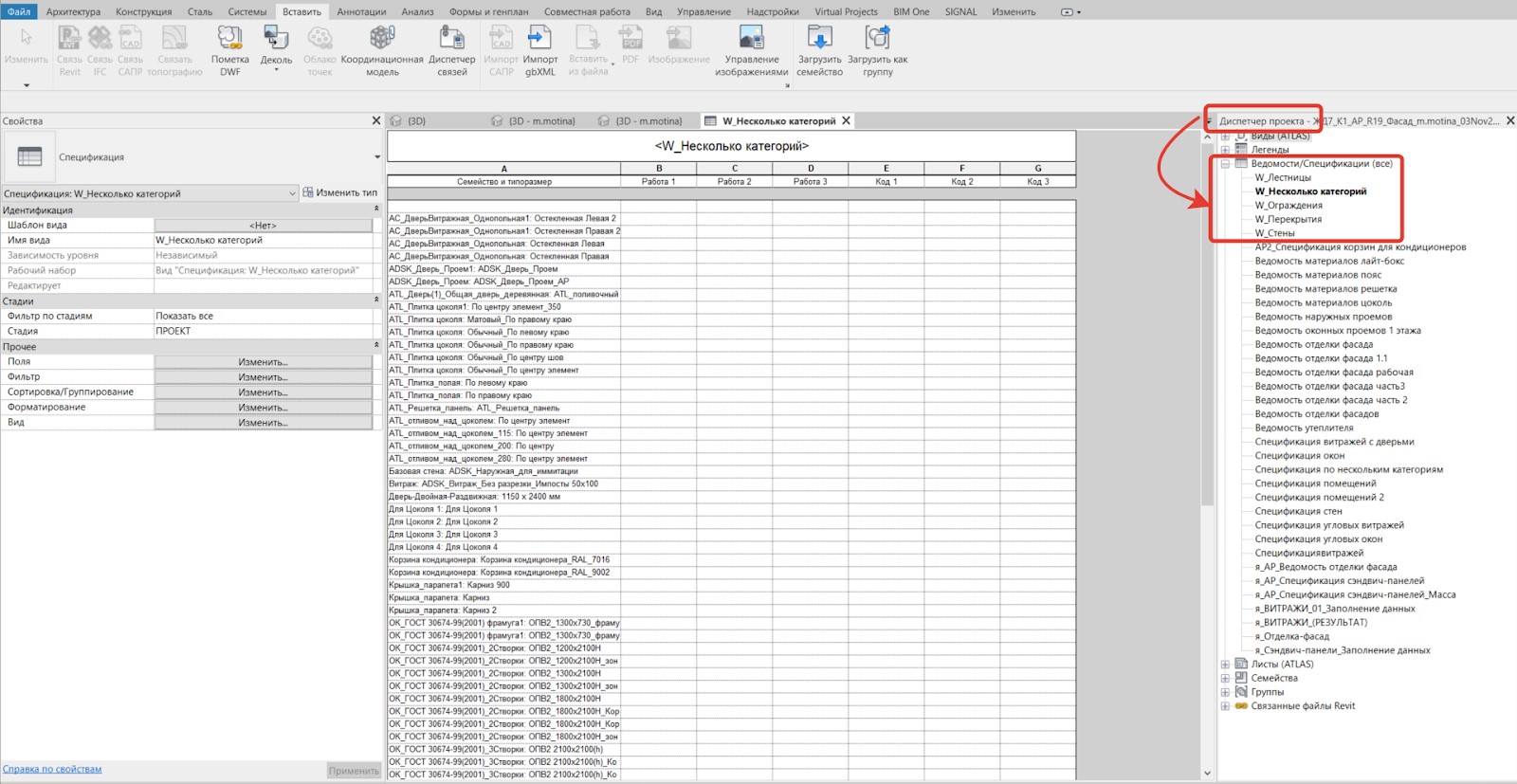
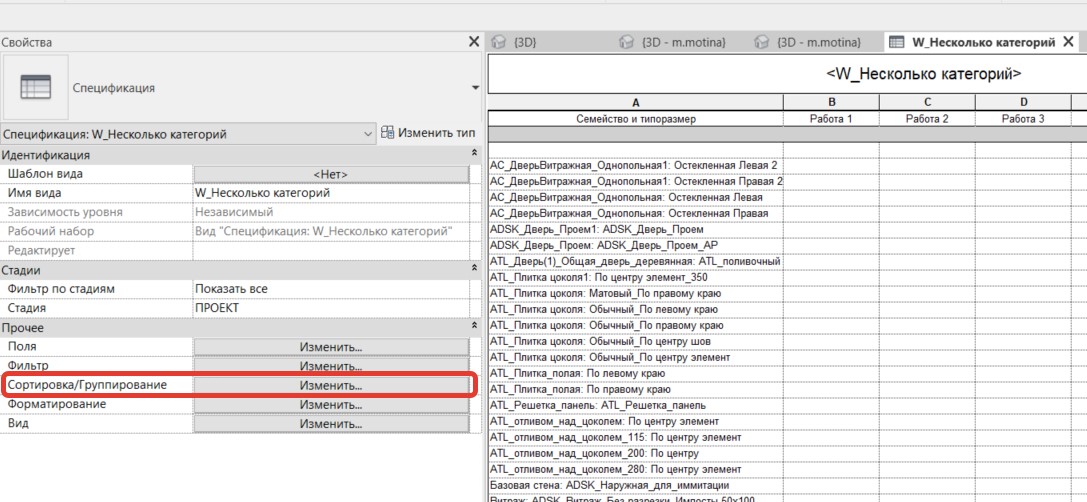
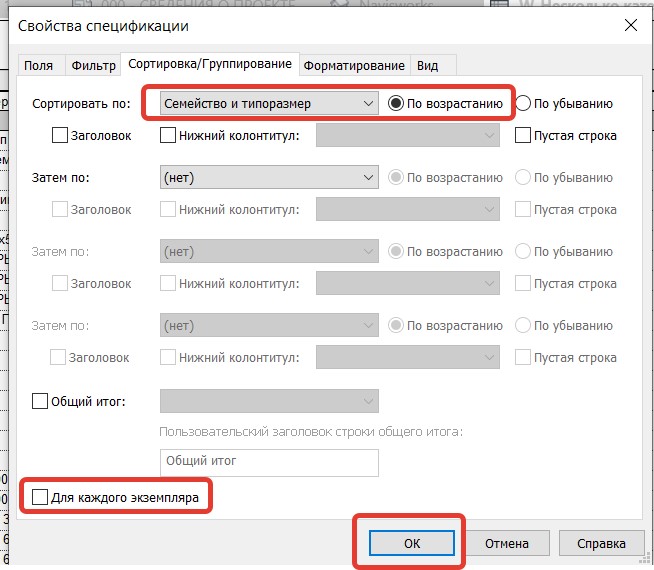
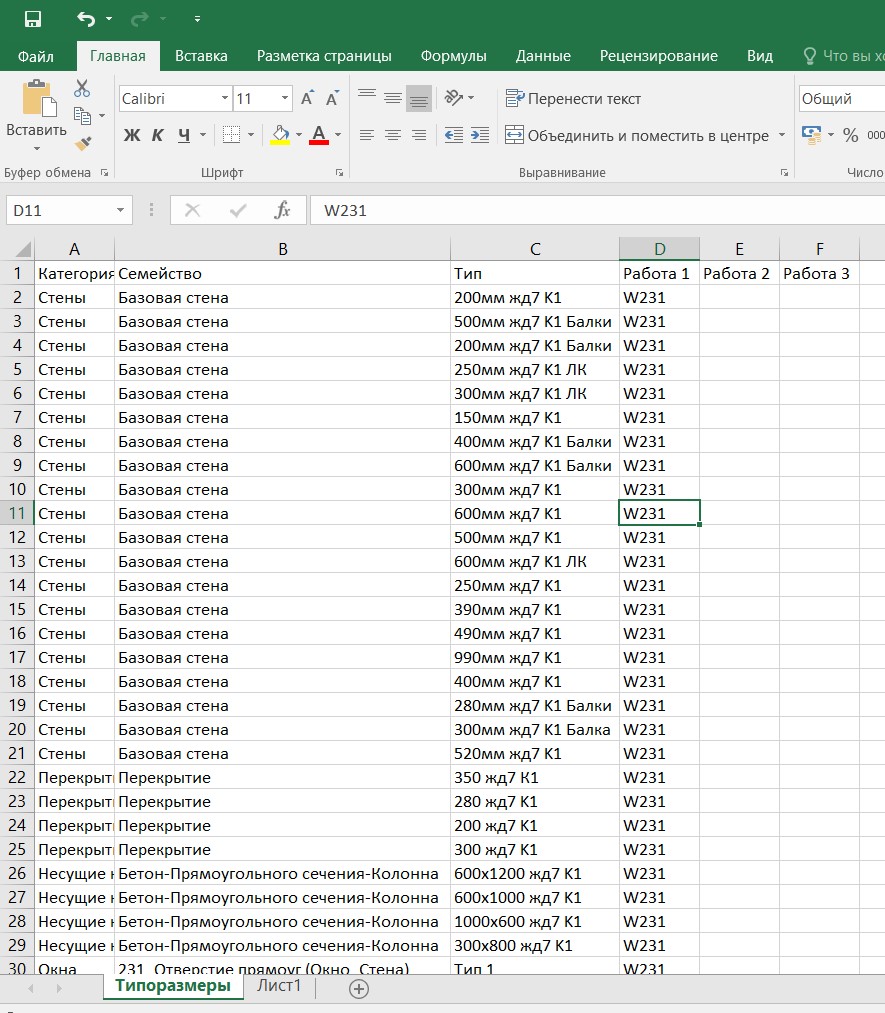
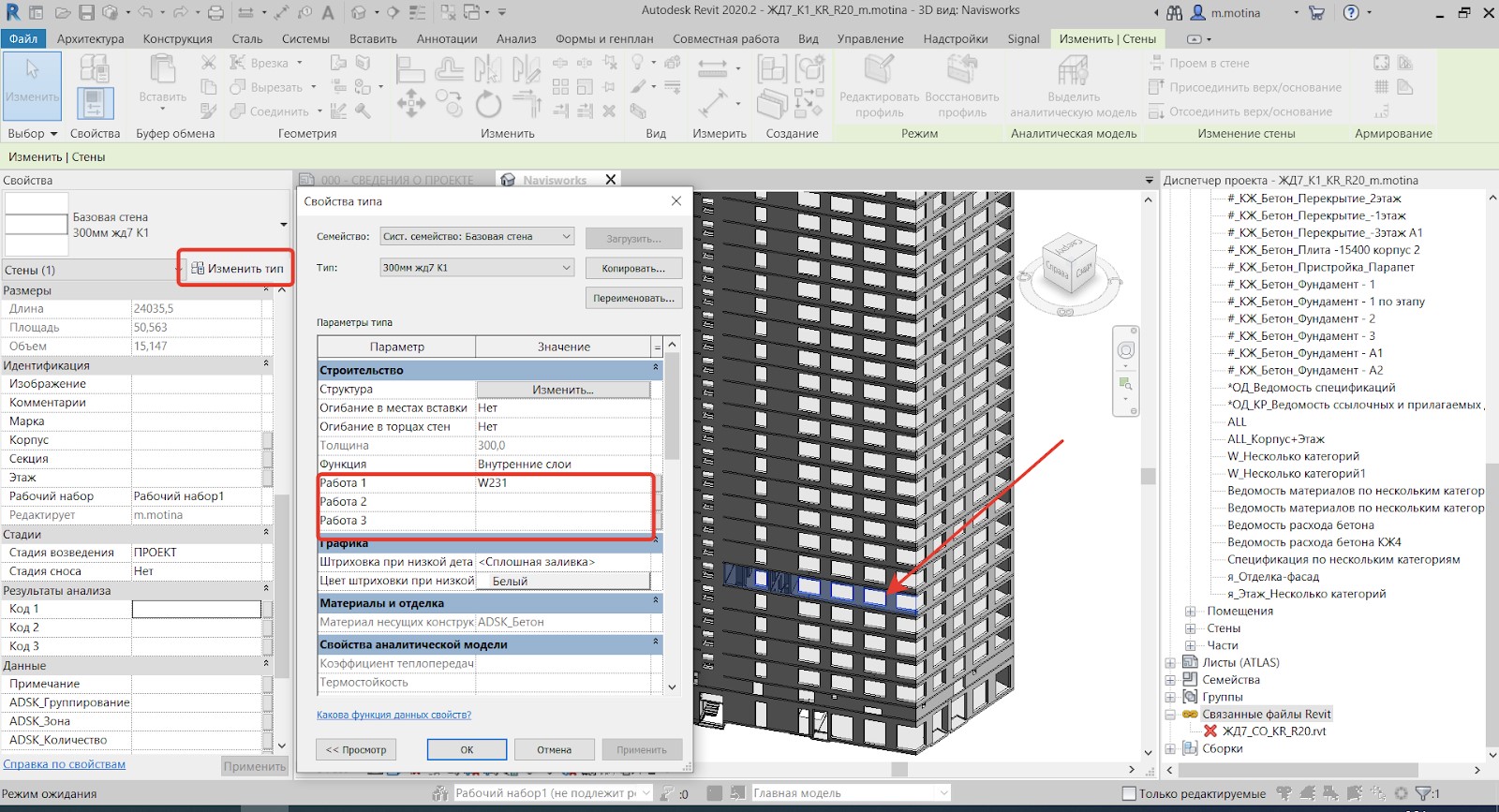
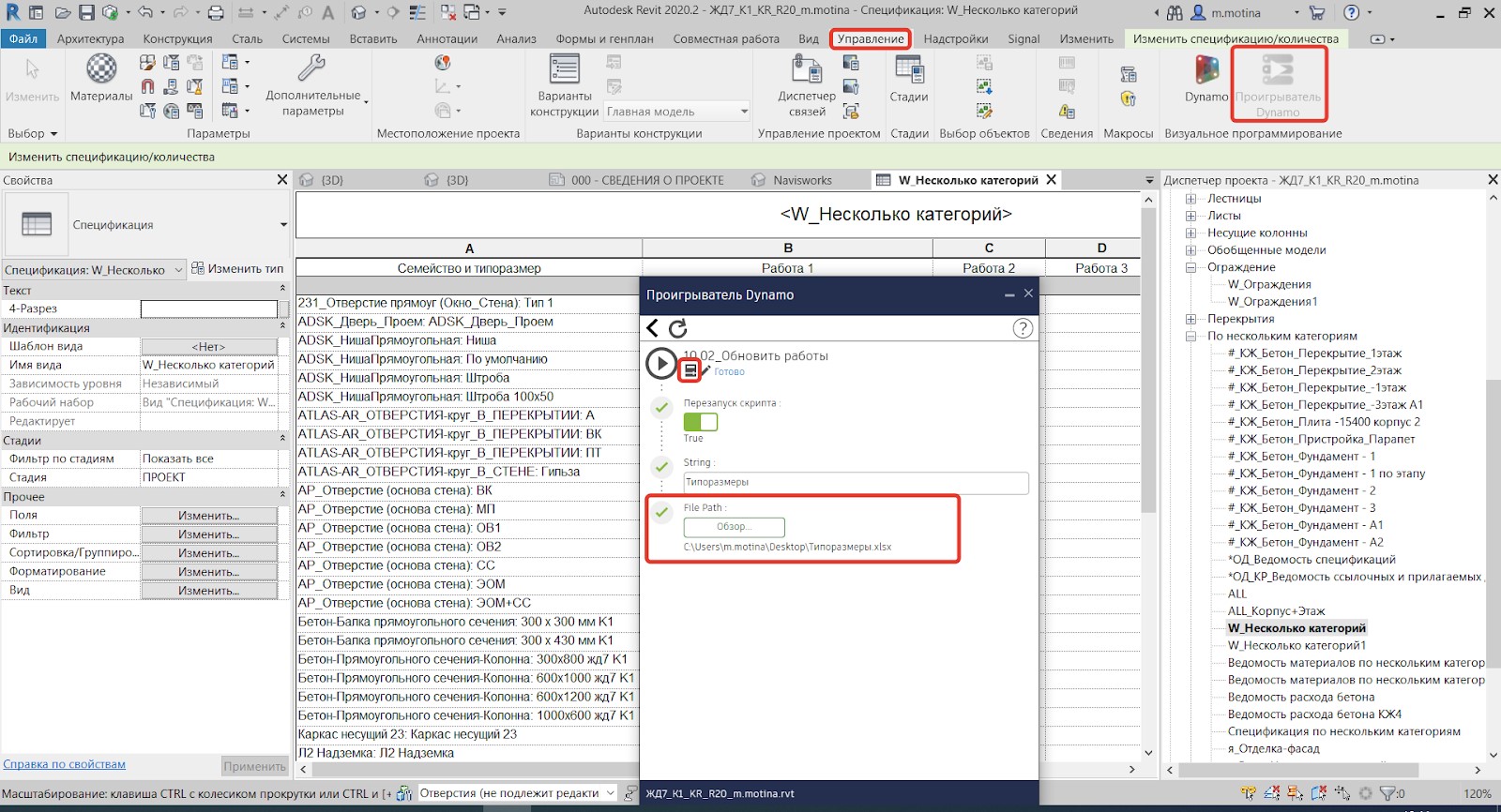

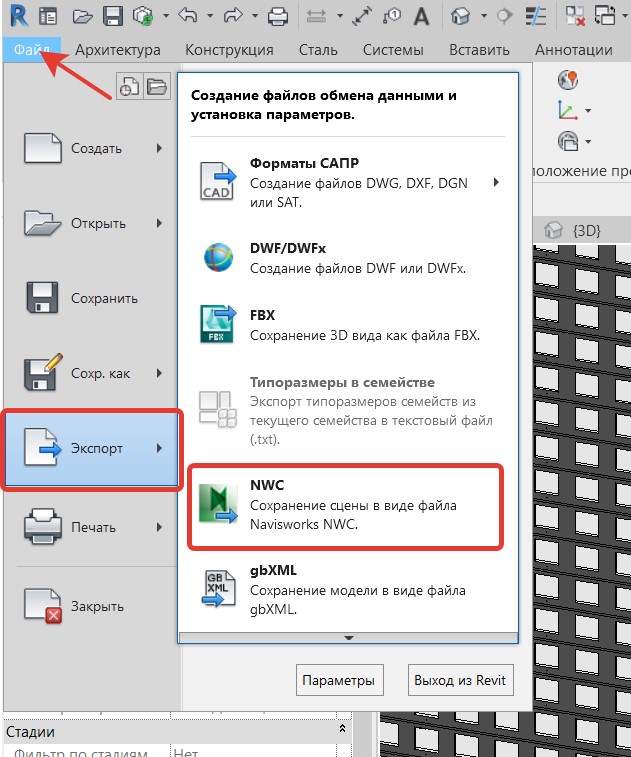
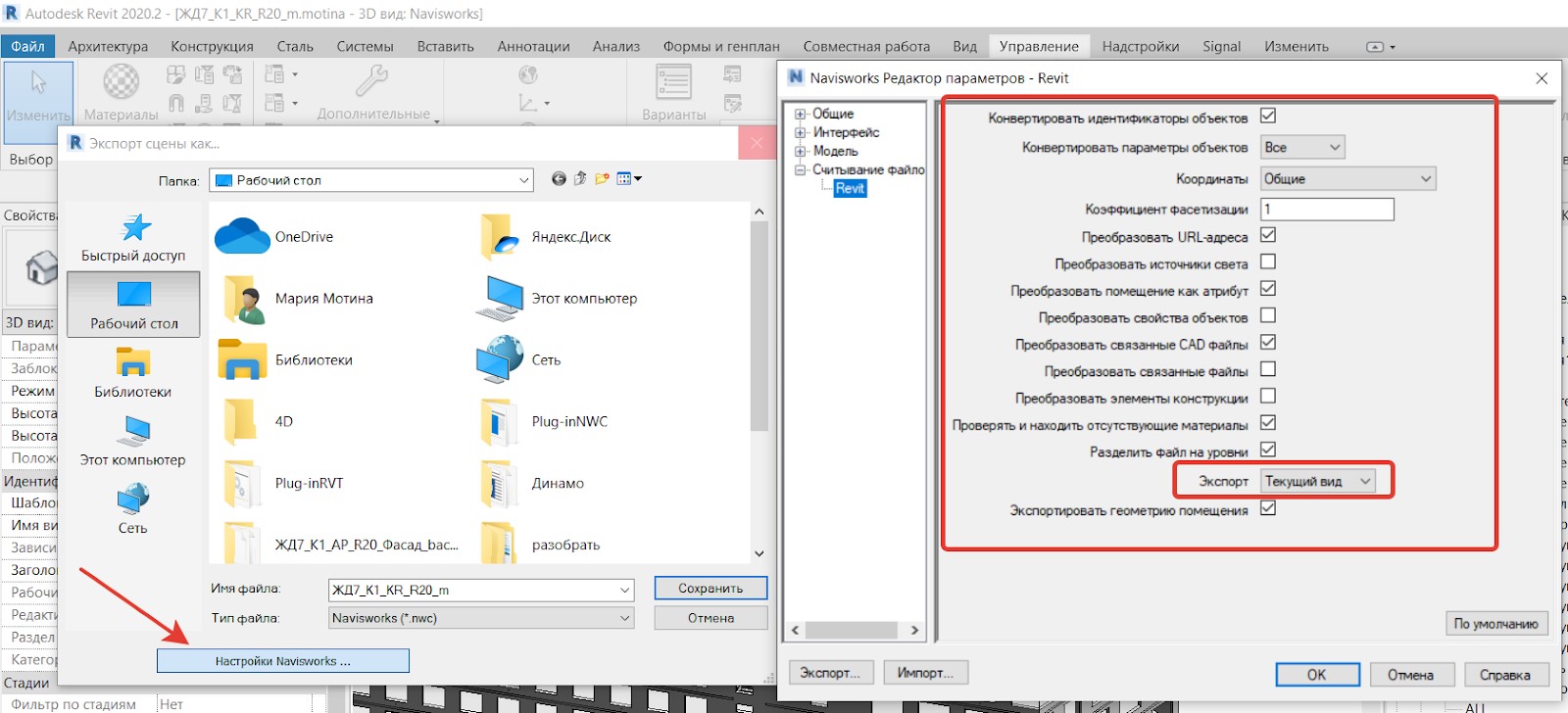
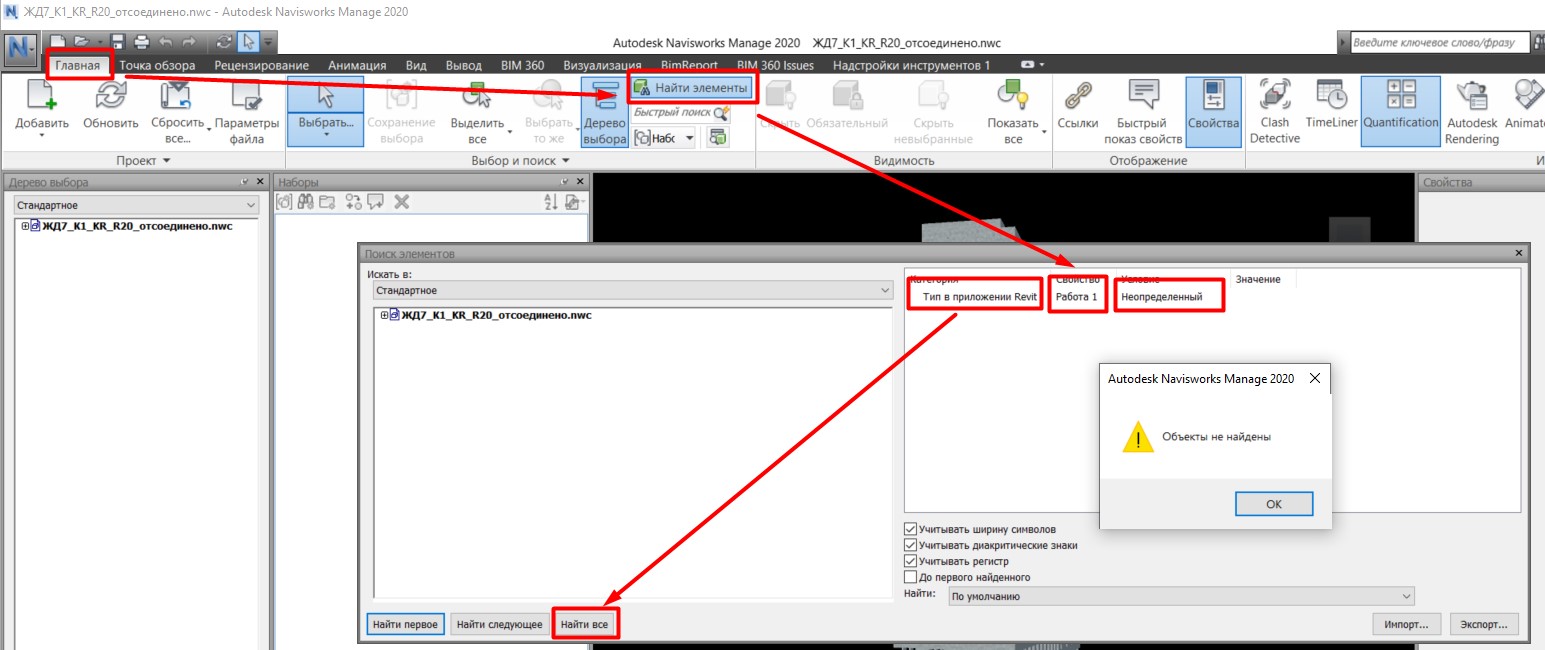
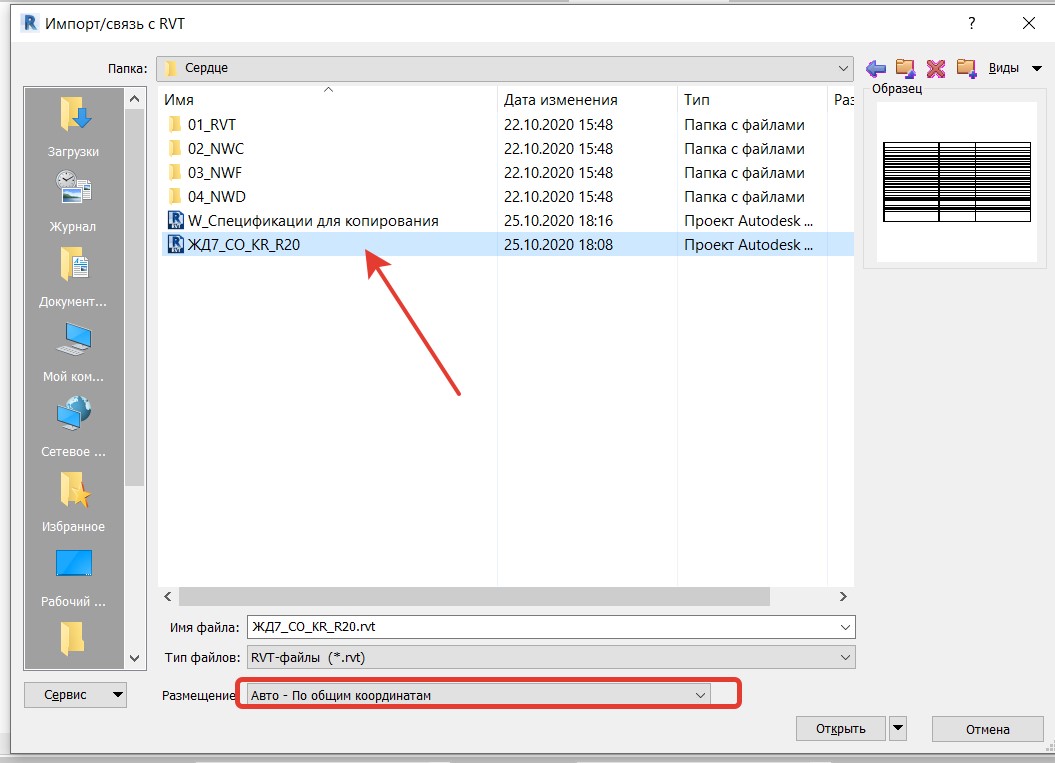
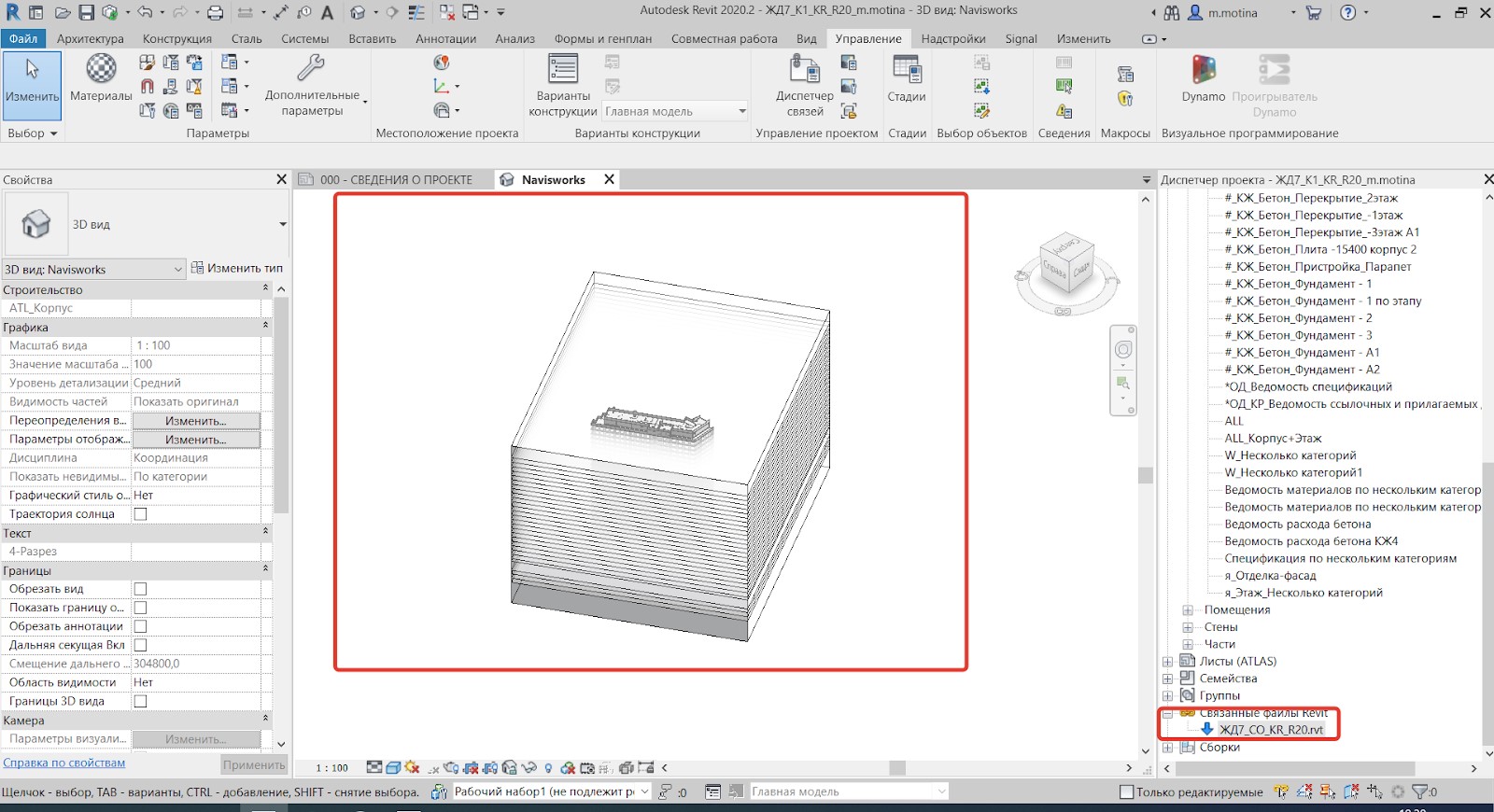
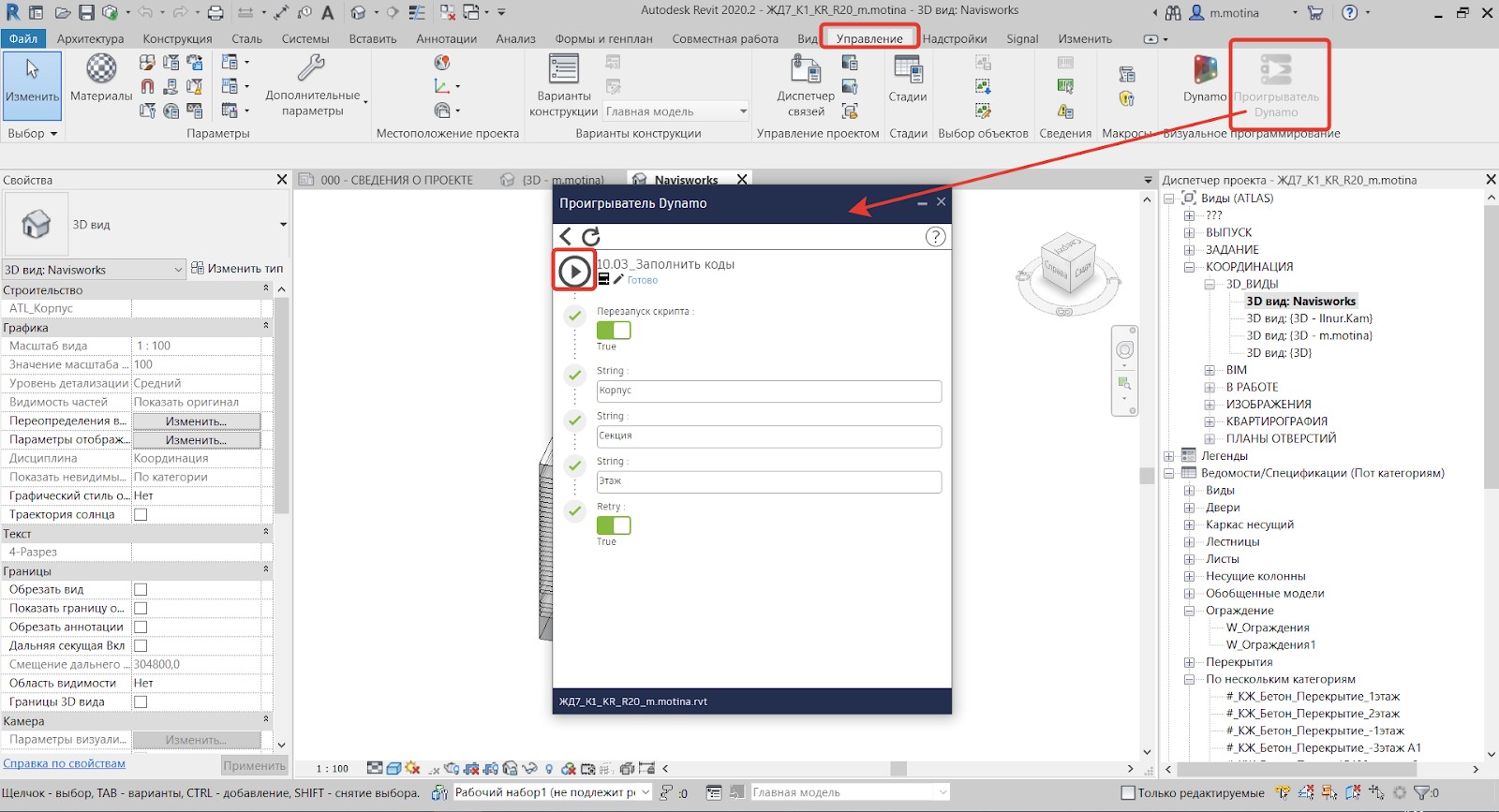
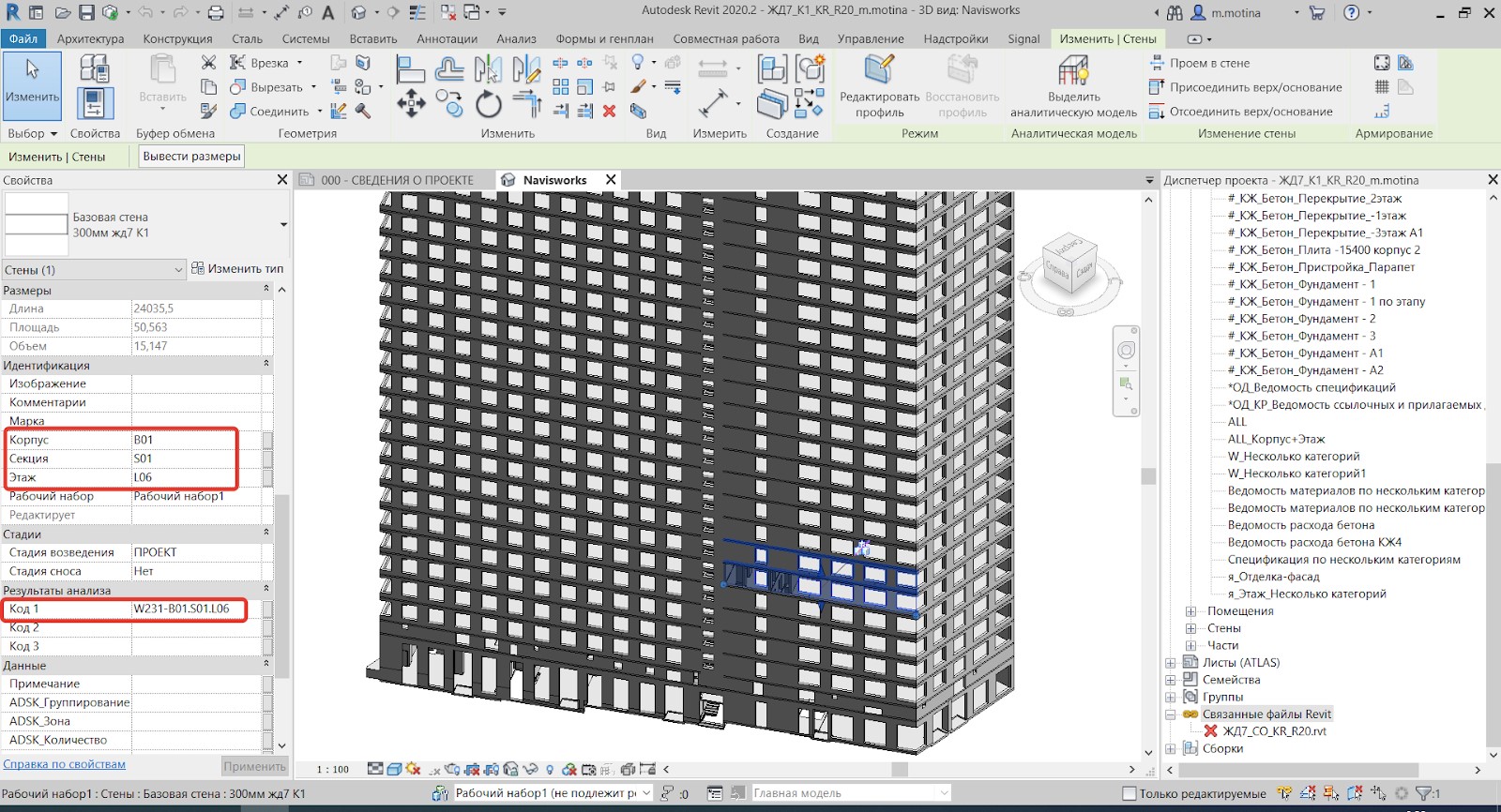
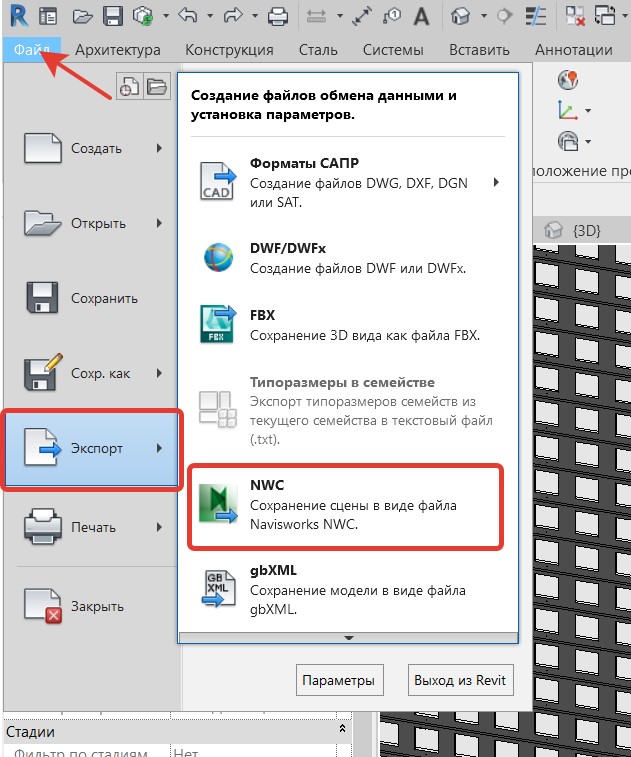
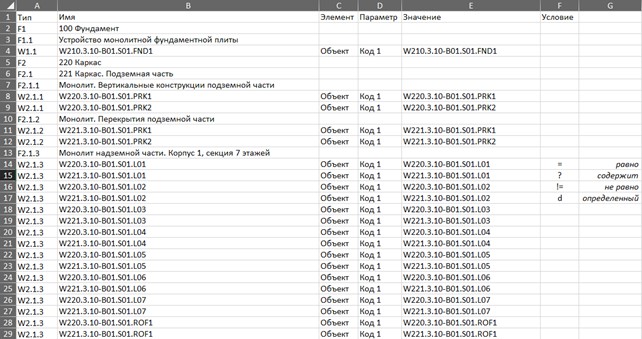
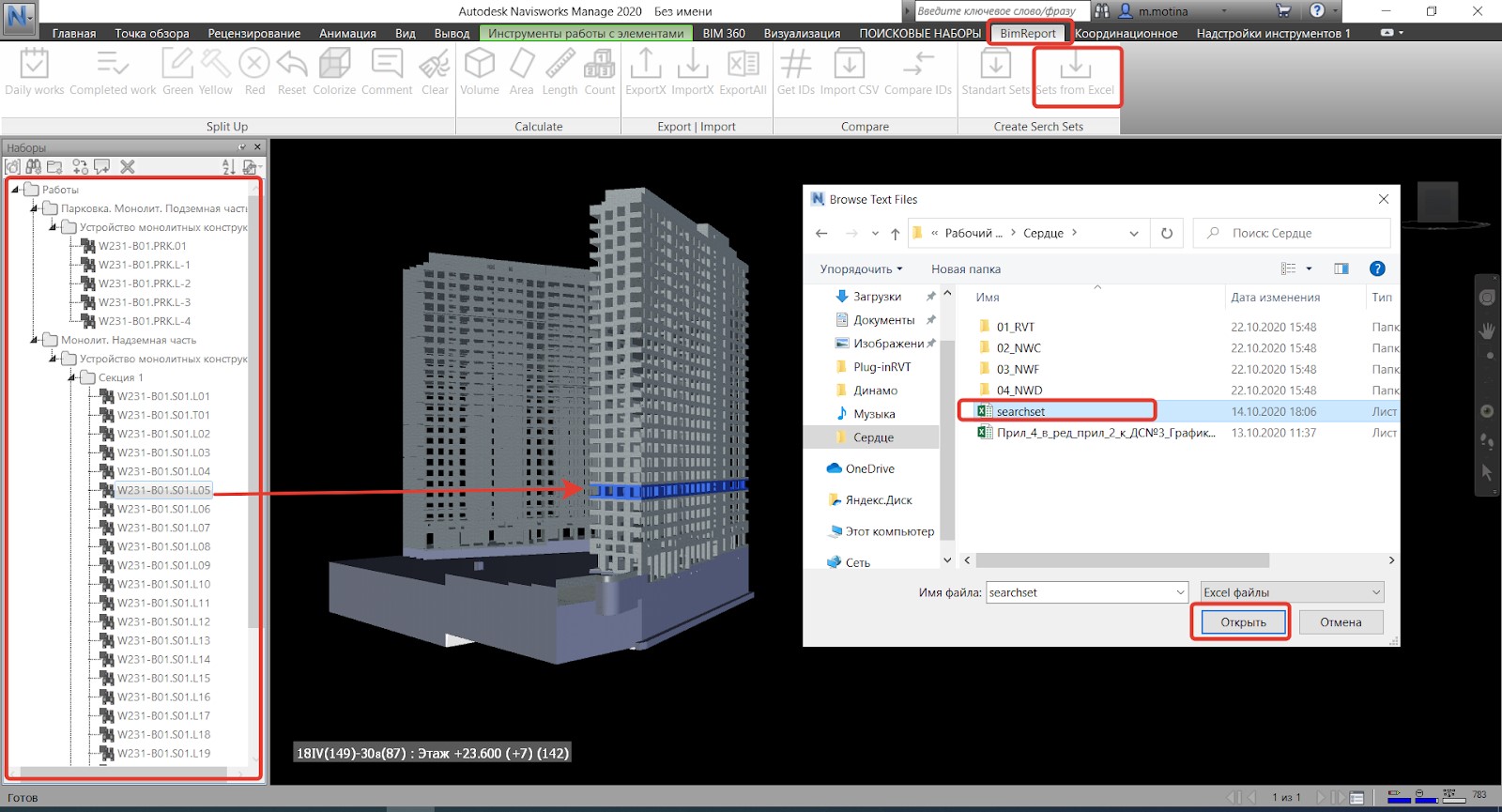
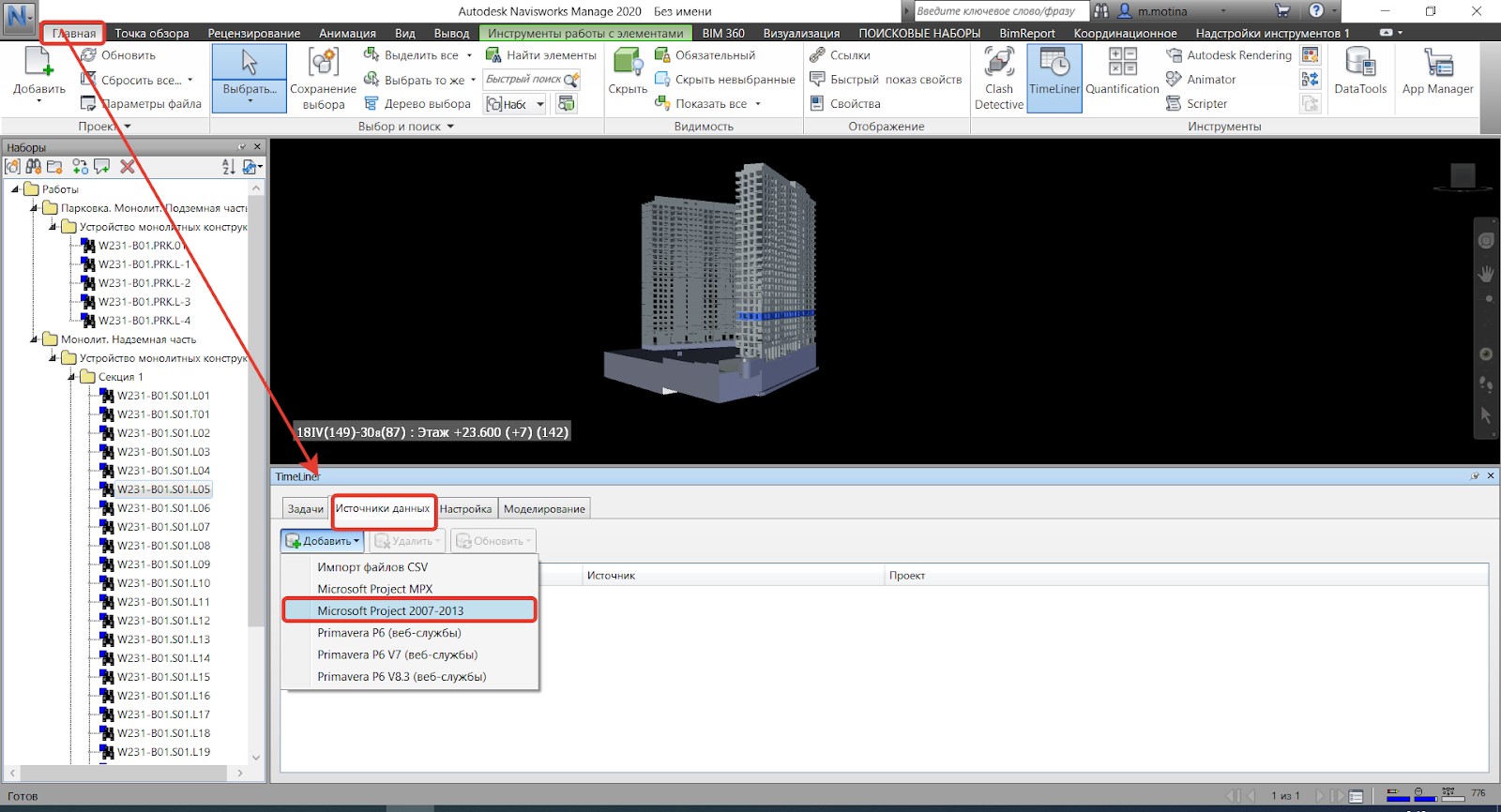
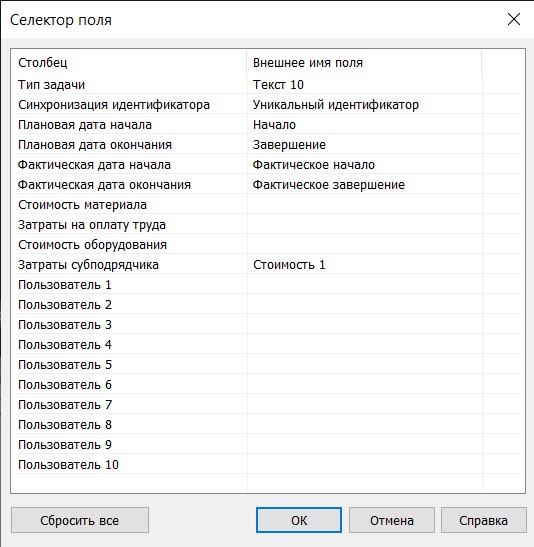
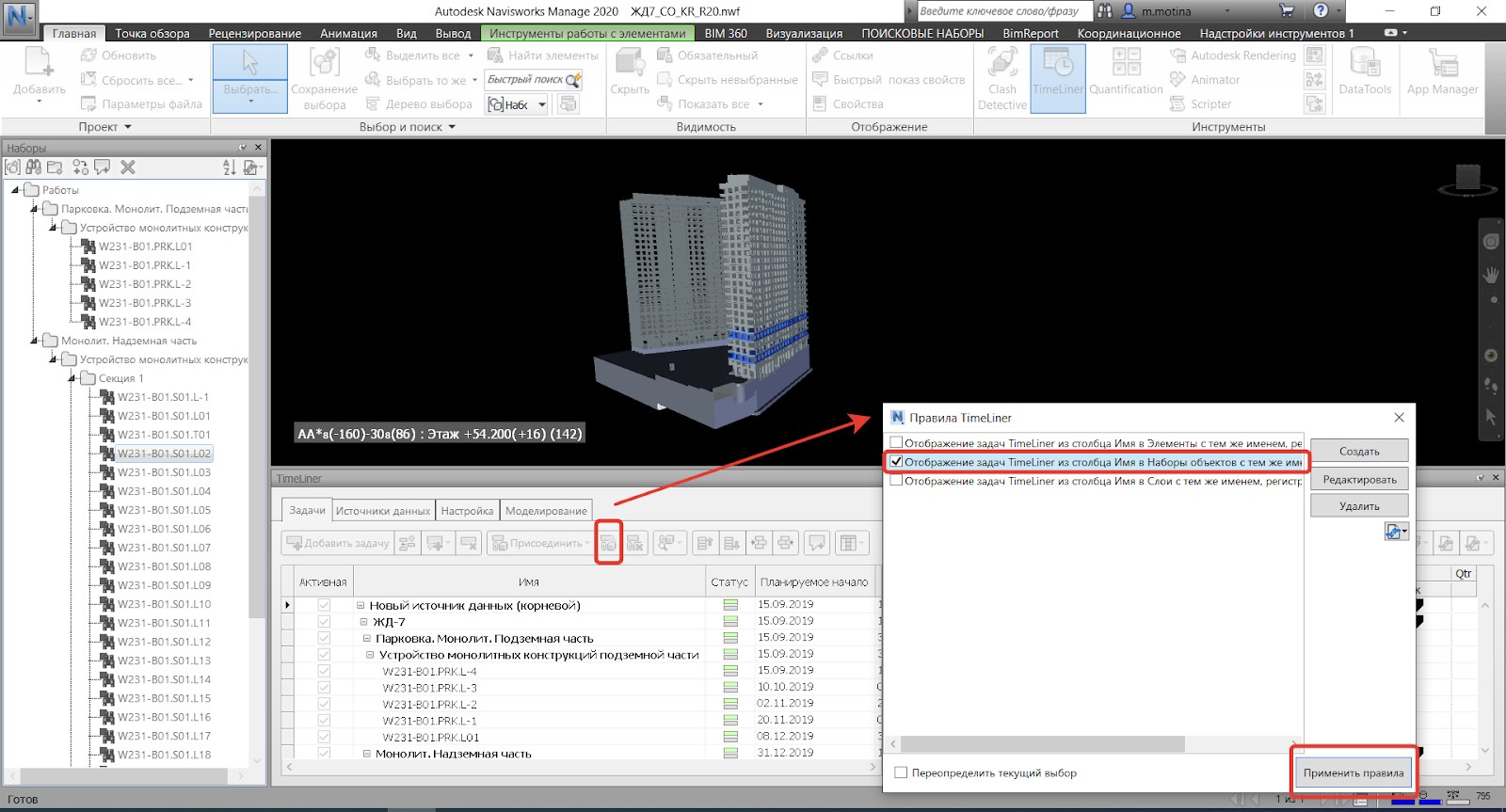
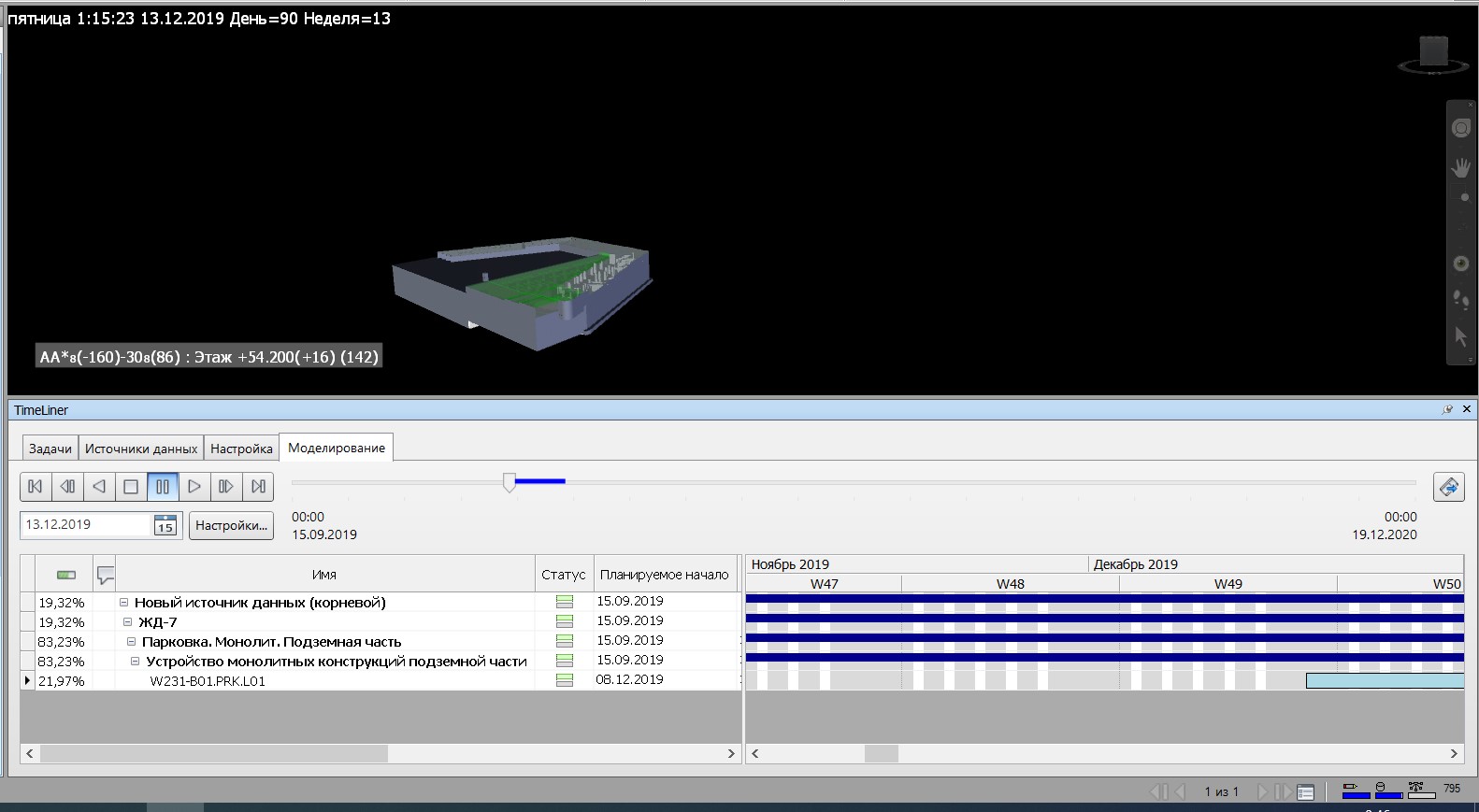
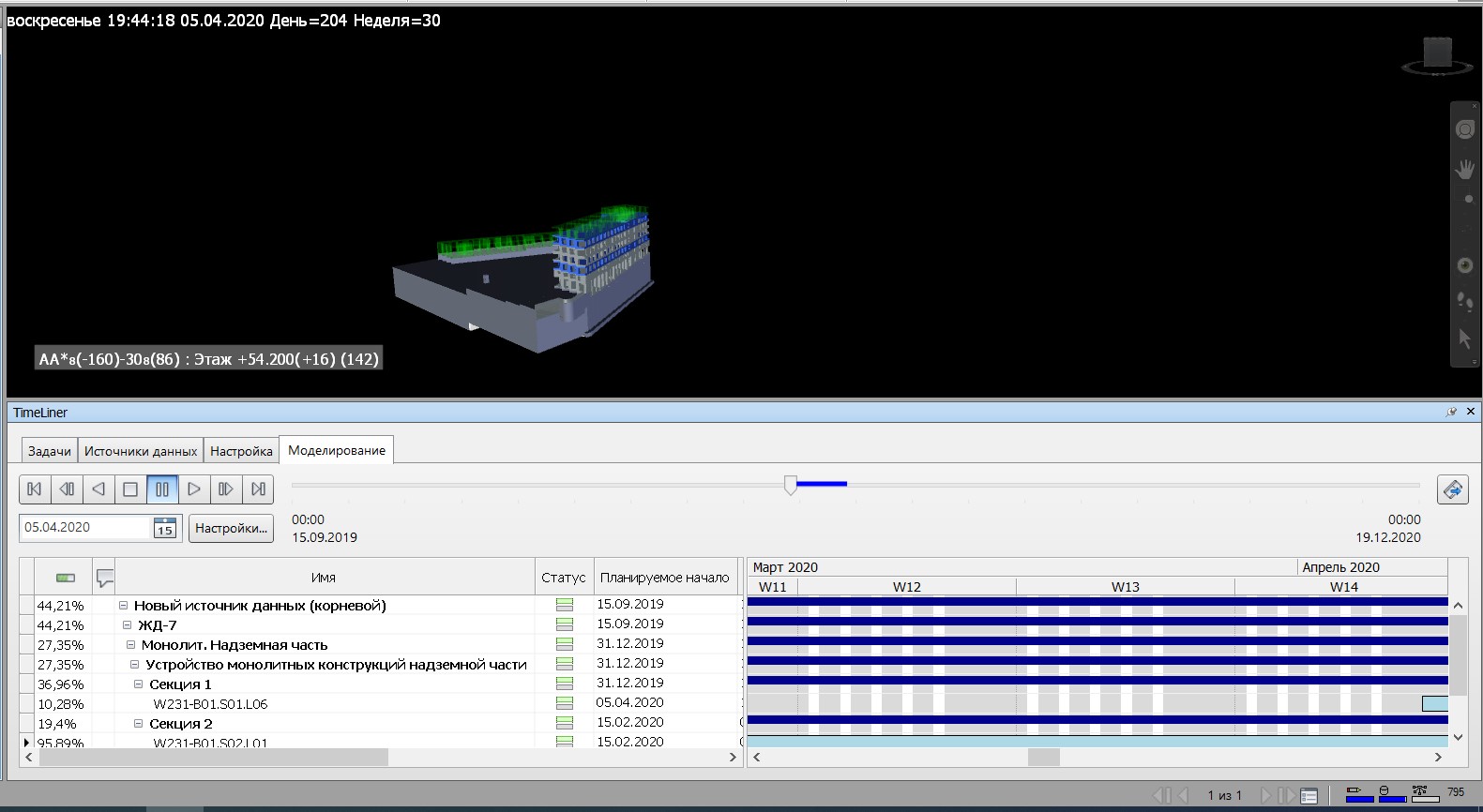
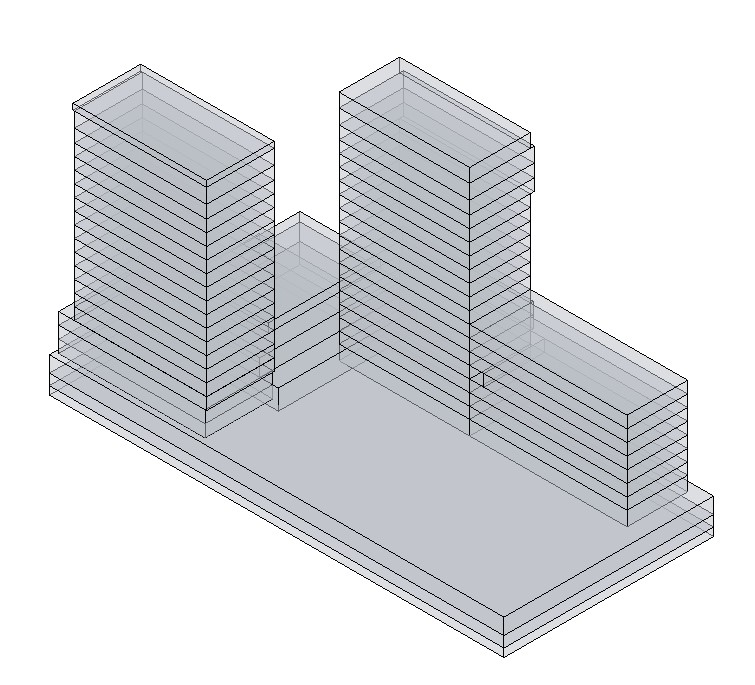

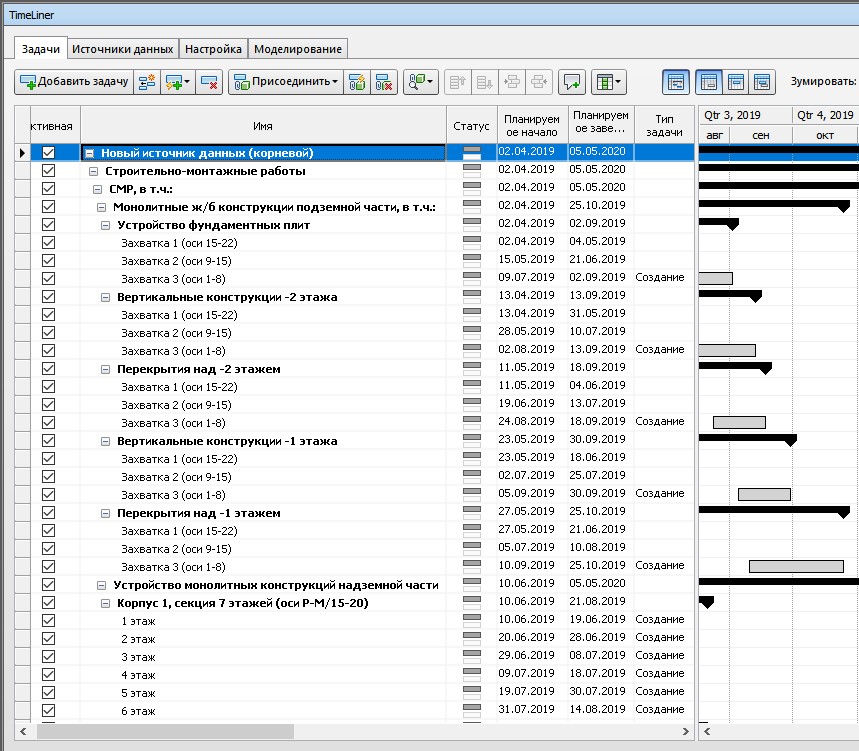
No Comments