Назначение команд TOOLS for Revit
Настройки SIGNAL
Настройки плагина SIGNAL TOOLS for Revit находятся на панели Настройки ➤ Настройки
Основные
Проверка лицензии выполняется при начале использования функционала плагина. Модуль TOOLS делится на TOOLS Lite и TOOLS PRO. TOOLS Lite поставляется вместе с DASHBOARD и автоматически подхватывает из него авторизацию. TOOLS PRO поставляется отдельно и имеет отдельную авторизацию.
1. Нажмите на панели Настройки ➤ Настройки ➤ Основные
- Войдите под Вашей учетной записью
- Укажите название стадии, на которое будет меняться значение параметра “Стадия возведения” при использовании инструмента Переключить стадию. По умолчанию - Выполнено
Примечание: Название стадии должно быть также указано в Управление ➤ Стадии
Раскраска
Настройка позволяет указать цвета для раскраски элементов при помощи создания фильтров для видов. С помощью галочки Вы можете активировать автоматическое раскрашивание при использование команды, а также назначить цвет автоматического присваивания
1. Нажмите на панели Настройки ➤ Настройки ➤ Раскраски
- При использовании команд Завершить/Принять/Запланировать записывает значение в параметр “S Color”
Количественное свойство
В текущем списке задаются имена параметров, используемых для сбора суммарных числовых характеристик элементов (Объем/Площадь/Длина) при работе с разделом Расчеты. Если у элемента имеется хотя бы один параметр из списка, то из этого параметра берется значение для подсчета. Порядок параметров в списке соответствует порядку поиска параметров у элемента
1. Нажмите на панели Настройки ➤ Настройки ➤ Количественное свойство
- Для добавления нового параметра нажмите “+”. После этого впишите параметр вручную или выберите из списка.
Виды работ
Настройка позволяет добавить Виды работ, которые будут указываться при использовании инструментов Завершить/Принять/Запланировать. Подготовьте свою структуру по видам работ, используемую на объекте. Укажите Код и Имя работы, единицу измерения и цену за единицу.
Нажмите на панели Настройки ➤ Настройки ➤ Виды работ
Папки и виды работ можно добавить вручную, или импортировать готовый Excel файл (см. принцип заполнения таблицы Excel).
- Добавление новой папки.
- Добавления нового вида работ.
- Импорт видов работ из таблицы Excel.
- Импорт видов работ файла XML из Primavera
- Экспорт видов работ в таблицу Excel.
- Очистить список видов работ.
Принцип заполнения таблицы Excel:
- В столбце “Поз.” содержится значение в формате F1, F1.1, F2, F2.1, F2.1.1 или W1, W1.1, W1.2, W2.1.1, где F означает, что данная строка задает папку, а W создает вид работ.
1.1, 2.1, 2.1.1 - задает вложенность папок, т.е. F2.1.1 будет вложена в F2.1, а та в свою очередь в F2.
W2.1.1 - означает, что вид работ должен быть создан внутри папки F2.1.1
Внимание! W2.1.1 может и должен повторяться для всех видов работ, которые размещаются в одной папке, т.е. он не увеличивается на последнюю цифру - это не номер по порядку, а указатель на размещение вида работ.
- В столбце “Код” указывается код работы.
- В столбце “Описание” указывается название папки или вида работ.
- В столбце “Ед. изм.” указывается единица измерения вида работ. Для папки единицы измерения не указываются.
- В столбце “Расценка” указывается цена за единицу работы, которая используется для выгрузки КС-2 в Tools For Navisworks
Компании
Настройка позволяет добавить Компании, осуществляющие отдельные виды работ на объекте, и указать их при использовании инструментов Завершить/Принять/Запланировать.
1. Нажмите на панели Настройки ➤ Настройки ➤ Компании
- Добавить компанию можно вручную, заполнив поля самостоятельно, или найти ее по ИНН/ОГРН с помощью поиска.
2. Нажмите “Добавить компанию по ИНН/ОГРН”, укажите ОГРН или ИНН компании и нажмите Поиск. Выберите компанию и нажмите “ОК”.
Параметры для копирования
В текущем списке задаются имена параметров, которые должны копироваться из связанного файла при использовании инструментов Фиксации элементов и Копировать параметры
1. Нажмите на панели Настройки ➤ Настройки ➤ Параметры для копирования
- Добавьте названия параметров, которые должны копироваться при фиксации элементов
Инструменты SIGNAL
Checker
Комплексный инструмент, позволяющий проверять модель на наличие параметров в элементах и заполненность значений этих параметров. Например, перед выгрузкой модели в Navisworks проектировщик может проверить модель на заполненность важных параметров
1. Нажмите на на панели Проверка ➤ Checker
Окно Checker разделено на 3 зоны: проверки, правила и результаты
2. Добавьте одну из трех проверок, нажав  .
.
3. Добавьте правила и запустите проверку, нажав “ЗАПУСТИТЬ ВЫБРАННЫЕ ПРОВЕРКИ”.
4. Просматривайте в модели элементы с ошибками, чтобы составить замечания и исправить ошибки. Выгружайте результаты проверок в Excel или XML. Сравнивайте результаты с результатами предыдущей проверки, чтобы увидеть, какие замечания были исправлены.
Зона проверок: в этой зоне отображается процент выполненных проверок, количество элементов прошедших и не прошедших проверку
- Нажмите “Добавить проверку”
 , чтобы добавить одну из трех проверок.
, чтобы добавить одну из трех проверок. - “ЭКСПОРТ” позволяет выгрузить в XML все проверки с их правилами. Вы можете отправить данный файл с проверками своим коллегам.
- “ИМПОРТ” позволяет загрузить XML файл с проверками.
- “ЗАПУСТИТЬ ВЫБРАННЫЕ ПРОВЕРКИ” запускает проверку напротив которой стоит галочка.
- Переключатель “Проверить только выделенные элементы” позволяет проверить только выделенные в модели элементы
- “ЭКСПОРТ ВСЕХ РЕЗУЛЬТАТОВ” позволяет выгрузить результаты всех проверок в один Excel файл, который можно передать коллегам для исправления элементов, которые не прошли проверку
Зона правил: в этой зоне создаются правила, по которым будет происходить проверка. Правила созданные в Navisworks совместимы с правилами в Revit.
- При создании правил необходимо выбирать их вид из выпадающего списка - Параметр Типа или Экземпляра
- Кнопка
 позволяет выбрать параметр из списка
позволяет выбрать параметр из списка - “ЭКСПОРТ” позволяет выгрузить правила проверки в Excel файл. Данный файл можно дополнить правилами и загрузить обратно в Checker или отправить его коллегам.
- “ИМПОРТ” позволяет загрузить Excel файл с правилами проверки. Если у Вас уже есть созданные правила в Navisworks, то вы можете импортировать их в Checker в Revit
Зона результатов: в этой зоне отображаются результаты проверки в виде названия элементов и описания причины, почему элементы не прошли проверку
- Нажмите “Выбрать все”
 , чтобы выделить в модели все элементы не прошедшие проверку
, чтобы выделить в модели все элементы не прошедшие проверку - Нажмите
 рядом с результатом, чтобы выделить в модели один или группу элементов не прошедших проверку.
рядом с результатом, чтобы выделить в модели один или группу элементов не прошедших проверку. - Нажмите “Сгруппировать результаты”
 , чтобы сгруппировать результаты проверок по повторяющимся названиям элементов и описаниям результатов. Таким образом, количество позиций в списке уменьшится и будет проще посмотреть в модели элементы не прошедшие проверку.
, чтобы сгруппировать результаты проверок по повторяющимся названиям элементов и описаниям результатов. Таким образом, количество позиций в списке уменьшится и будет проще посмотреть в модели элементы не прошедшие проверку. - Нажмите “Экспорт результатов”
 , чтобы выгрузить результаты проверки в формате Excel или XML. После исправления замечаний данный XML можно сравнить с новыми результатами через команду “Сравнить”
, чтобы выгрузить результаты проверки в формате Excel или XML. После исправления замечаний данный XML можно сравнить с новыми результатами через команду “Сравнить” - Нажмите “Сравнить”
 и загрузите XML файл с результатами предыдущей проверки, чтобы посмотреть какие замечания были устранены
и загрузите XML файл с результатами предыдущей проверки, чтобы посмотреть какие замечания были устранены
Проверки Checker
1.Наличие свойств
Проверяет заполненность значения проверочного параметра. Подходит для проверки параметров, которые должны быть заполнены у всех элементов модели.
Например, проверим, что параметр “Код по классификатору” заполнен у всех элементов модели
- Добавьте параметр, нажав +.
- Выберите вид параметра (Тип или Экземпляр)
- Введите название параметра, например, Код по классификатору, или выберите параметр из списка, нажав
 .
. - Запустите проверку ➤ в зоне результатов будут показаны элементы, которые не прошли проверку.
2.Наличие свойств для групп элементов
Проверяет, что у всех элементов модели, содержащих условный параметр с определенным значением, заполнены проверочные параметры. (В данном контексте условный параметр - это параметр, который задает начальное условие: Если свойство “Категория” имеет значение “Стены”. Проверочные параметры - это параметры, которые проверяются на наличие заполненного значения)
Например, проверим, что у элементов с условным параметром “Код по классификатору” “Е2.2.2.1” и “Е2.3.1.1” заполнены проверочные параметры ”Этаж” и “Корпус”.
- Добавьте условный параметр, выбрав его вид (Тип или Экземпляр) и значение данного параметра.
- Добавьте проверочные параметры и запустите проверку ➤ в зоне результатов будут показаны элементы, которые не прошли проверку
Правила к данной проверке удобнее создавать в таблице Excel: все правила в Excel из Checker в Navisworks совместимы с Checker в Revit. Если у Вас уже есть созданные правила в Navisworks, то вы можете импортировать их в Checker в Revit или создать новые:
- В столбце A (Правило) перечислите условные параметры в виде пары “Вид параметра-Параметр” через дефис без пробелов, а в столбце B (Значение) укажите значения для данных условных параметров.
- Далее в строке 1 начиная со столбца C перечислите проверочные параметры в виде пары “Вид параметра-Параметр” через дефис без пробелов.
- Затем заполните ячейки в матрице любыми значениями, например, “1”, чтобы привязать проверочный параметр к условному параметру.
- Таким образом, получится: “Если параметр “Категория” имеет значение “Стены”, то проверить на заполненность параметры “Имя”, “MP_Корпус” и т.д.”
Также можно проверять по другим условиям, например по Коду классификатора
Шаблоны можно скачать по следующим ссылкам:
4.Заполненность значений свойств для групп элементов
Проверяет, что у всех элементов модели, содержащих условный параметр с определенным значением, проверочные параметры имеют заданное значение.
Например, проверим, что у элементов с условным параметром “Категория”, имеющим значение “Стены”, проверочный параметр “Толщина” равен “0,200”.
- Добавьте условный параметр, выбрав его вид (Тип или Экземпляр) и значение данного параметра.
- Добавьте проверочный параметр и значение, которое должно быть у данного параметра.
- Запустите проверку ➤ в зоне результатов будут показаны элементы, которые не прошли проверку.
Операторы
- "Равно" (=) и "Не равно" (!=)- Проверка считается пройденной, если значение проверяемого свойства полностью совпадает или не совпадает с указанным значением. Можно указывать как числовое, так и строковое значение.
- "Содержит" (?) и "Не содержит" (!?) - Проверка считается пройденной, если в значении проверяемого свойства содержится или не содержится указанное строковое значение.
- "Больше" (>) и "Меньше" (<) - Проверка считается пройденной, если значение проверяемого свойства больше или меньше указанного числового значения.
- "Больше или равно" (>=) и "Меньше или равно" (<=) -Проверка считается пройденной, если значение проверяемого свойства "больше или равно" или "меньше или равно" указанному числовому значению.
- "В диапазоне" - Проверка считается пройденной, если значение проверяемого свойства находится в указанном диапазоне. Диапазон задается двумя числами (минимум и максимум), разделенные двумя точками. В Excel значение записывается следующим образом: [значение1..значение2]
- "Равно из списка" и "Не равно из списка" - Проверка считается пройденной, если значение проверяемого свойства полностью совпадает с одним из указанных значений. Можно указать как числовые, так и строковые значения. Перечислите несколько значений, разделив их запятыми без пробела. Если указанные значения можно преобразовать в числа, то они будут проверены как числа. В Excel значение записывается следующим образом: [значение1,значение2] или ![значение1,значение2]
- "Содержит из списка" и "Не содержит из списка" - Проверка считается пройденной, если в значении проверяемого свойства содержится или не содержится хотя бы одно из указанных строковых значений. Перечислите несколько значений, разделив их запятыми без пробела. В Excel значение записывается следующим образом: ?[значение1,значение2] или !?[значение1,значение2]
Результат проверки
Инструмент позволяет показать элементы в текущей модели по результатам проверки командой Checker из Navisworks
1. Нажмите на панели Проверка ➤ Результат проверки
2. Выберите файл с результатом проверки формата XML и нажмите "Открыть"
3. В модели будут выделены элементы, которые не прошли проверку
Замечания
Зафиксировать элементы
Инструмент Зафиксировать элементы предназначен для копирования элементов из связанного файла. При копировании, на месте элемента создается НЕ редактируемая геометрия с параметрами. Перед фиксированием элементов рекомендуется указать дополнительные параметры, которые следует скопировать вместе с геометрией. Копирование осуществляется на виде “1. Копирование элементов”. Рекомендуется использовать шаблон Строительной модели
1. Нажмите на панели Копирование элементов ➤ Зафиксировать элементы
Окно настройки инструмента
- Переключатель “Копировать материалы” отвечает за визуальное отображение материалов на скопированной геометрии. Рекомендуется держать его выключенным, поскольку копирование с материалами, увеличивает общее время работы команды.
- Переключатель “Включить проверку по ID” предотвращает дублирование ранее скопированных элементов. Если необходимо заменить ранее скопированные элементы, удалите устаревшую версию элемента перед копированием. При этом замена элемента влечет за собой замену его id в строительной модели, следовательно, из-за смены id Navisworks не сможет подтянуть данные SIGNAL в новый элемент.
- Переключатель “Создать пирог конструкции” разделяет многослойную стену по слоям и копирует каждый слой категорией Части
2. Выберите элементы из связанной модели, которые необходимо скопировать, и в левом верхнем углу нажмите Готово
3. Выбранные элементы будут скопированы из связанного файла и появятся на виде “2. Создание Строительной модели”. Элементы будут представлять собой НЕ редактируемую геометрию с параметрами.
Зафиксировать по параметру
Инструмент Зафиксировать по параметру предназначен для копирования элементов из связанного файла по определенным параметрам. При копировании, на месте элемента создается НЕ редактируемая геометрия с параметрами. Перед фиксированием элементов рекомендуется указать дополнительные параметры, которые следует скопировать вместе с геометрией. Копирование осуществляется на виде “1. Копирование элементов”. Рекомендуется использовать шаблон Строительной модели
1. Нажмите на панели Копирование элементов ➤ Зафиксировать по параметру
2. Откроется окно настроек инструмента. Добавьте параметры, нажав “+”. В строке с параметрами выберите из выпадающего списка название параметра и значение параметра, по которому будут копироваться элементы из связанной модели.
- Переключатель “Копировать материалы” отвечает за визуальное отображение материалов на скопированной геометрии. Рекомендуется держать его выключенным, поскольку копирование с материалами, увеличивает общее время работы команды.
- Переключатель “Включить проверку по ID” предотвращает дублирование ранее скопированных элементов. Если необходимо заменить ранее скопированные элементы, удалите устаревшую версию элемента перед копированием. При этом замена элемента влечет за собой замену его id в строительно модели, следовательно, из-за смены id Navisworks не сможет подтянуть данные в новый элемент
- Переключатель “Создать пирог конструкции” разделяет многослойную стену по слоям и копирует каждый слой категорией Части
3. Элементы с указанными параметрами будут скопированы из связанного файла и появятся на виде “2. Создание Строительной модели”. Элементы будут представлять собой НЕ редактируемую геометрию с параметрами.
Переключить стадию
Инструмент Переключить стадию предназначен для отображения выполненных на строительной площадке элементов на виде “3. Строительная модель (Navisworks)”. Команда меняет в выбранном элементе значение параметра “Стадия возведения” на значение указанное в Настройках SIGNAL в разделе Основные (по умолчанию это “Выполнено”).
1. Откройте вид “2. Создание Строительной модели” и выберите элементы, которые фактически выполнены на стройплощадке
2. Нажмите на панели Утилиты ➤ Переключить стадию
Выбранные элементы окрасятся в зеленый цвет на виде “2.Создание Строительной модели” и появятся на виде “3. Строительная модель (Navisworks)”.
Примечание: Для ручного переключения стадии в "Свойствах" элементов найдите параметр “Стадия возведения” и поменяйте его с “Проектной модели” на “Выполнено”:
Примечание: Для ручного изменения стадии у частей, необходимо снять галочку с пункта “Стадия возведения по исходному”:
Завершить/Принять/Запланировать
Используя команды Завершить (Completed), Принять (Accepted) и Запланировать (Planned) можно присвоить соответствующий статус зафиксированным элементам.
1. Нажмите на панели Приемка ➤ Завершить/Принят/Запланировать
- Завершить - дата фактического выполнения.
- Принять - дата согласования/оплаты по КС-2,3.
- Запланировать - плановая дата с назначением исполнителя.
2. Выберите элементы, которым необходимо присвоить статус, и в верхнем левом углу нажмите Готово
Окна настроек команд Завершить/Принять/Запланировать выглядят одинаково
- В строке “Дата” укажите дату завершения/принятия/планирования работы
- В строке “Вид работ” выберите из списка вид работы, связанный с элементом. Работы можно добавлять двумя способами - ручной ввод или импорт таблицы Excel (см. подробнее “Настройка видов работ”)
- В строке “Исполнитель” выберите из списка компанию, которая выполняет заданный вид работ. Компанию можно добавить в Настройках плагина SIGNAL (см. подробнее “Настройка компаний”)
- В строке “Установить стадию возведения” укажите стадию возведения “Выполнено”. После этого, фактически выполненные элементы на стройплощадке появятся на виде “3. Строительная модель (Navisworks)”
- Кнопка “Очистить свойства” удаляет значения S параметров у выбранных элементов
3. После присвоения статуса в свойствах выбранных элементов в разделе “Строительство” появляются соответствующие параметры “S Completed”, “S Accepted” и “S Planned”. Так же появляются параметры:
“S Work” - Наименование работы;
“S Unit” - Единицы измерения;
“S Color” - Цвет;
“S Contractor” - Исполнитель;
“S Quantity” - Количественная характеристика, вычисляемая в зависимости от единиц измерения.
Создаются виды “3D S Completed”, “3D S Accepted” и “3D S Planned”, на которых цветом отмечены элементы соответствующего статуса (Completed - Зеленый, Accepted - Фиолетовый, Planned - Синий)
Копировать параметры
Используя команду Копировать параметры можно скопировать недостающие параметры для уже зафиксированных элементов
1. Нажмите на панели Копирование элементов ➤ Копировать параметры
Окно настройки инструмента
- В блоке “Связи для поиска” укажите связанную модель, из которой требуется скопировать параметры.
- В блоке “Параметры для копирования” укажите параметры, которые требуется скопировать из связанного файла. Параметры для копирования заполняются в Настройках SIGNAL в разделе Параметры для копирования
2. Выберите элементы, которым нужно скопировать параметры, и в верхнем левом углу нажмите Готово
Скопировать оси, уровнии
Инструмент позволяет скопировать в строительную модель оси и уровни из связанного файла. Необходимо для создания планов по уровням проектной модели или нарезки элементов на части по осям
1. Нажмите на панели Копирование элементов ➤ Скопировать оси, уровни
Окно настроек инструмента
- Укажите связанный файл, из которого будут копироваться оси и уровни
- Переключатель “Копировать оси” отвечает за копирование осей
- Переключатель “Копировать уровни” отвечает за копирование уровней
Обновить S параметры
Инструмент обновляет у элементов категории Части геометрические параметры (S Объем, S Площадь, S Длина) и S id history. Требуется при изменении геометрии элемента
1. Нажмите на панели Копирование элементов ➤ Обновить S параметры
2. Выберите элементы категории Части, которым требуется обновить параметры, и нажмите Готово
Создание поверхностей
Инструмент позволяет создавать поверхности по выбранным граням. С его помощью можно вести накопительную строительную модель по фасадам или внутренней отделке, когда те выполнены однослойной стеной или не смоделированы
1. Нажмите на панели Копирование элементов ➤ Создание поверхностей
Окно настроек инструмента
- Можно добавлять и удалять разные варианты поверхностей со своими параметрами.
- В строке “Имя” укажите имя вашего варианта.
- В строке “Категория” выберите категорию создаваемой поверхности.
Примечание: некоторые категории не подходят для создания поверхностей, например, такие как Аналитические модели колонн или Сосредоточенные нагрузки.
- В строке “Материал” выберите материал создаваемой поверхности.
- В строке “Толщина” укажите толщину поверхности в мм.
- В строке “Отступ” укажите отступ поверхности от выбранной грани в мм.
- Переключатель “В обратном направлении” позволяет выбрать в каком направлении будет выдавливаться поверхность.
- Переключатель “Объединить грани” позволяет строить поверхность как одно целое при выборе нескольких граней.
2. Выберите одну или несколько граней и нажмите Готово
Объем/Площадь/Длина/Кол-во
Используя команды Объем, Площадь, Длина и Количество можно получить значения соответствующих параметров у элементов. Названия параметров, с которых требуется собирать значения, задаются в Настройках SIGNAL в разделе Количественное свойство
1. Выберите элемент/элементы и нажмите на панели Расчеты ➤ Объем/Площадь/Длина/Кол-во
2. Получите соответствующее значение
Изменения модели
Инструмент позволяет выделить в строительной модели элементы, которые были изменены в обновленной версии проектной модели с помощью плагина SIGNAL для Revit
1. Нажмите на панели Утилиты ➤ Изменения модели
2. Загрузите CSV файл полученный из BIM 360 Docs (ACC Docs) (см. подробнее “Определение измененных элементов в СМ”)
3. В измененные элементы добавляется параметр S Compare. На виде “4. Изменения в модели” измененные элементы окрашиваются в соответствии с значением параметра S Compare
- Removed - Удален
- Added - Добавлен
- Geometry - Изменение геометрии
- Move - Изменение положения
- Parameter -Изменение параметра
Определить местоположение
Инструмент позволяет определить местоположение элементов модели по отношению к уровню и ближайшим осям сетки осей с записью результата в параметр “S Местоположение”
1. Нажмите на панели Утилиты ➤ Определить местоположение
2. Выберите элементы модели и в левом верхнем углу нажмите Готово
3. Выберите из списка параметр осей, в котором содержиться название осей. Например, параметр Имя.
4. У выбранных элементов создался параметр “S Местоположение”, в котором указано расположение элемента в осях и указана отметка элемента в метрах. Например, отметка +23,340 м, в осях 1.1-2, в осях Б.1-Г
Видимость связей
Инструмент позволяет управлять видимостью связей на текущем виде. Аналог вкладки Связанные файлы в Переопределении видимости/графики, который можно привязать на горячую клавишу.
1. Нажмите на панели Утилиты ➤ Видимость связей
2. Уберите галочку с связного файла, который необходимо скрыть на текущем виде
BIM-Link импорт
Автообработка
Инструмент помогает BIM специалистам автоматизировать процесс выгрузки и проверки Revit моделей, расположенных как на локальном компьютере, так и на Ревит-сервере. Плагин в указанное время без участия специалиста сохраняет RVT файлы в указанную директорию, выгружает их в форматы NWC и IFC, проверяет командой "Checker" и классифицирует модели с помощью “Код по условию”.
Примечание: Плагин можно запускать из любого Revit файла, даже из пустого. Версия обрабатываемых Revit файлов должна совпадать с версией Revit, с которого запускается плагин. Не закрывайте инструмент и не выключайте компьютер до завершения процесса Автообработки.
1. Нажмите на панели Утилиты ➤ Автообработка
2. В окне "Задачи" нажмите + и добавьте действия, которые будут по порядку совершаться над выбранными файлами.
Порядок воспроизведения задач можно изменить, перетащив их.
- “Код по условию” назначает код по классификатору всем элементам по определенным условиям. Правила берутся из файла, откуда запускается Автообработка
Примечание: Необходимо использовать эту задачу с отключенной опцией "Открывать файлы с отсоединением от центральной модели". В противном случае все изменения не сохранятся в исходном файле.
- “Checker” проверяет выбранные модели на наличие параметров в элементах и заполненность значений этих параметров. Итогом проверки служат Excel файлы с результатами проверок. Правила проверки берутся из файла, откуда запускается Автообработка. В инструменте "Checker" необходимо поставить галочки напротив производимых проверок.
- “Сохранить в” сохраняет выбранные файлы в формат RVT в указанную директорию. Для сохранения моделей с совместной работой рекомендуется использовать опцию "Открывать файлы с отсоединением от центральной модели".
- "Экспорт в NWC" экспортирует выбранные модели в формат NWC в указанную директорию, с использованием текущих настроек экспорта. Экспорт происходит с вида "Navisworks". Если в файле нет вида Navisworks, то экспорт происходит с первого попавшегося вида, содержащего слово "Navisworks", например "BIM_Navisworks" или "Navisworks КР". Если в файле нет подходящих видом, то происходит экспорт всей модели.
- "Экспорт в IFC" экспортирует выбранные модели в формат IFC в указанную директорию.
Примечание: Директория для экспорта указывается в поле “Папка экспорта” внизу окна.
3. В окне “Файлы” нажмите  , чтобы выбрать файлы формата RVT с локального компьютера, или
, чтобы выбрать файлы формата RVT с локального компьютера, или  , чтобы выбрать файлы с Ревит-сервера. К выбранным файлам будут применяться ранее указанные задачи.
, чтобы выбрать файлы с Ревит-сервера. К выбранным файлам будут применяться ранее указанные задачи.
4. Окно “Настройки” содержит разные варианты запуска Автообработки.
- Вы можете выбрать запуск по дате или по дням.
Для разовой обработки модели воспользуйтесь запуском по дате. Плагин запуститься один раз в указанные дату и время.
Для регулярной обработки файлов выберите запуск по дням. Плагин будет запускаться в указанные дни в одно и тоже время.
- Опция "Открывать файлы с отсоединением от центральной модели" позволяет открыть с отсоединением модели с совместной работой. Это необходимо при сохранении таких моделей в формат RVT для дальнейшей их передачи, например, заказчику.
Примечание: Данную опцию необходимо использовать только с командами экспорта, т.к. внесенные изменения командой “Код по условию” не будут сохранены в исходном файле.
- “Закрыть наборы” позволяет закрыть указанные рабочие наборы при открытии обрабатываемого файла. Например, можно закрыть рабочий набор с связанными файлами, чтобы обрабатываемые модели открывались быстрее.
- В папке экспорта указывается директория для экспорта файлов.
5. После настройки запуска нажмите “СТАРТ”. В указанное время плагин начнет поочередно открывать выбранные модели и совершать над ними указанные задачи. Не закрывайте инструмент и не выключайте компьютер до завершения процесса Автообработки.
Процесс работы плагина можно наблюдать в окне “Лог”. Здесь будут записываться все результаты выполненных действий, а также ошибки, возникшие в процессе автообработки. Результаты можно открыть в формате .txt, нажав  , и сохранить на локальный компьютер.
, и сохранить на локальный компьютер.
Видимость облаков точек
Инструмент позволяет включать или отключать отображение облаков точек на текущем виде. Для удобства можно привязать инструмент на горячую клавишу.
1. Нажмите на панели Утилиты ➤ Видимость облаков точек
Вид спереди
Инструмент позволяет ориентировать 3D вид по поперечному сечению выбранного линейного объекта (трубы, воздуховоды, лотки). Данный инструмент удобно использовать, когда требуется посмотреть на линейный объект спереди, который расположен не ортогонально главным осям(X,Y,Z).
1. Нажмите на панели Вид ➤ Вид спереди.
2. Выберите линейный элемент. 3D вид повернется.
Вид сбоку
Инструмент позволяет ориентировать 3D вид по продольному сечению выбранного линейного объекта (трубы, воздуховоды, лотки). Данный инструмент удобно использовать, когда требуется посмотреть на линейный объект сбоку, который расположен не ортогонально главным осям (X,Y,Z).
1. Нажмите на панели Вид ➤ Вид сбоку.
2. Выберите линейный элемент. 3D вид повернется.
Повернуть 3D
Инструмент позволяет повернуть границу обрезки 3D вида вдоль линейного объекта
1. Нажмите на панели Вид ➤ Повернуть 3D
2. Выберите линейный элемент. Граница обрезки повернется вдоль элемента
Код по типу
Инструмент позволяет назначать код по классификатору всем типоразмерам элементов. Для начала следует определить два параметра типоразмера элемента, в которые будут вписаны код по классификатору и описание кода. Например, в параметр “Код по классификатору” будет вписываться код, а в параметр “Комментарий к типоразмеру” будет вписываться описание кода. Название параметров назначаются на усмотрение пользователей.
1. Нажмите на панели Классификация ➤ Код по типу
Окно настроек инструмента
2. Укажите названия параметров типоразмера элемента, в которые будут вписаны номер кода и описание кода
3. Нажмите Скачать. Произошла выгрузка всех типоразмеров элементов в табличной форме формата Excel. Столбцы “Код” и “Описание кода” необходимо заполнить самостоятельно для каждого типоразмера элемента на основании применяемого классификатора. Сохраните и закройте файл Excel.
4. Повторно нажмите Код по типу. Нажмите Загрузить и выберите заполненный файл Excel. Плагин запишет заполненные значения в указанные Вами параметры типоразмеров.
Код по условию
Инструмент позволяет назначать код по классификатору всем элементам по определенным условиям. Можно заполнять как параметры типоразмера, так и параметры экземпляра. Например, можно назначить код и описание кода для элементов категории Несущие колонны, находящимся на пятом этаже.
1. Нажмите на панели Классификация ➤ Код по условию
Окно настроек инструмента
- Переключатель “Работать с параметрами экземпляров” позволяет записать код и описание кода в параметры экземпляра или в параметры типоразмера.
- Переключатель “Обработать выбранные элементы” позволяет записать код и описание кода в элементы, выбранные вручную
- В строках “Код” и “Описание” запишите название параметров, в которые будут записаны код по классификатору и описание кода соответственно. Это могут быть параметры экземпляра или параметры типоразмера.
2. Вы можете добавить и заполнить правила, по которым будет классифицироваться модель, непосредственно в плагине, или заполнить правила в таблице Excel и импортировать ее
Структура таблицы Excel с правилами классификации
- В столбце “Код” впишите код по классификатору, который требуется записать в элементы.
- В столбце “Описание” впишите описание кода.
- В столбце “Категория” впишите категорию элементов, относящихся к коду.
- В столбце “Семейство” впишите название семейства, которому требуется назначить код по классификатору (Заполнять по необходимости).
- В столбце “Типоразмер” впишите название типоразмера, которому требуется назначить код по классификатору (Заполнять по необходимости).
- В столбце “Z” впишите “+”, если нужно назначить код элементам выше уровня 0.000, или впишите ”-“, если нужно назначить код элементам ниже уровня 0.000 (Заполнять по необходимости).
- В столбце “Параметр” впишите дополнительный параметр, по которому следует классифицировать элементы.
- В столбце “Условие” впишите один из операторов (Равно: =), (Не равно: !=), (Содержит: ?), (Не содержит: !?).
- В столбце “Значение” впишите значение параметра.
Примечание: Столбцы “Параметр”, “Условие”, “Значение” задают одно дополнительное условие, по которому следует классифицировать элементы. Укажите данные столбцы столько раз, сколько дополнительных условий требуется добавить
3. Для предварительного просмотра элементов, которые подходят под указанные правила классификации, требуется выделить правило и нажать ПОИСК
4. Для отображения элемента в модели выделите элемент и нажмите ПОКАЗАТЬ
5. Нажмите Выполнить Кодирование ➤ плагин запишет код и описание кода в указанные параметры

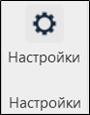
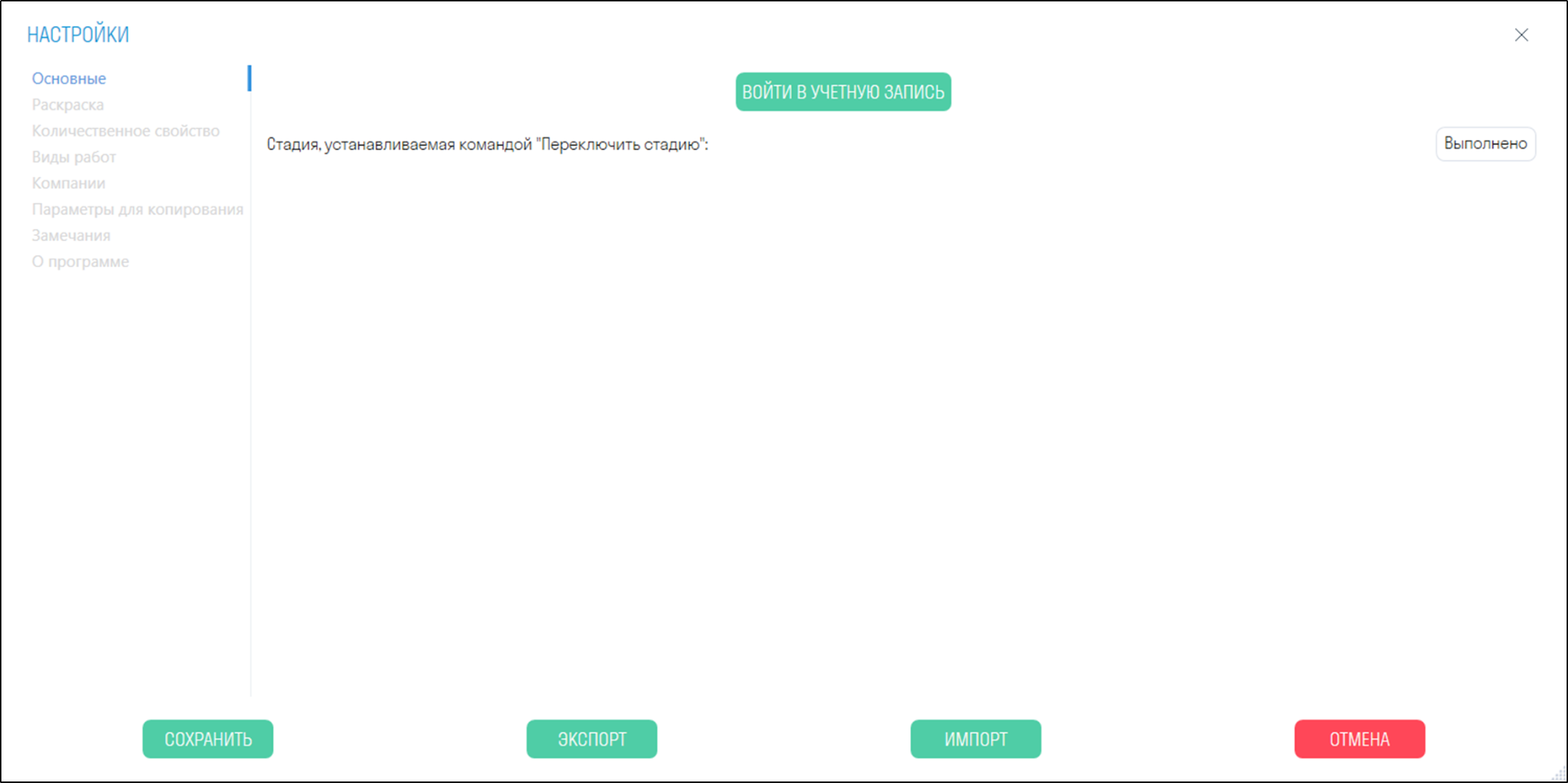
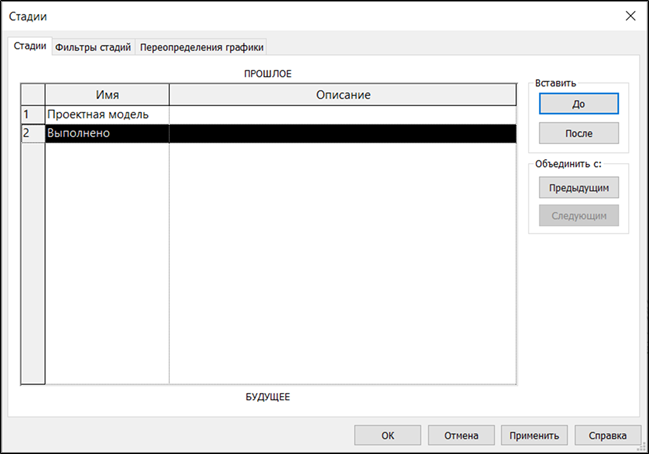
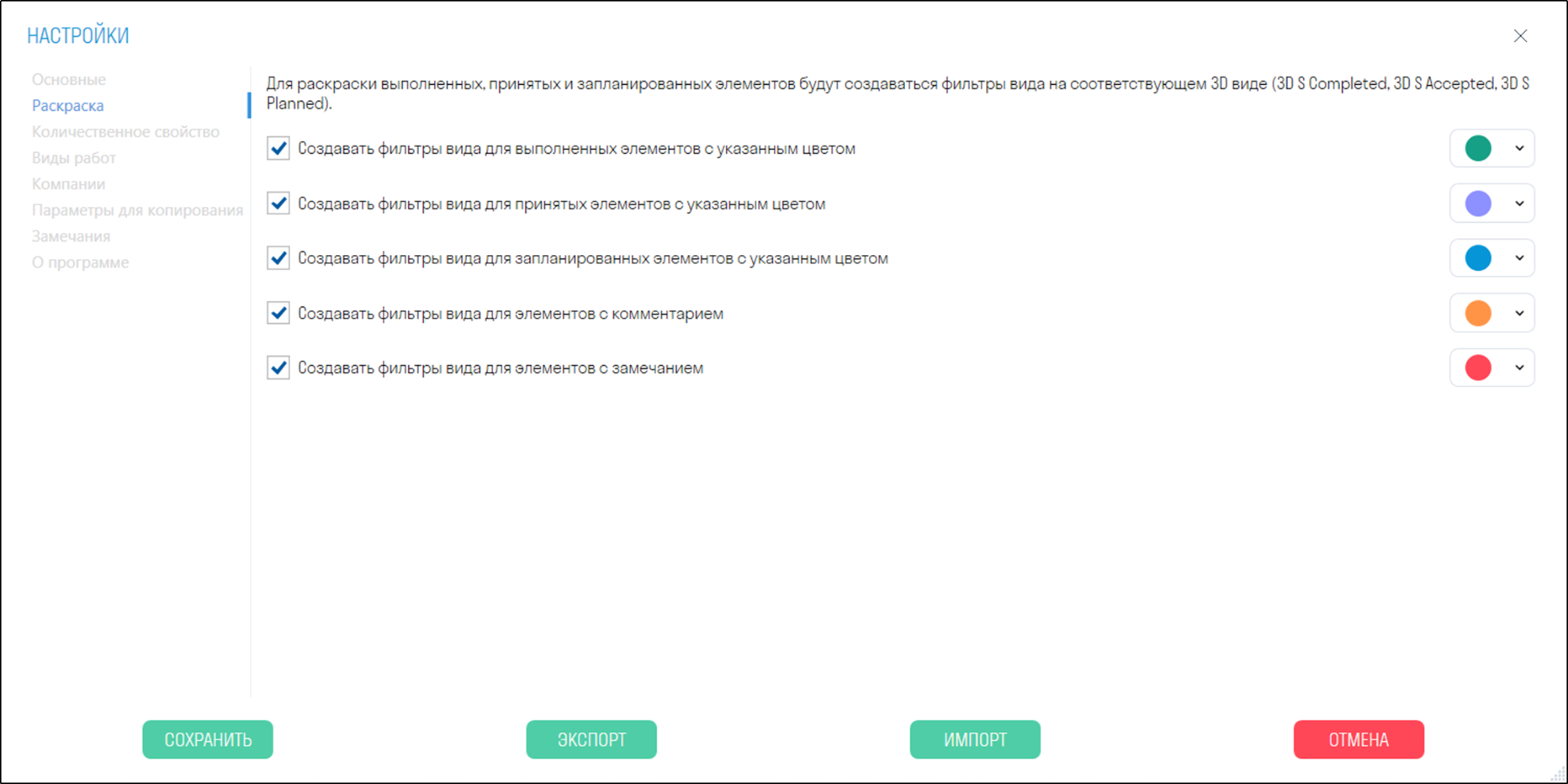
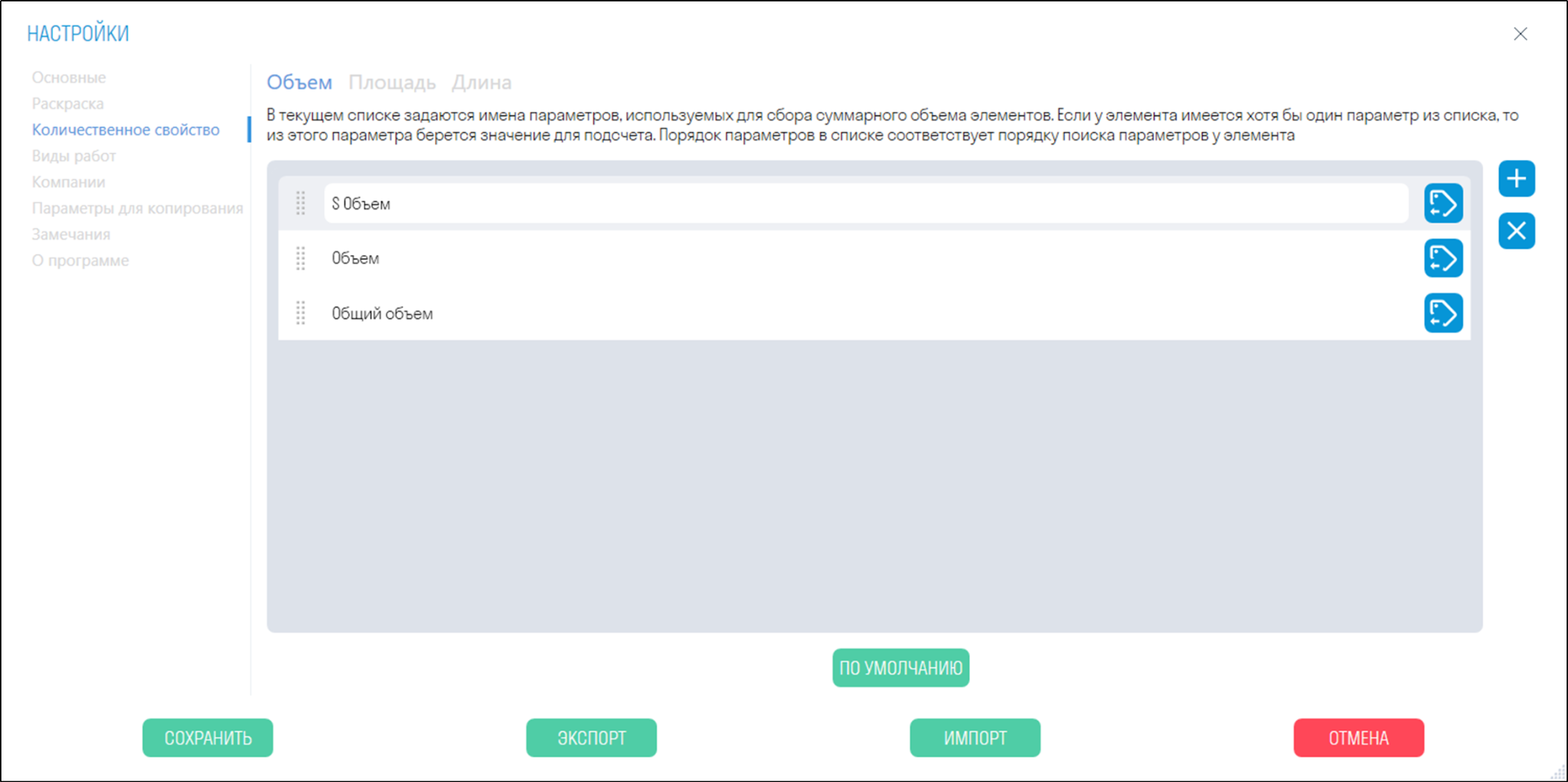
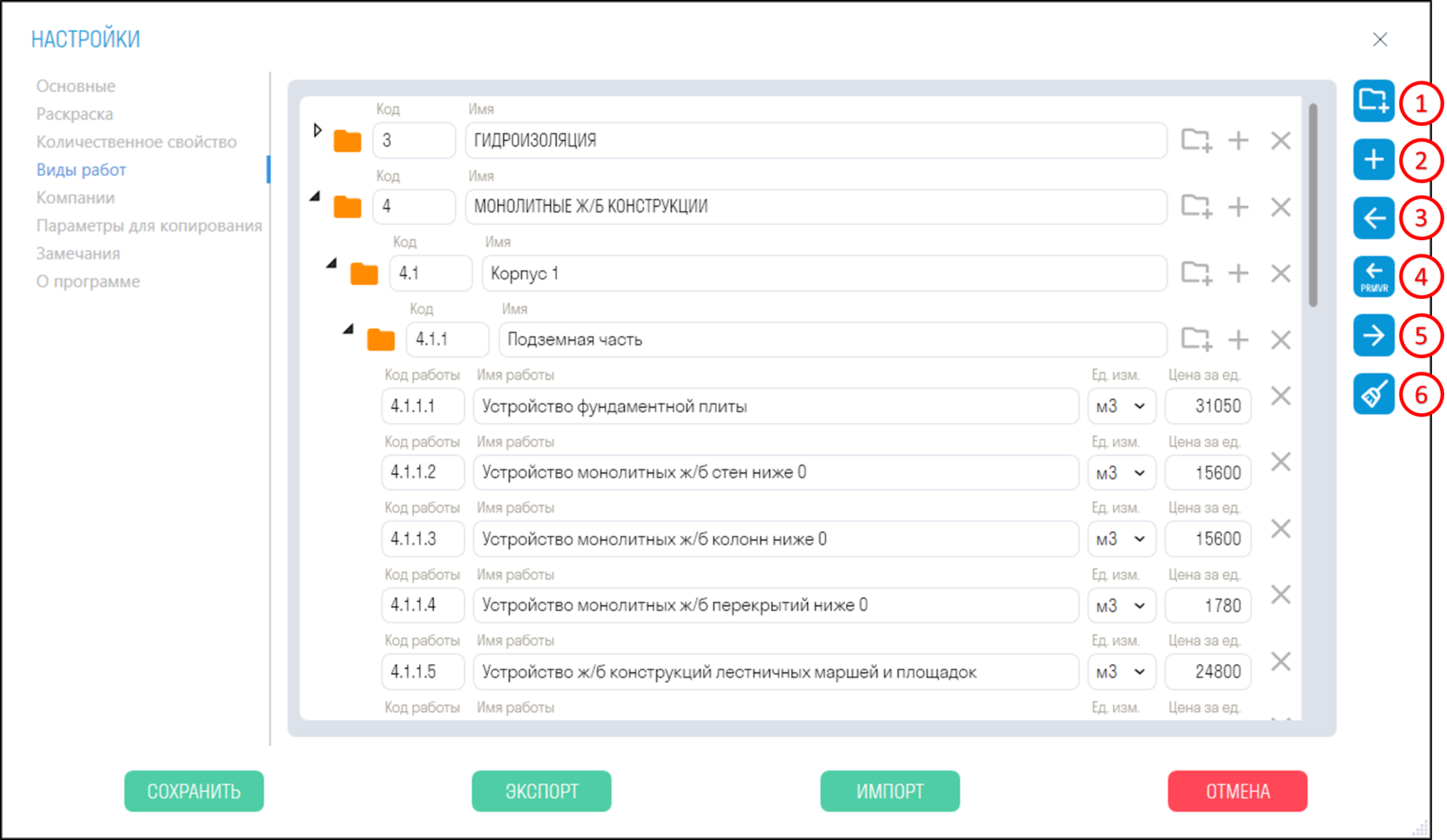
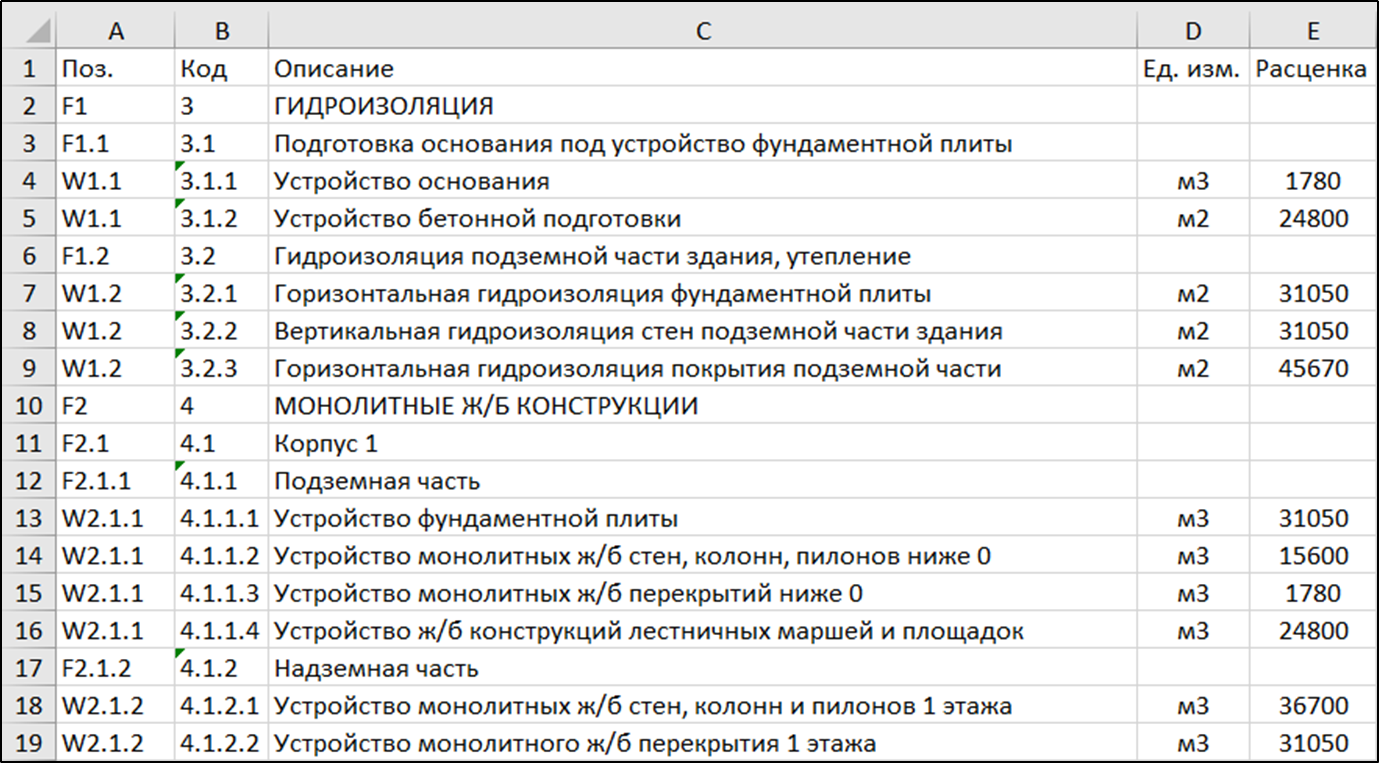
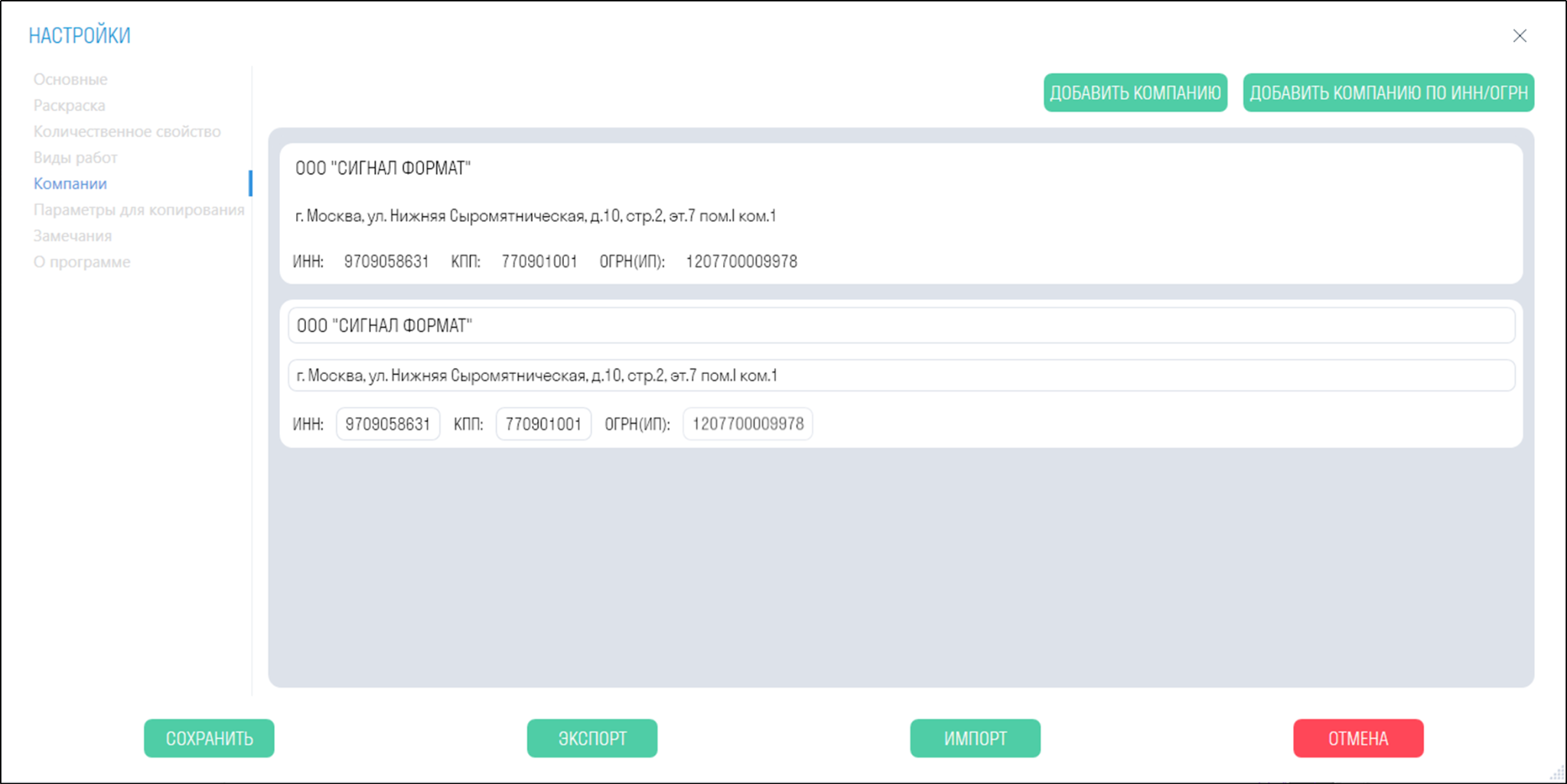
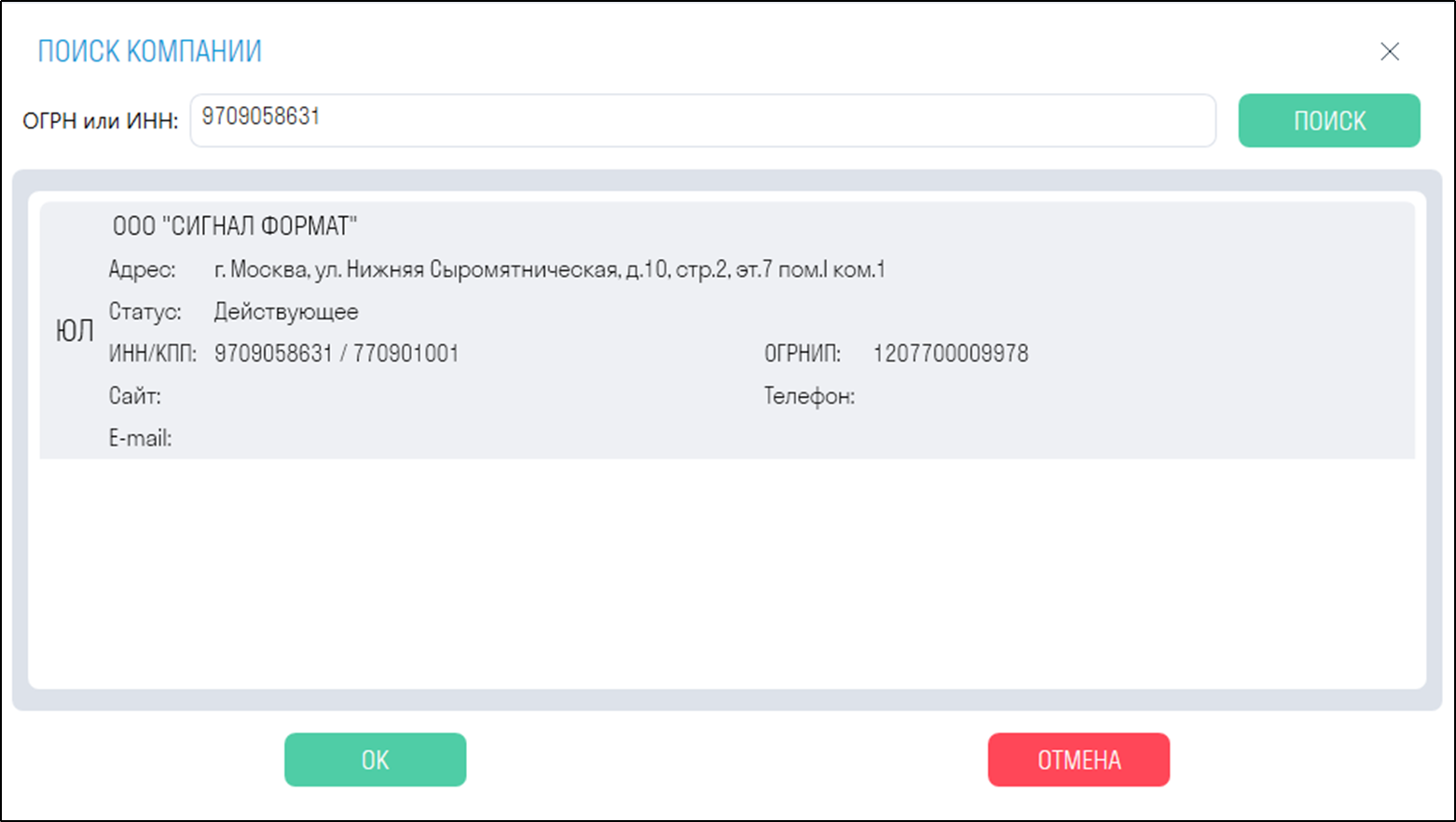
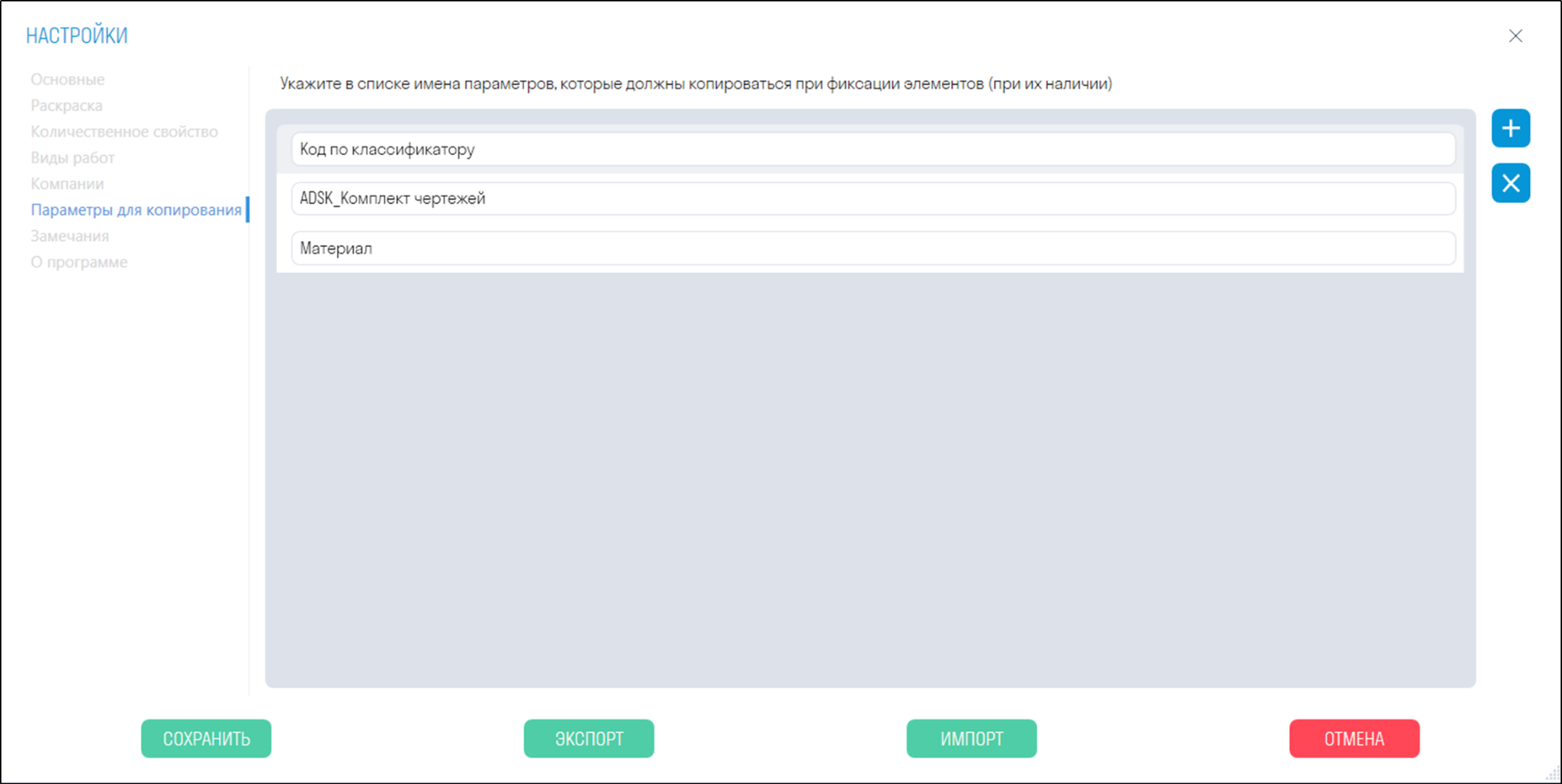
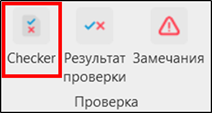
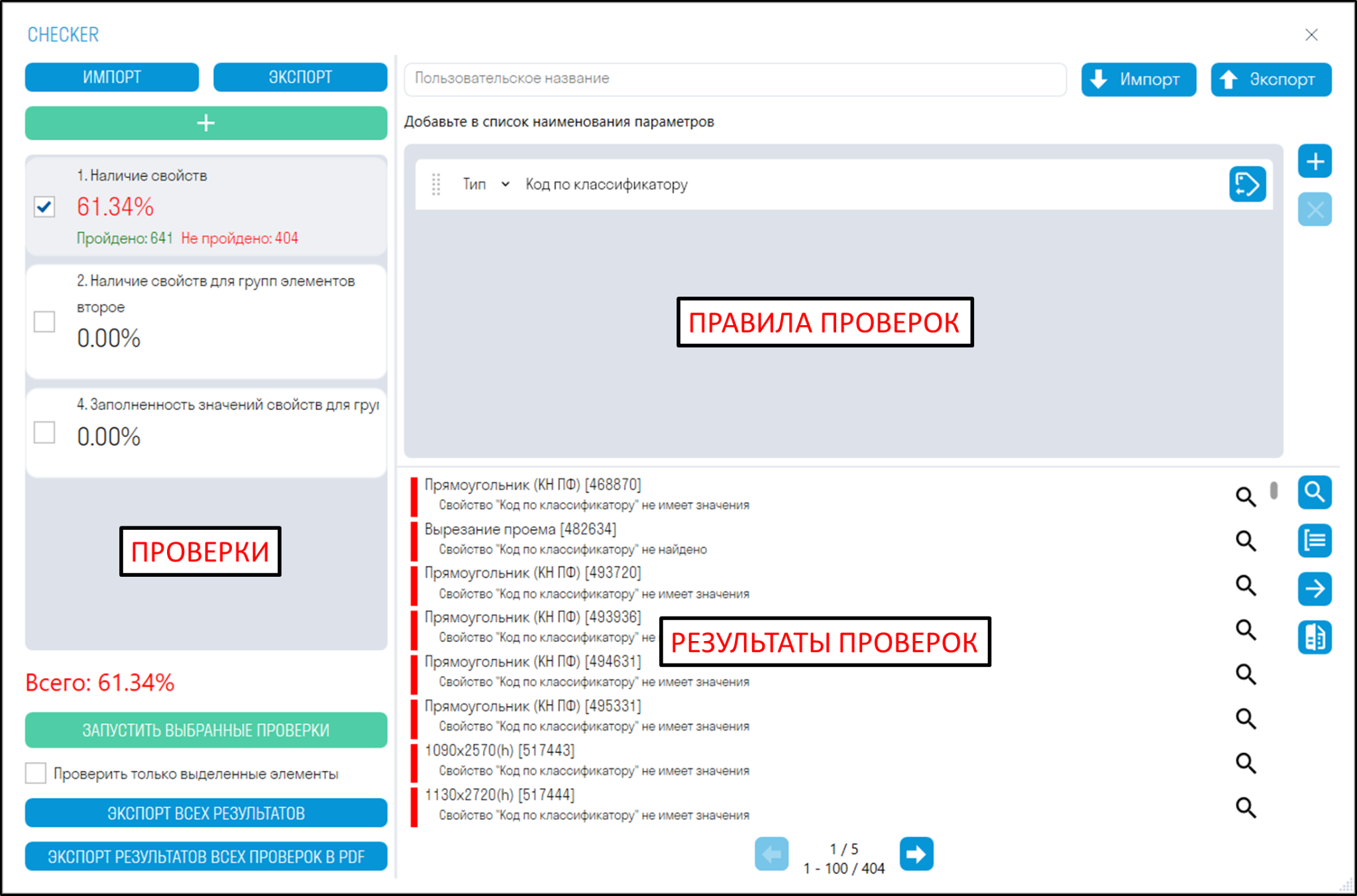
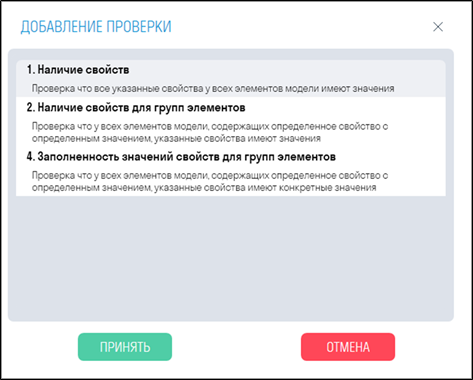
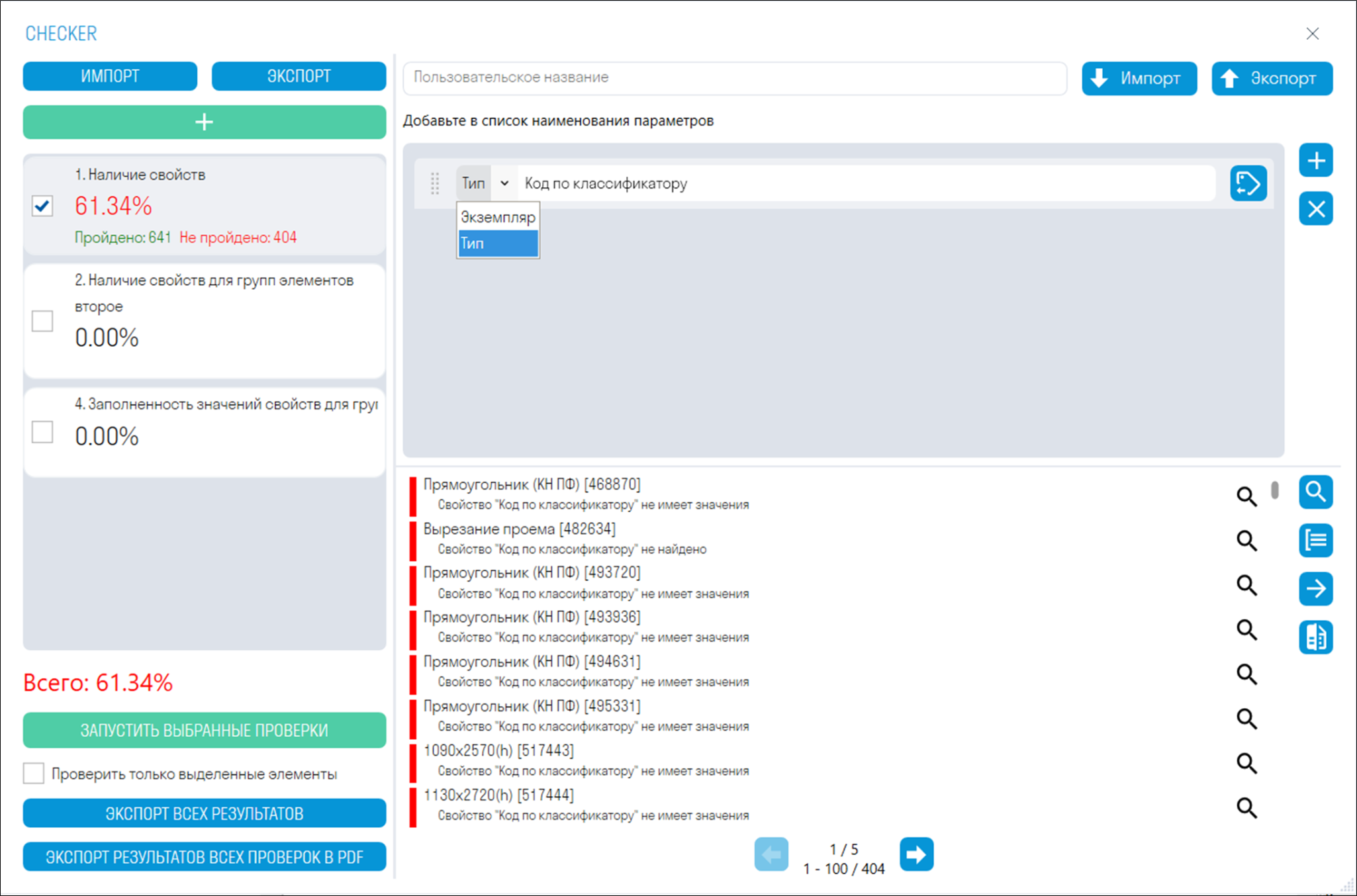
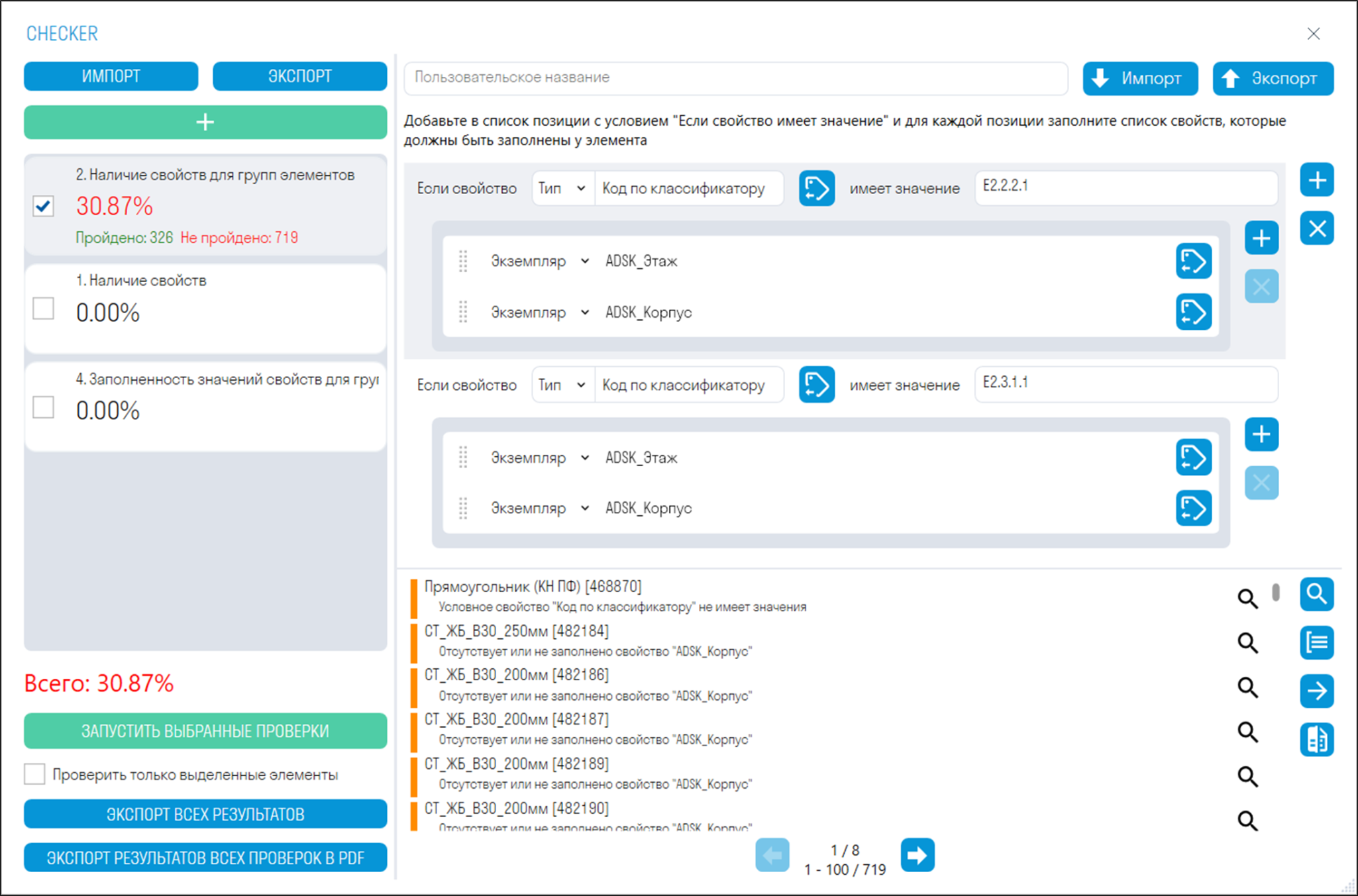
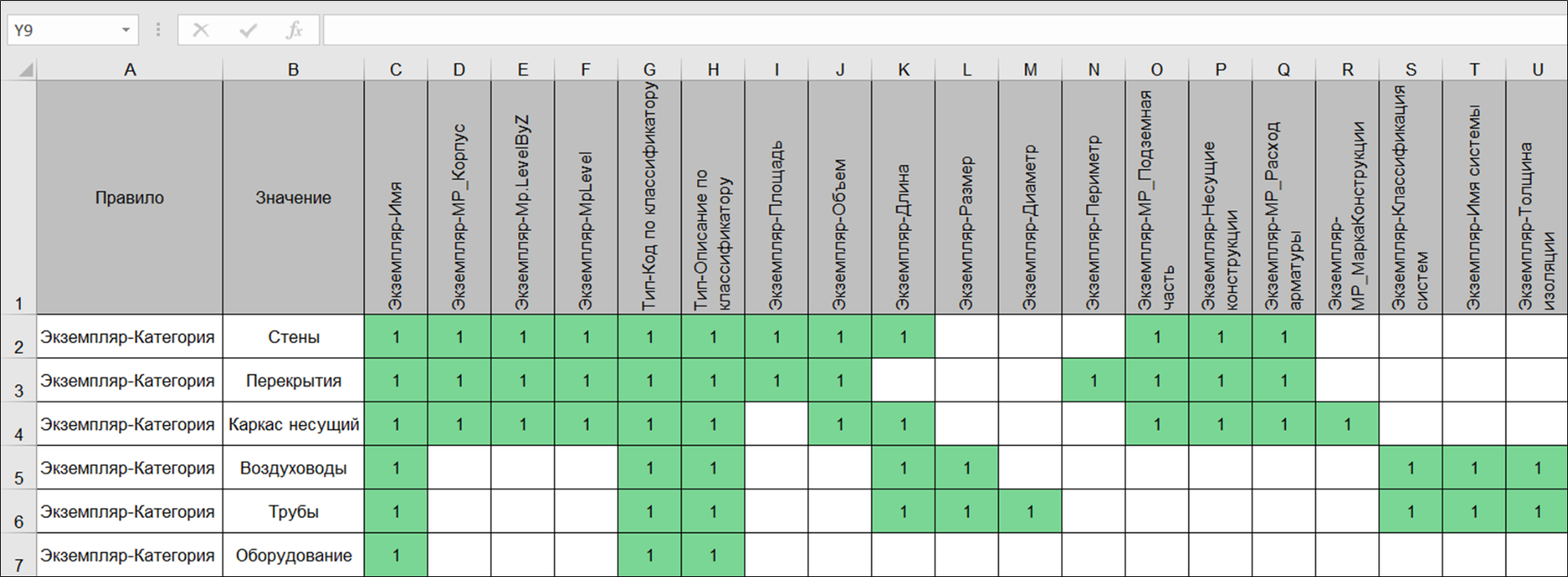
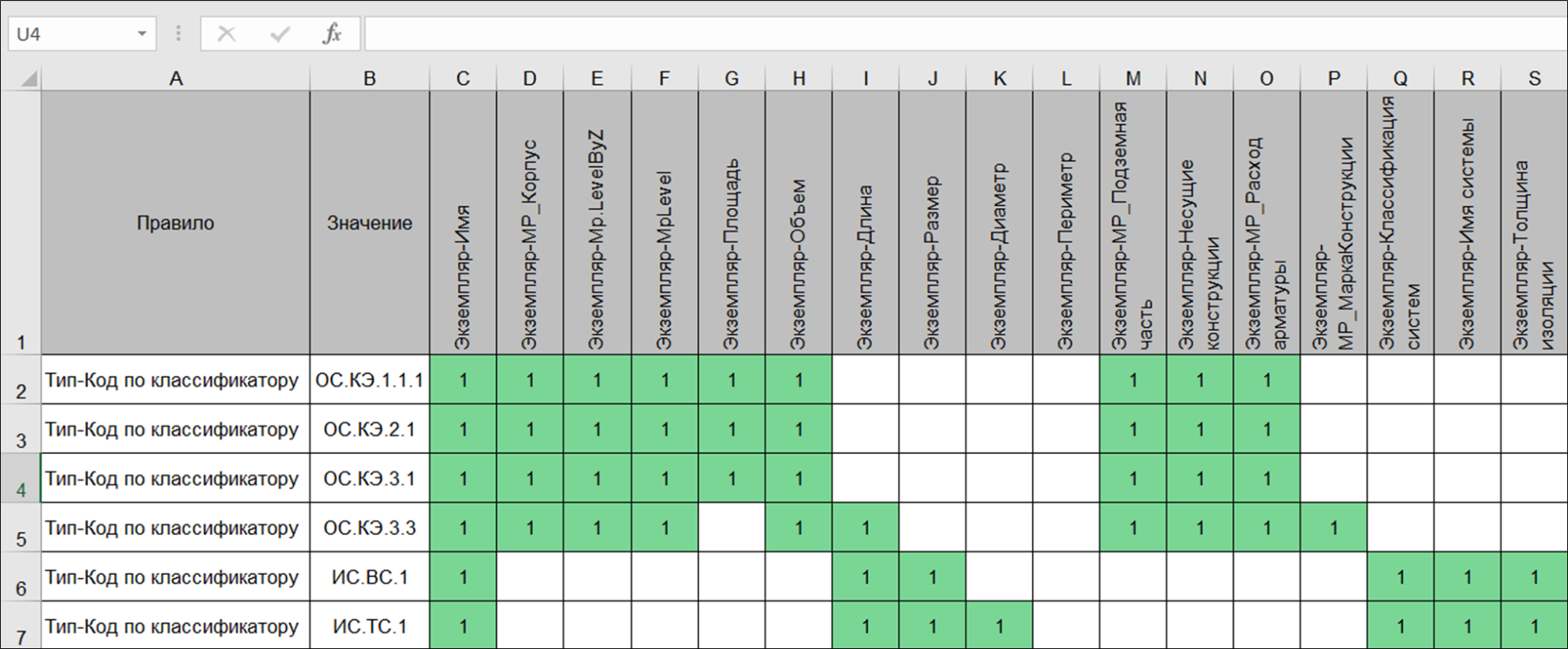
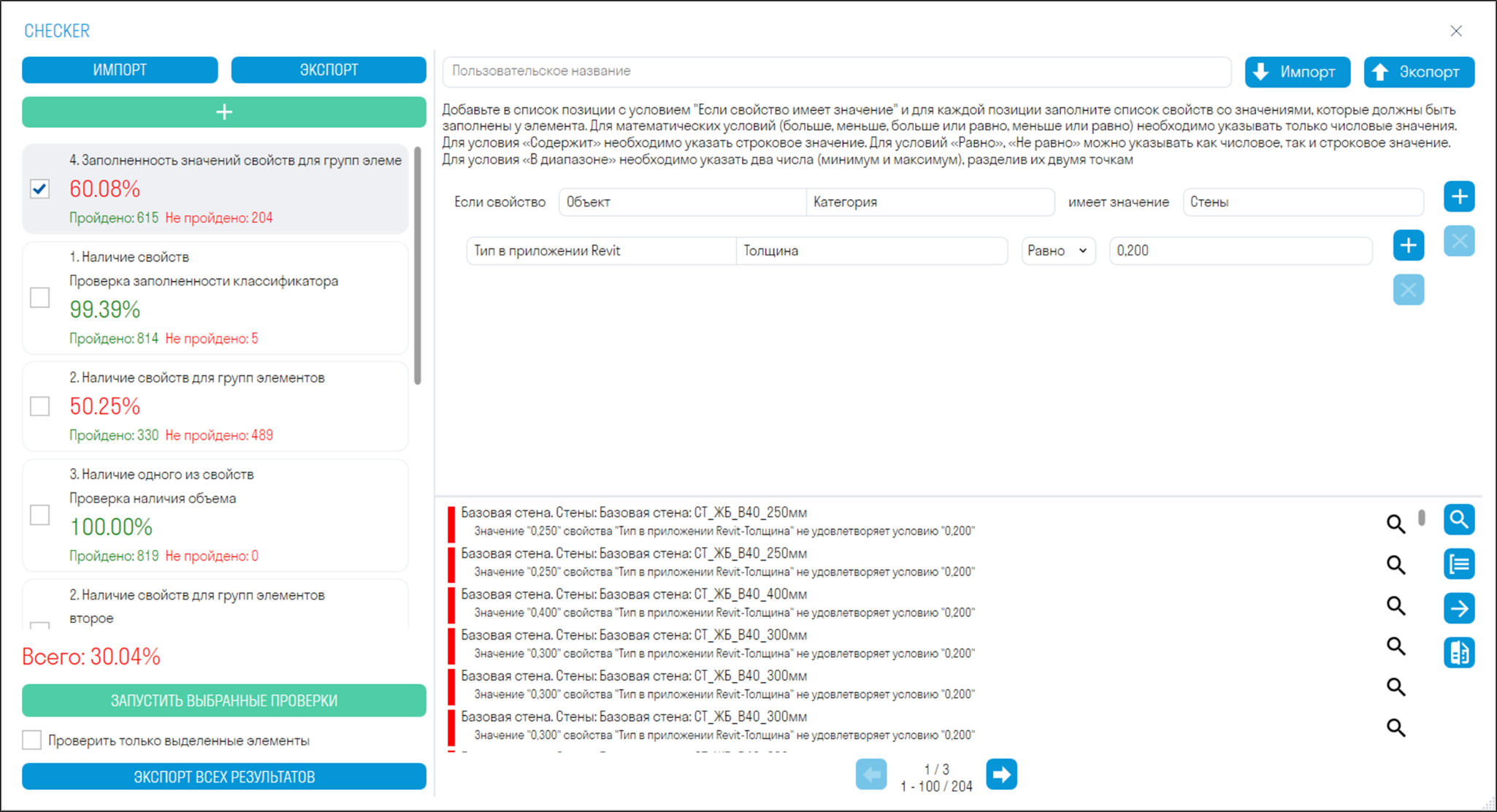
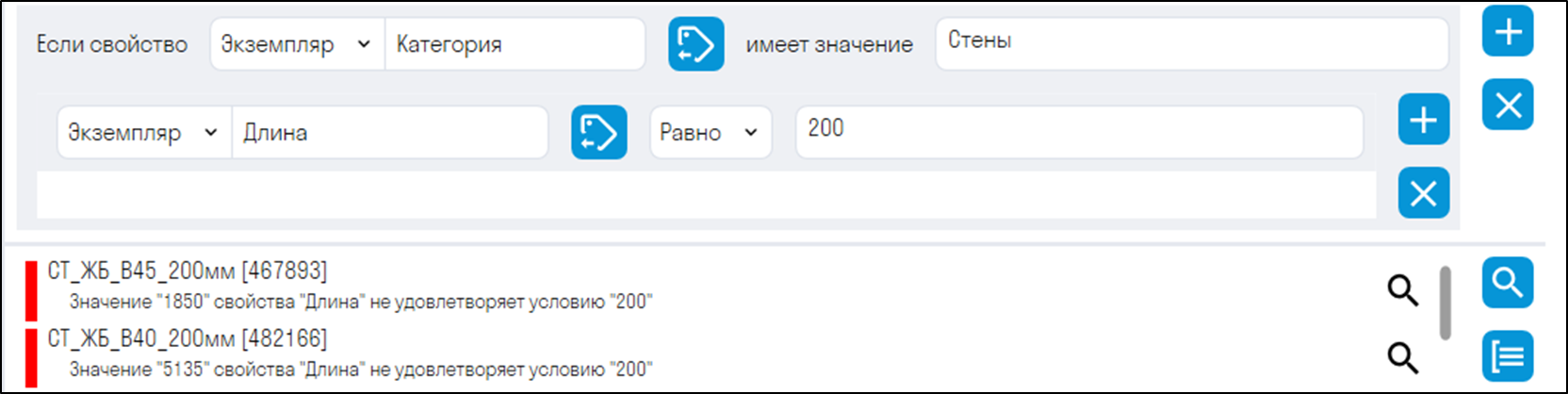
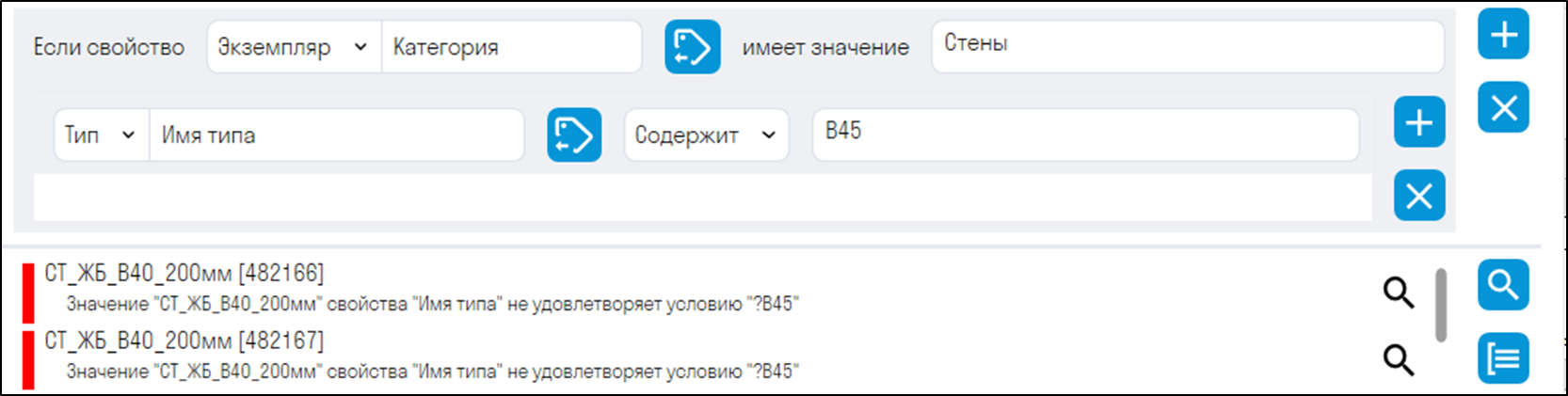
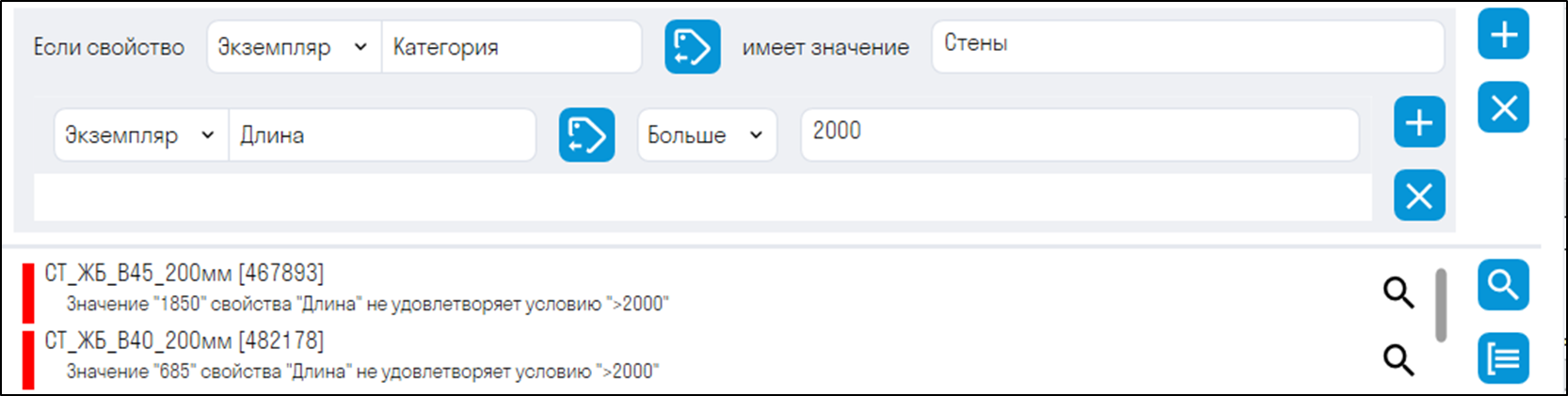
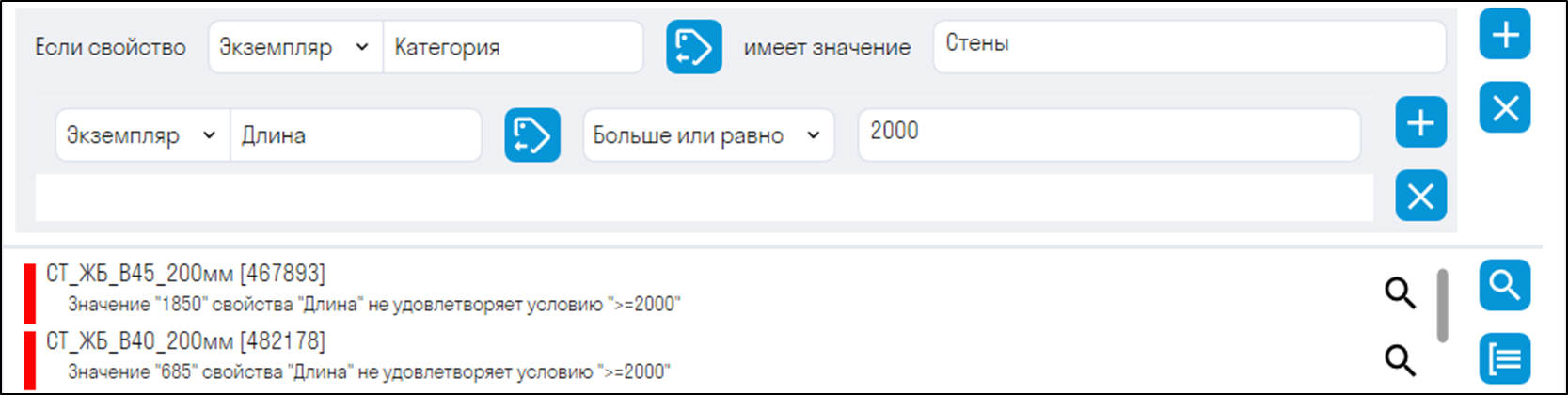
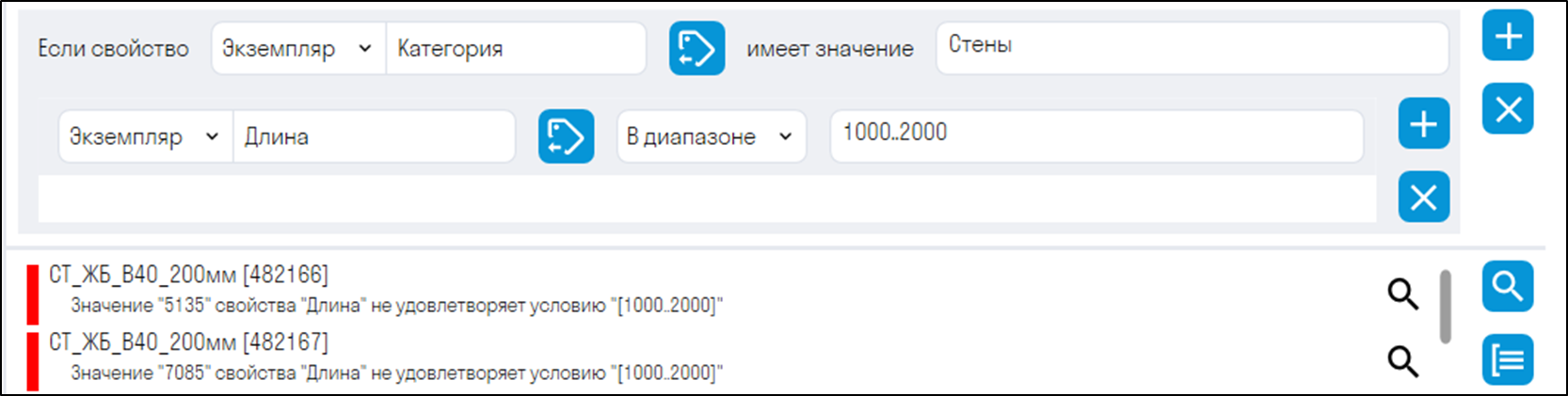
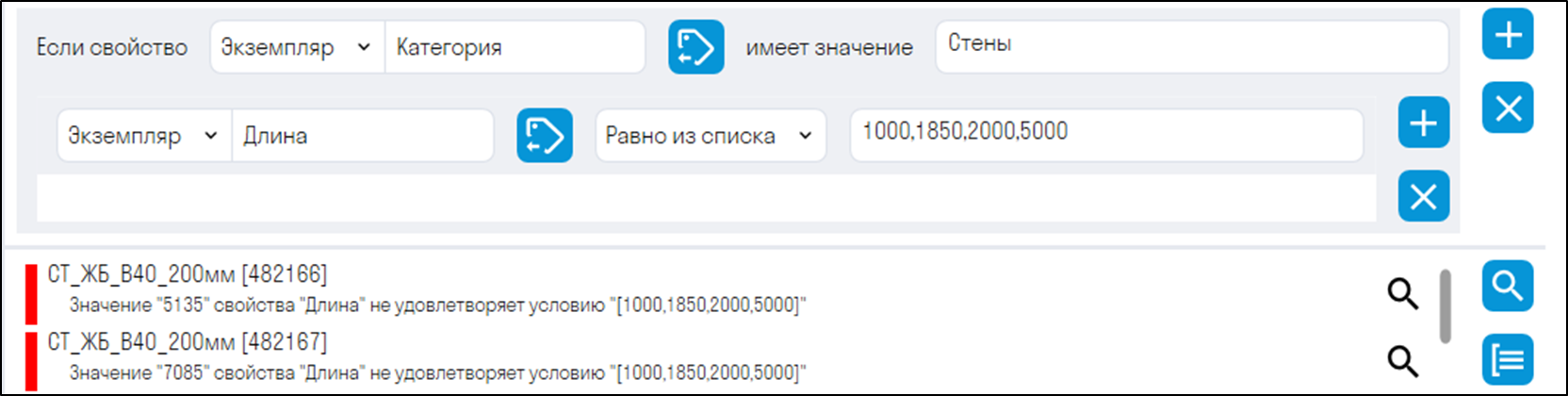
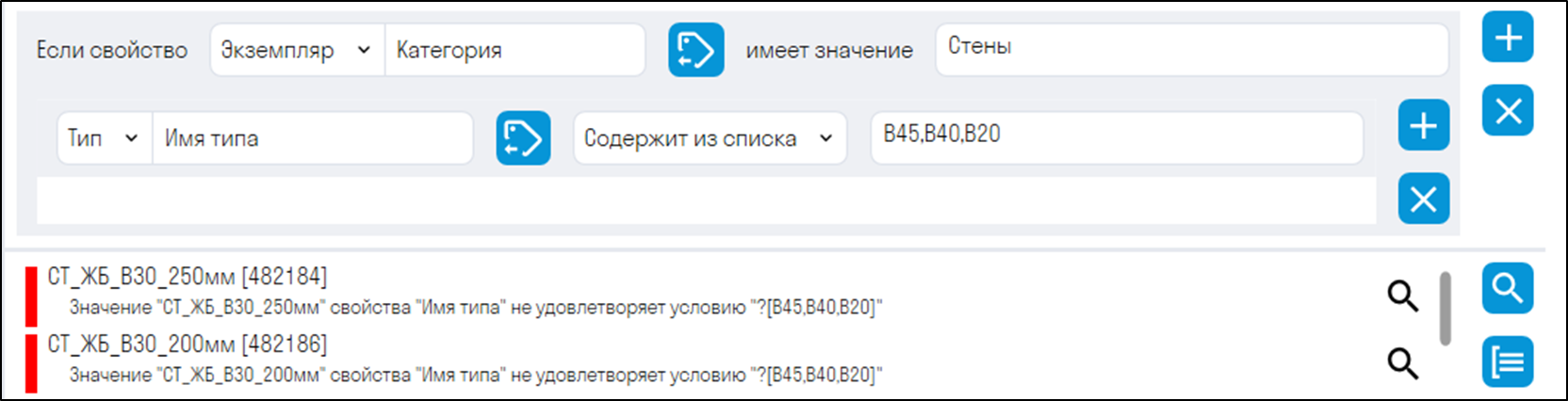
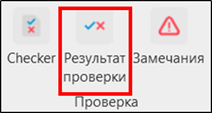
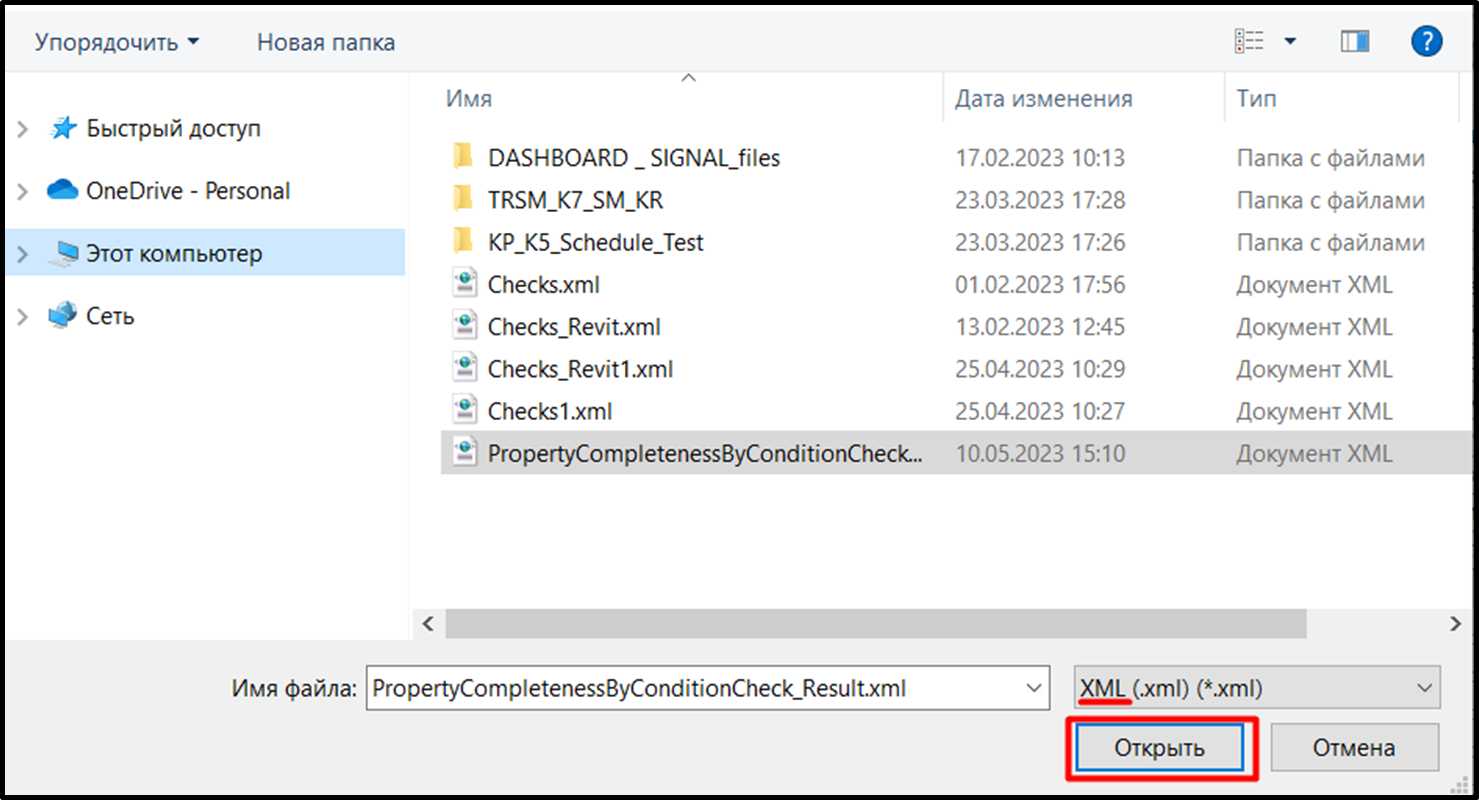
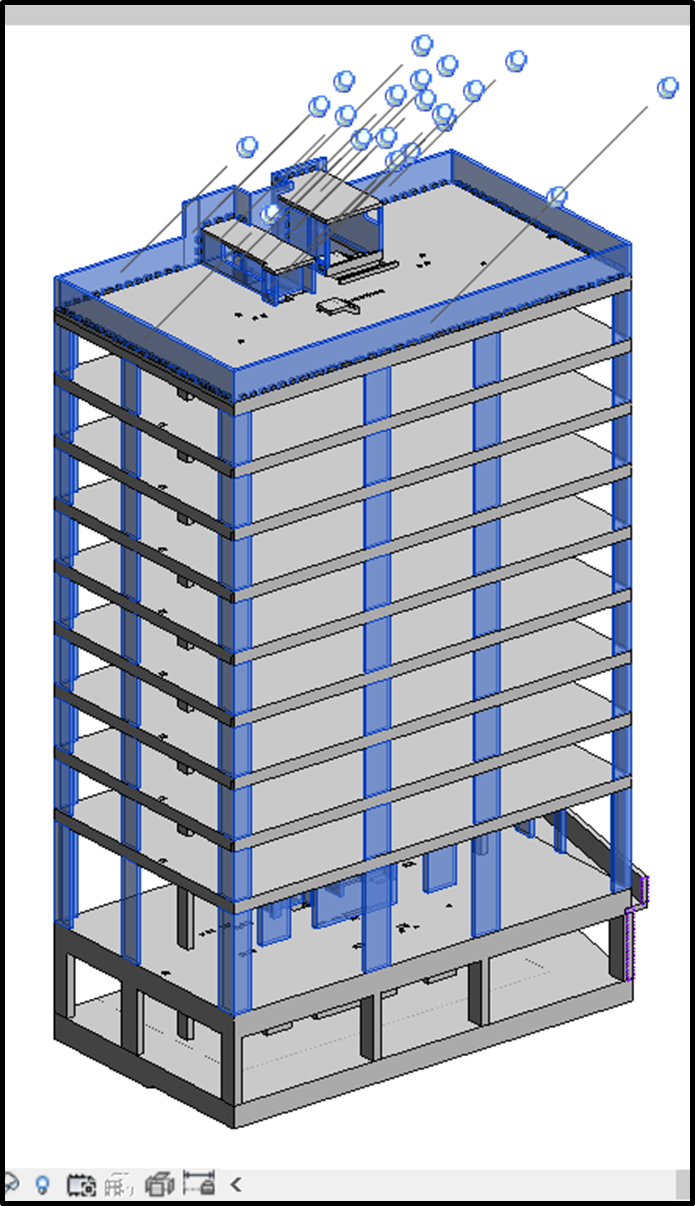
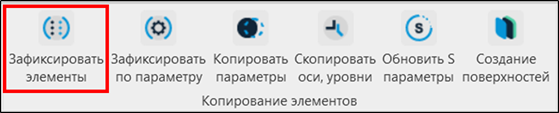
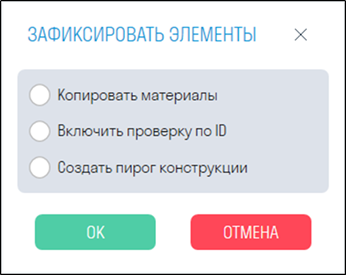
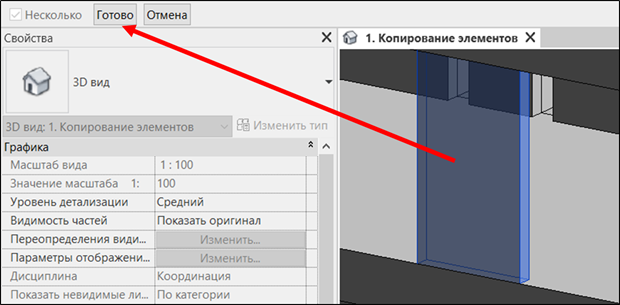
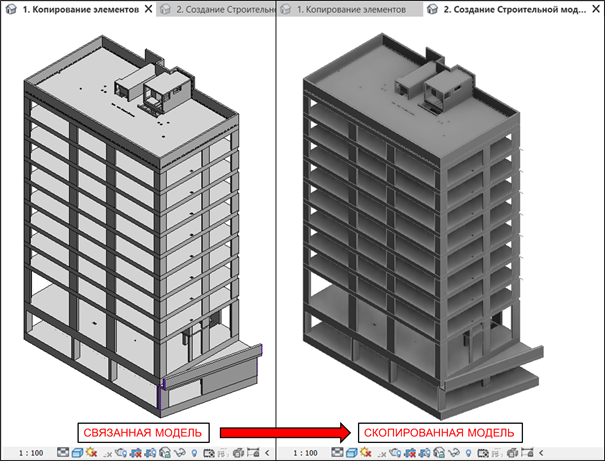
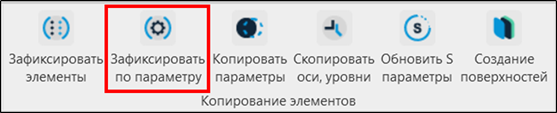
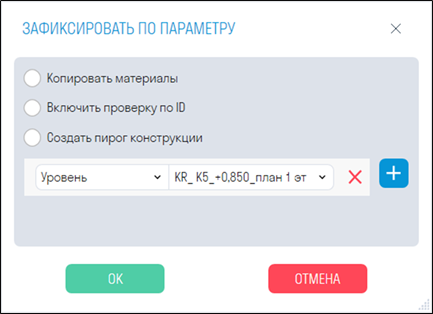
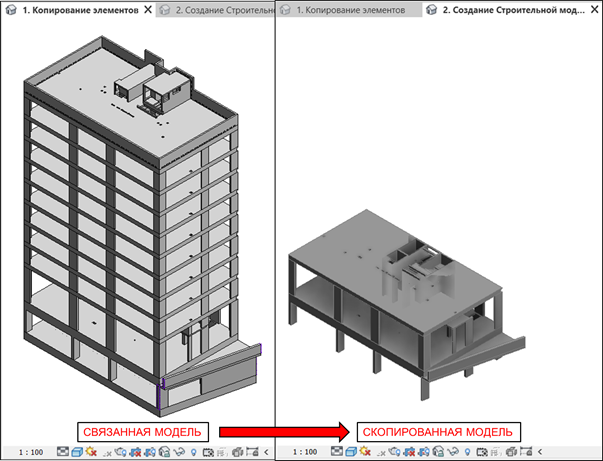
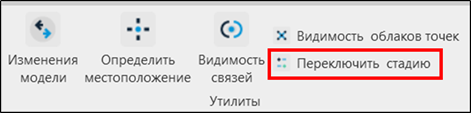
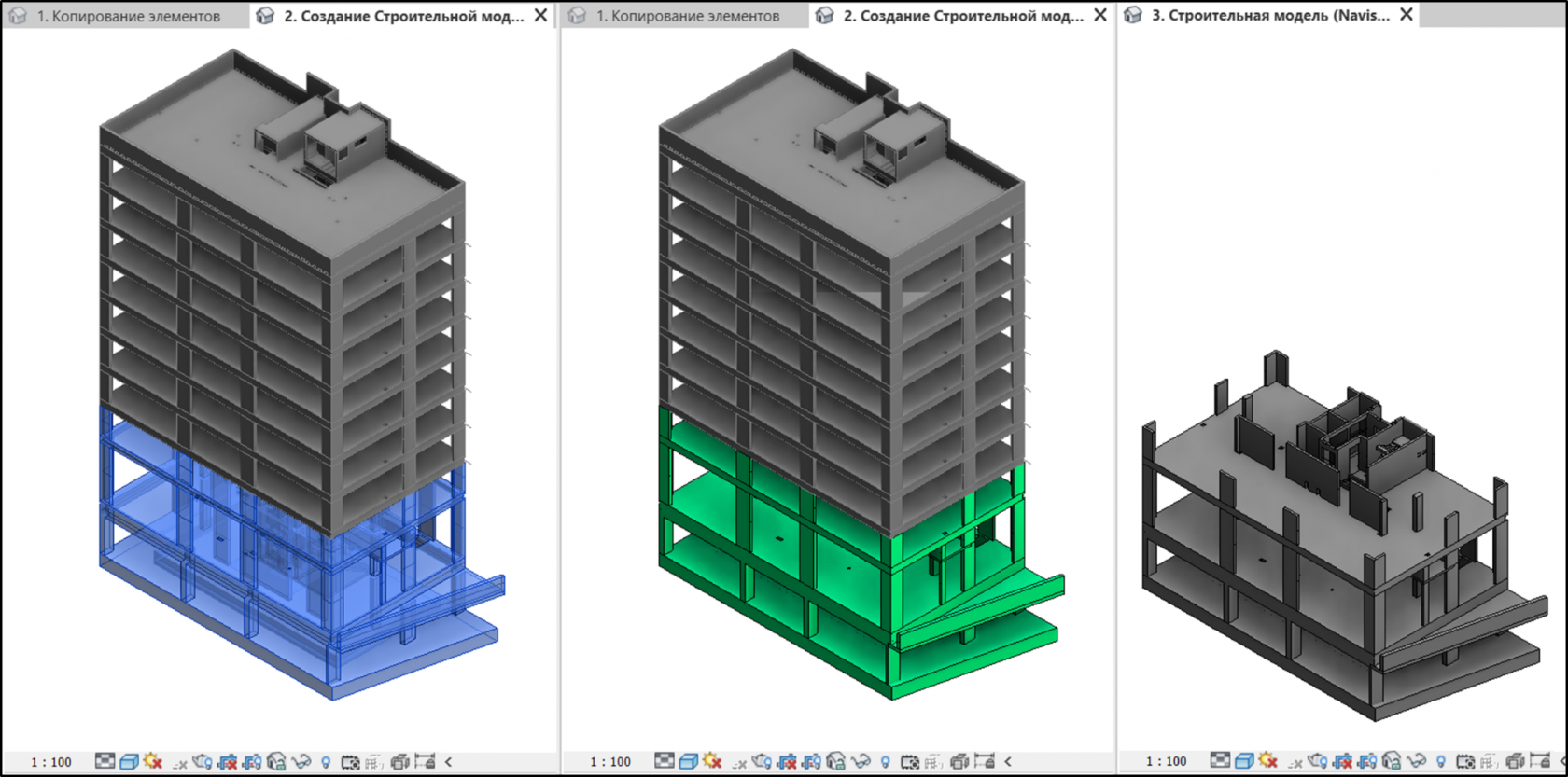
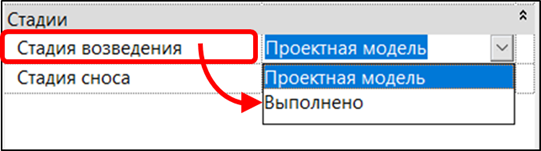
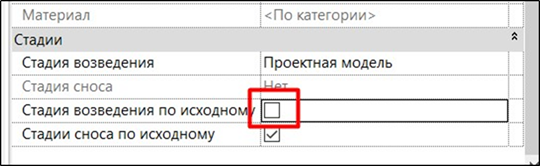
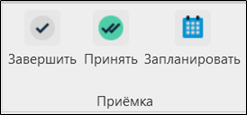
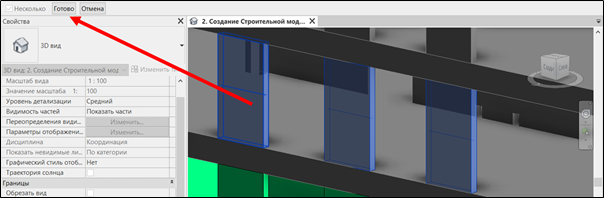
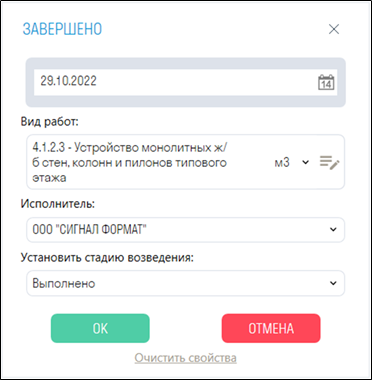
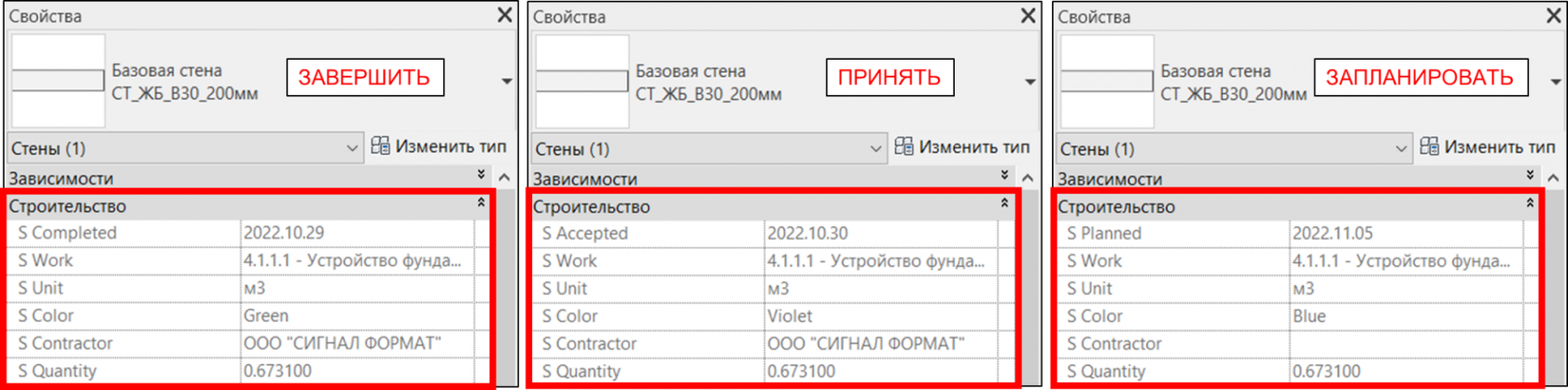

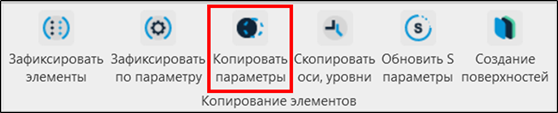
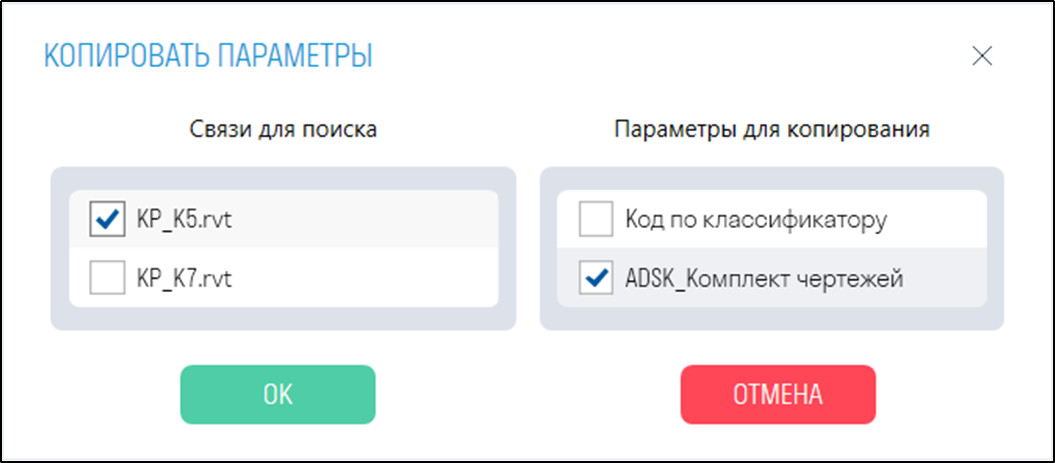
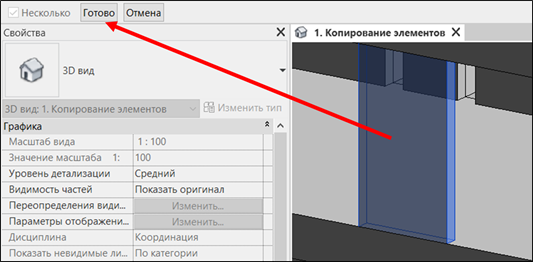
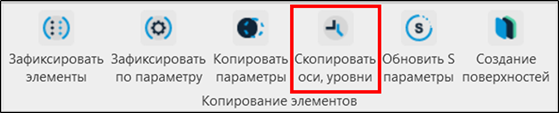
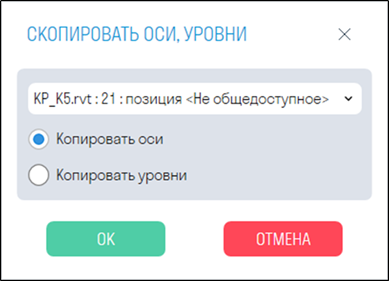
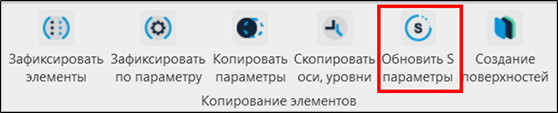
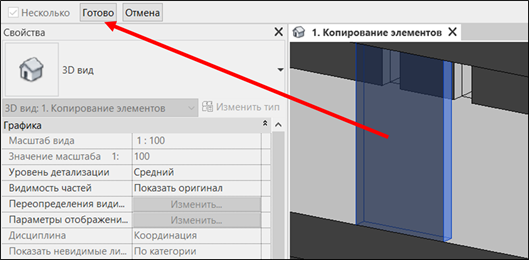
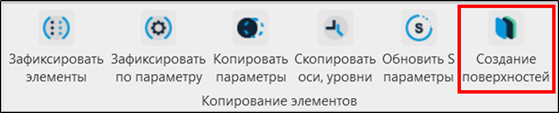
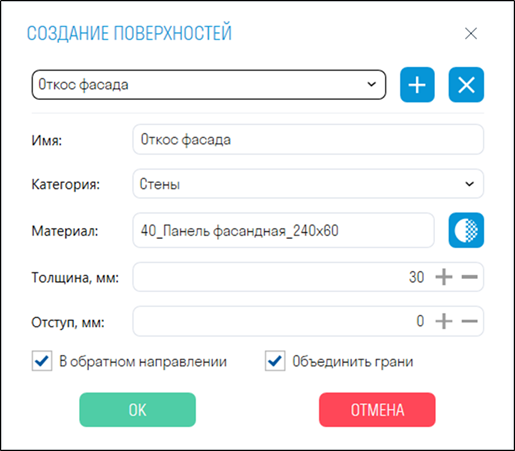
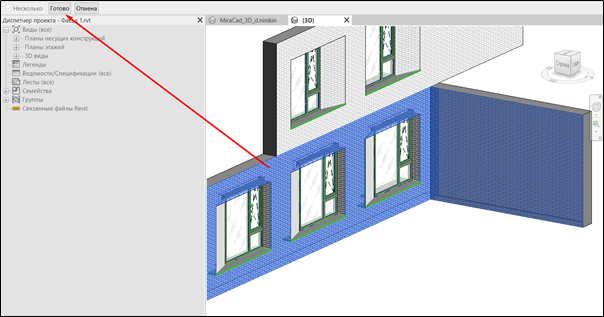
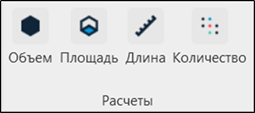
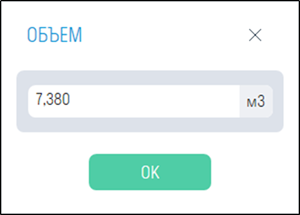
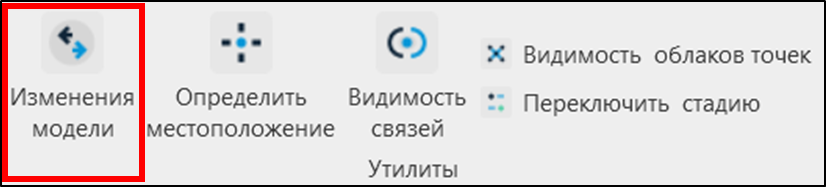
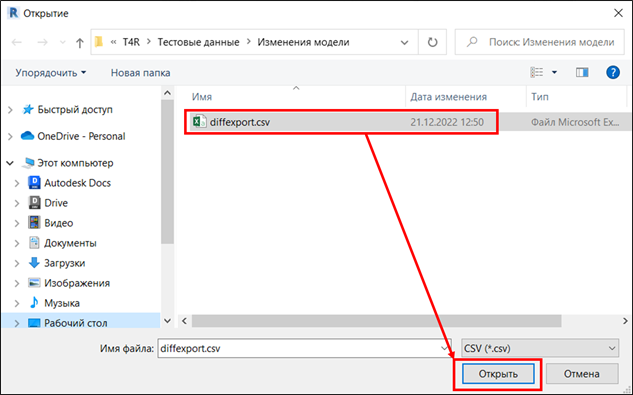
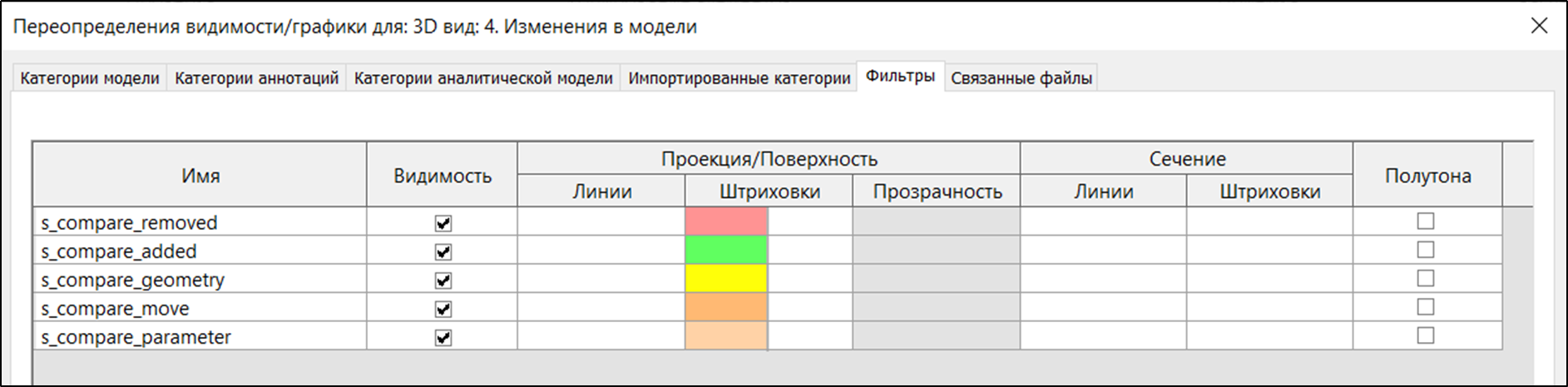

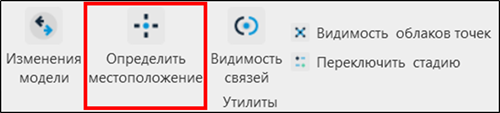
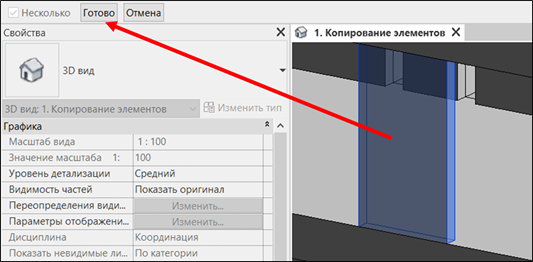
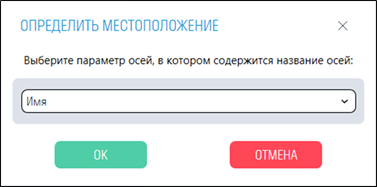

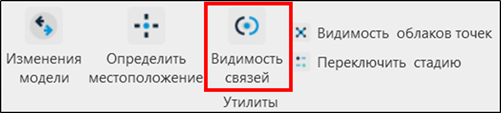
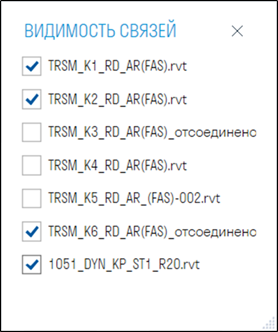

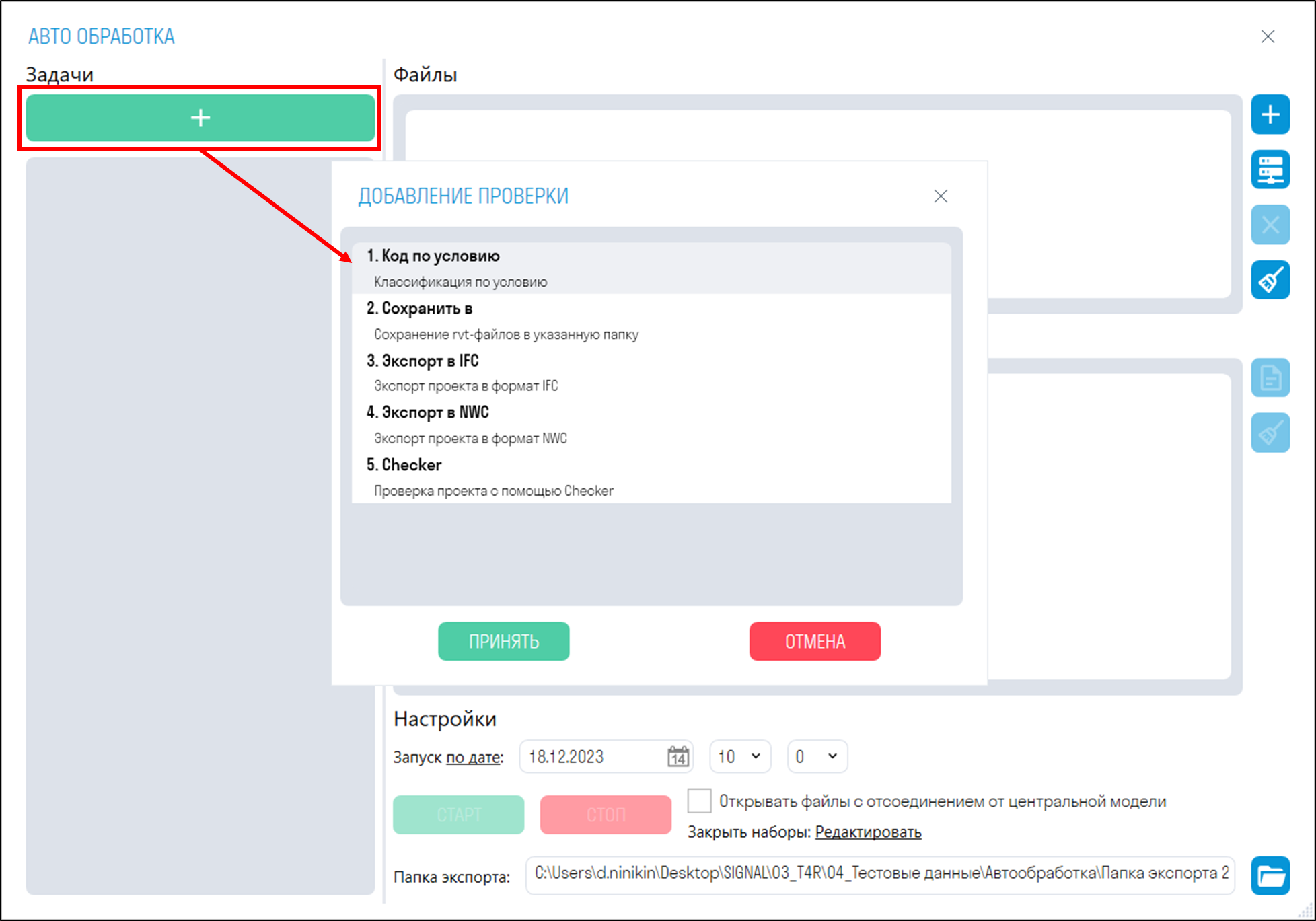
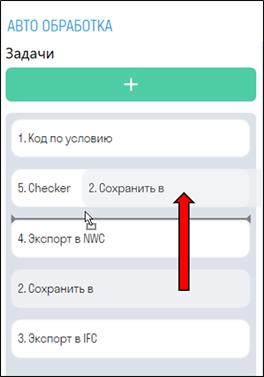
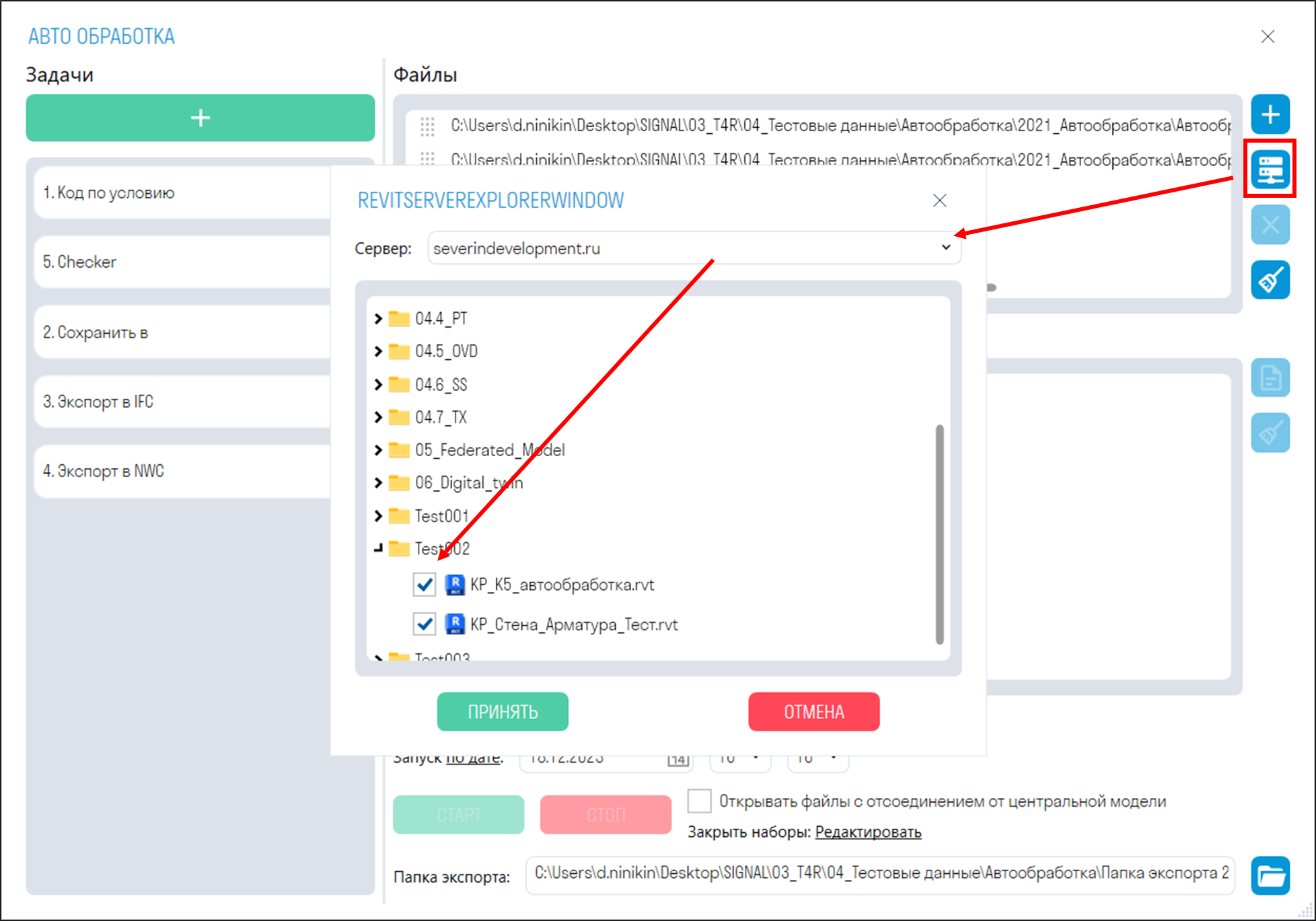
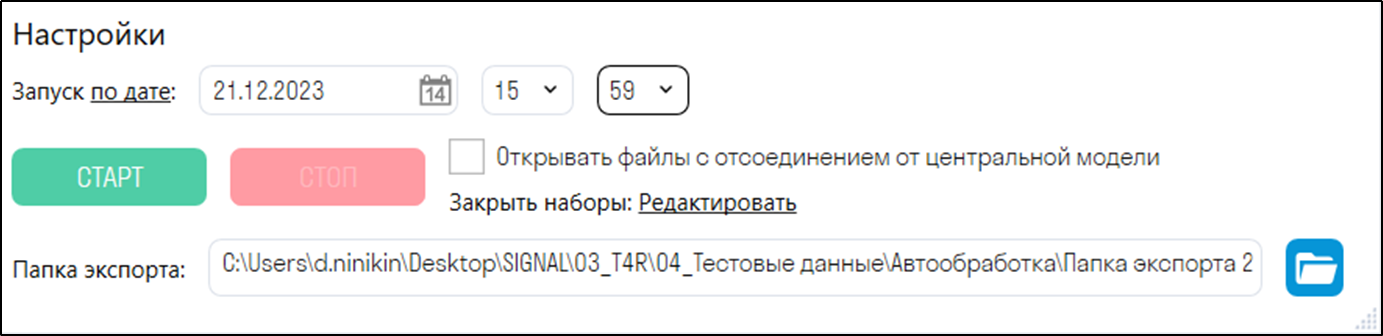


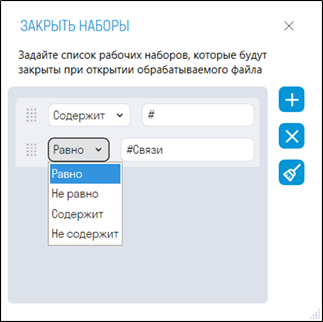

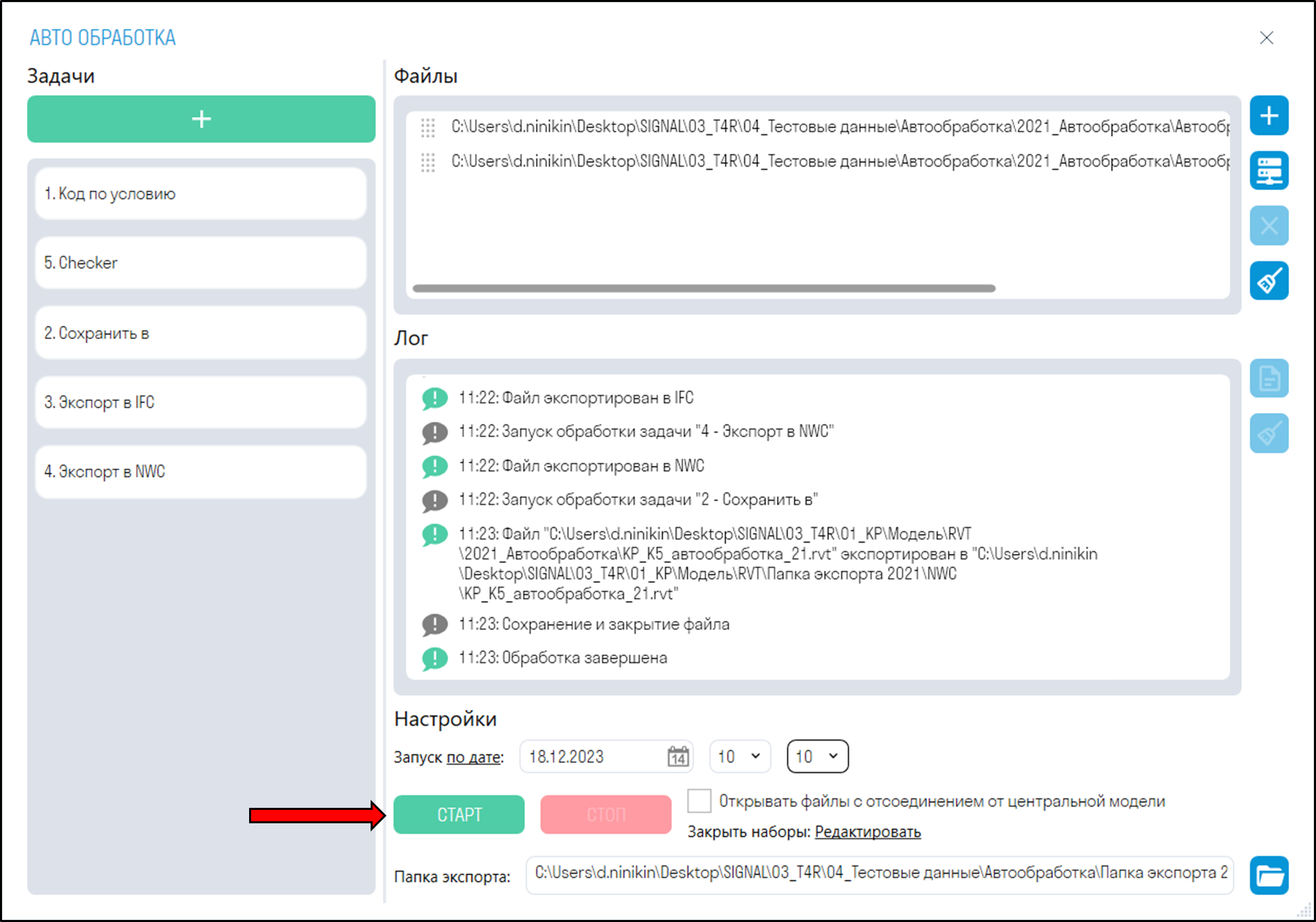
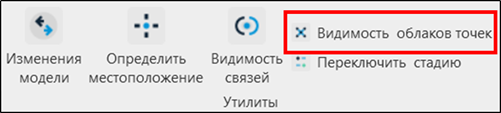
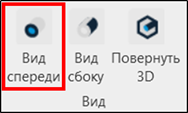
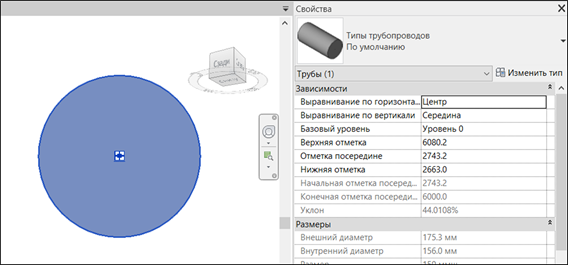
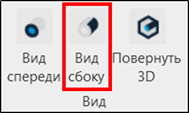
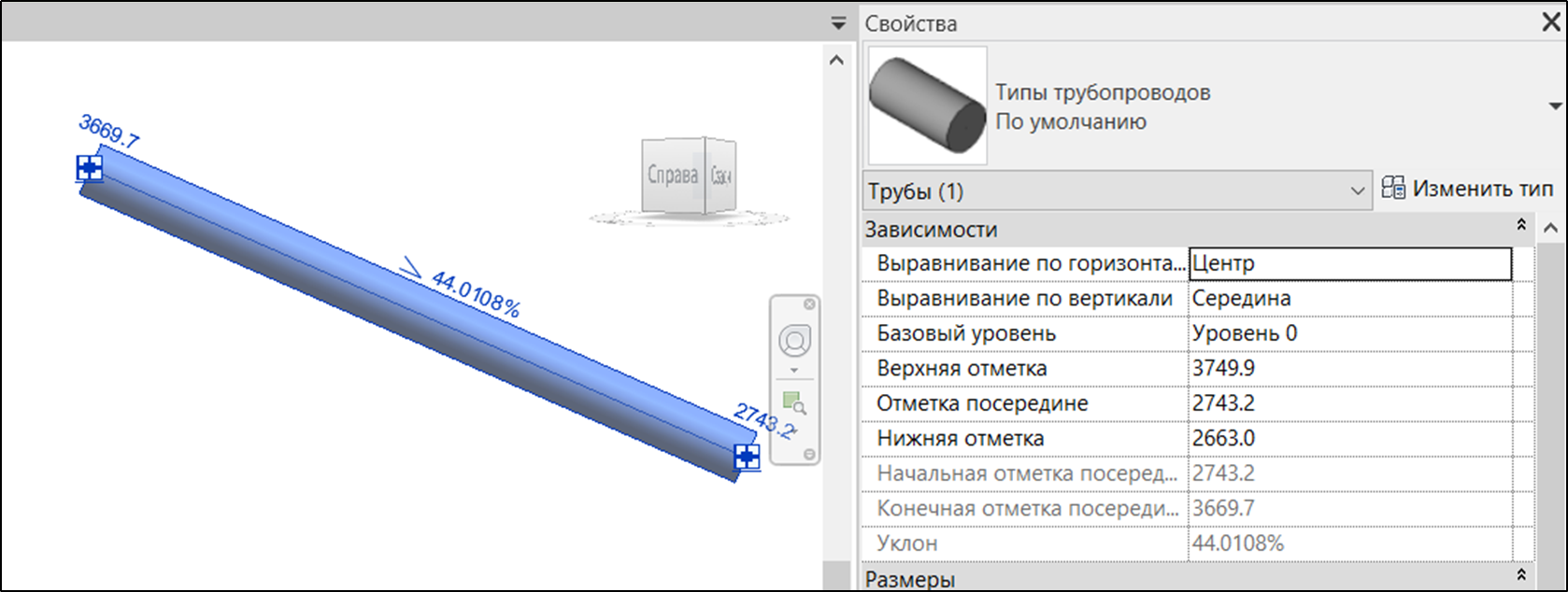
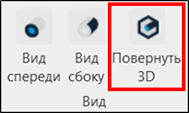
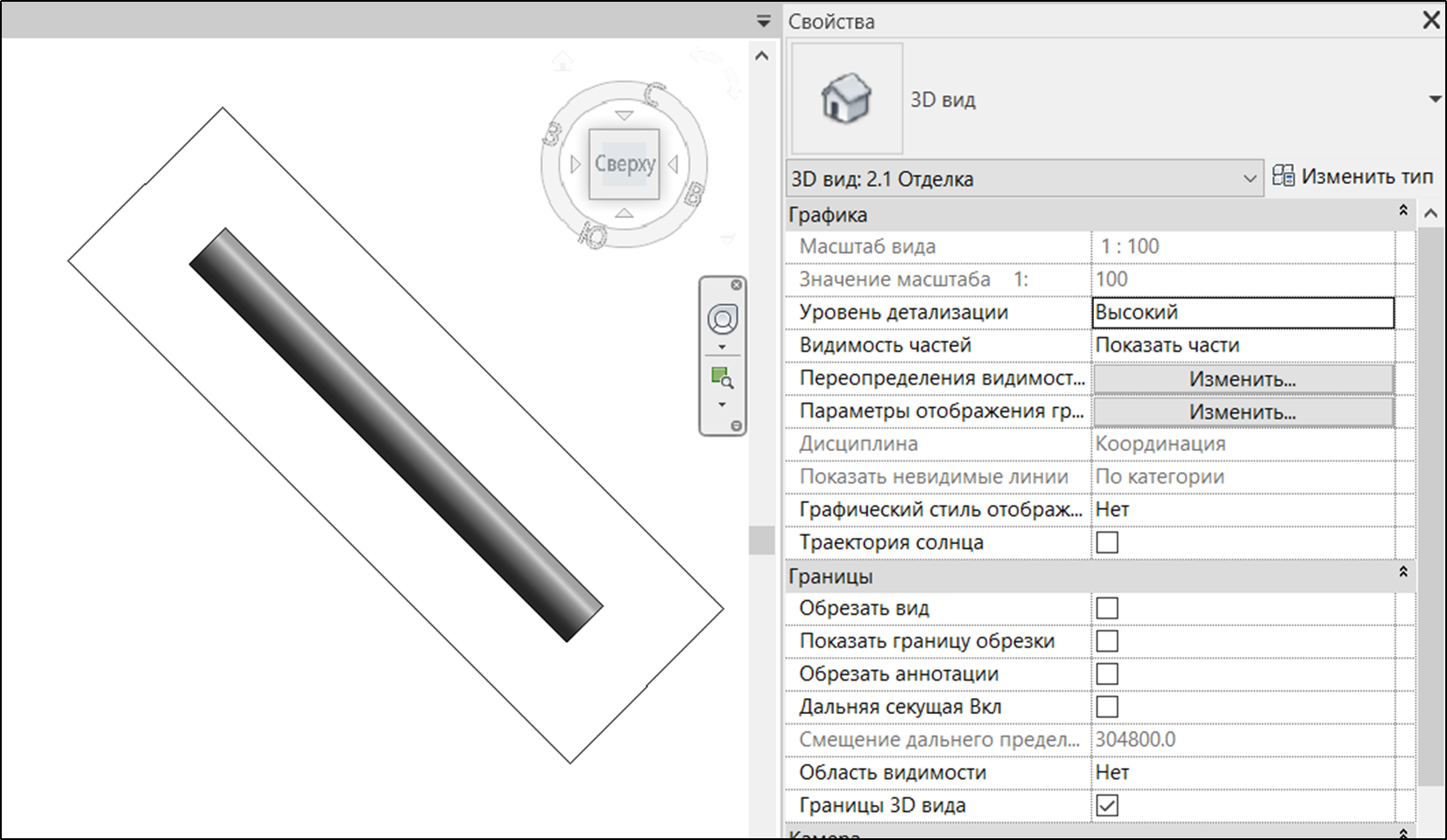
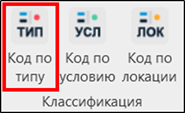
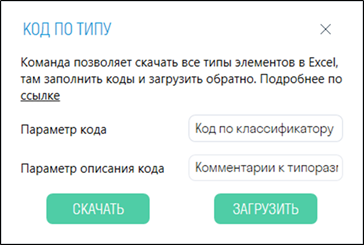
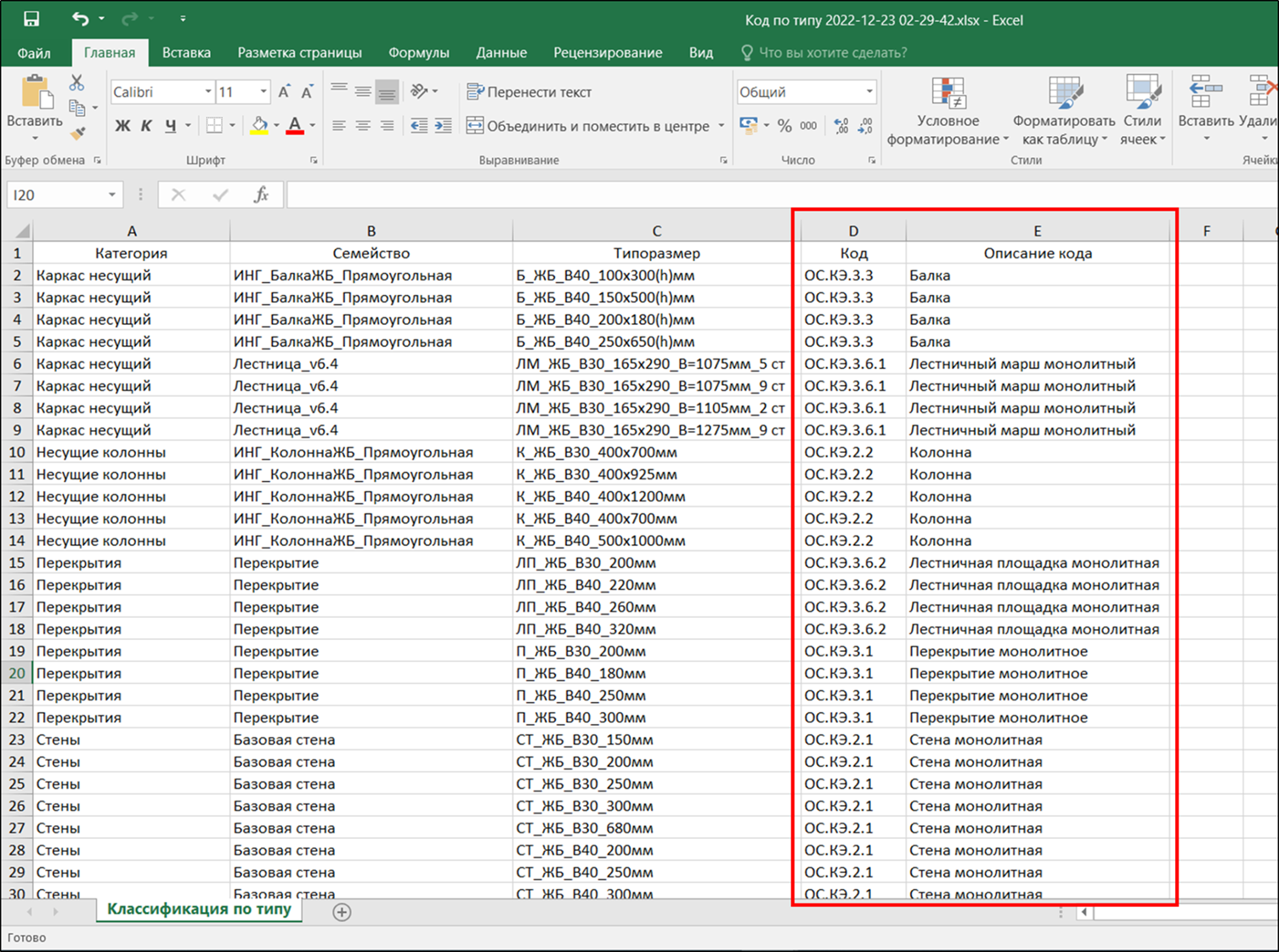
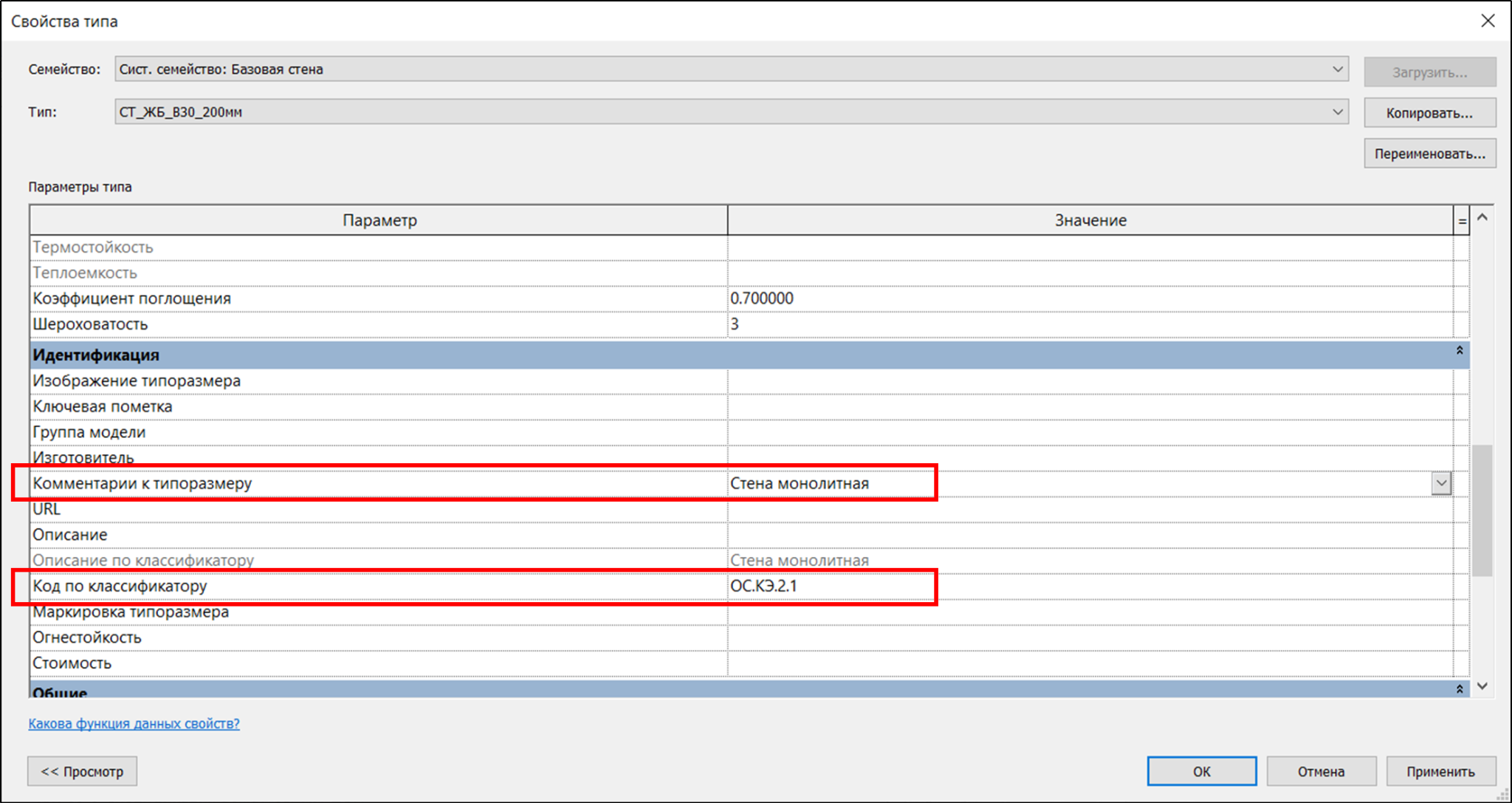

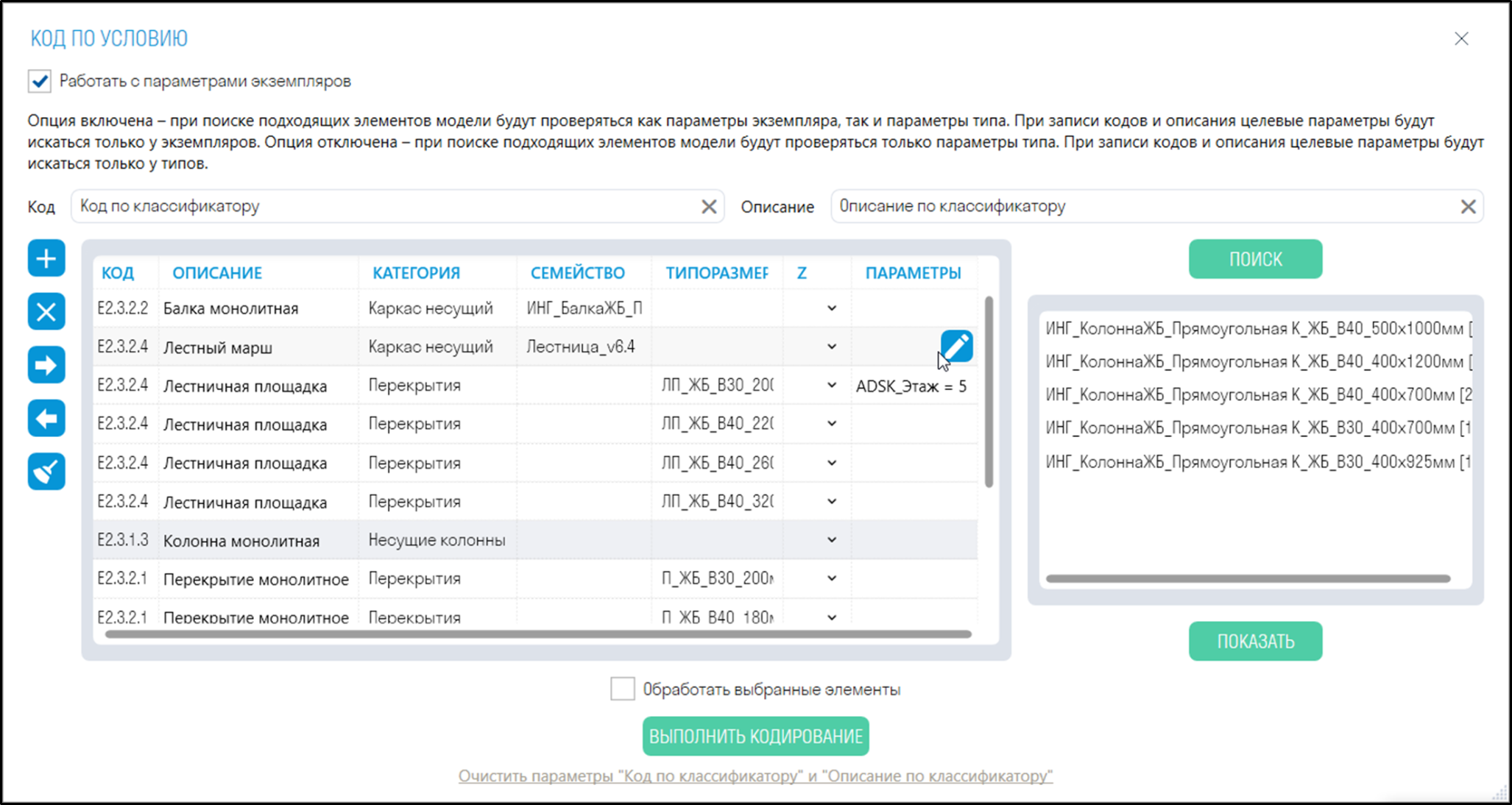
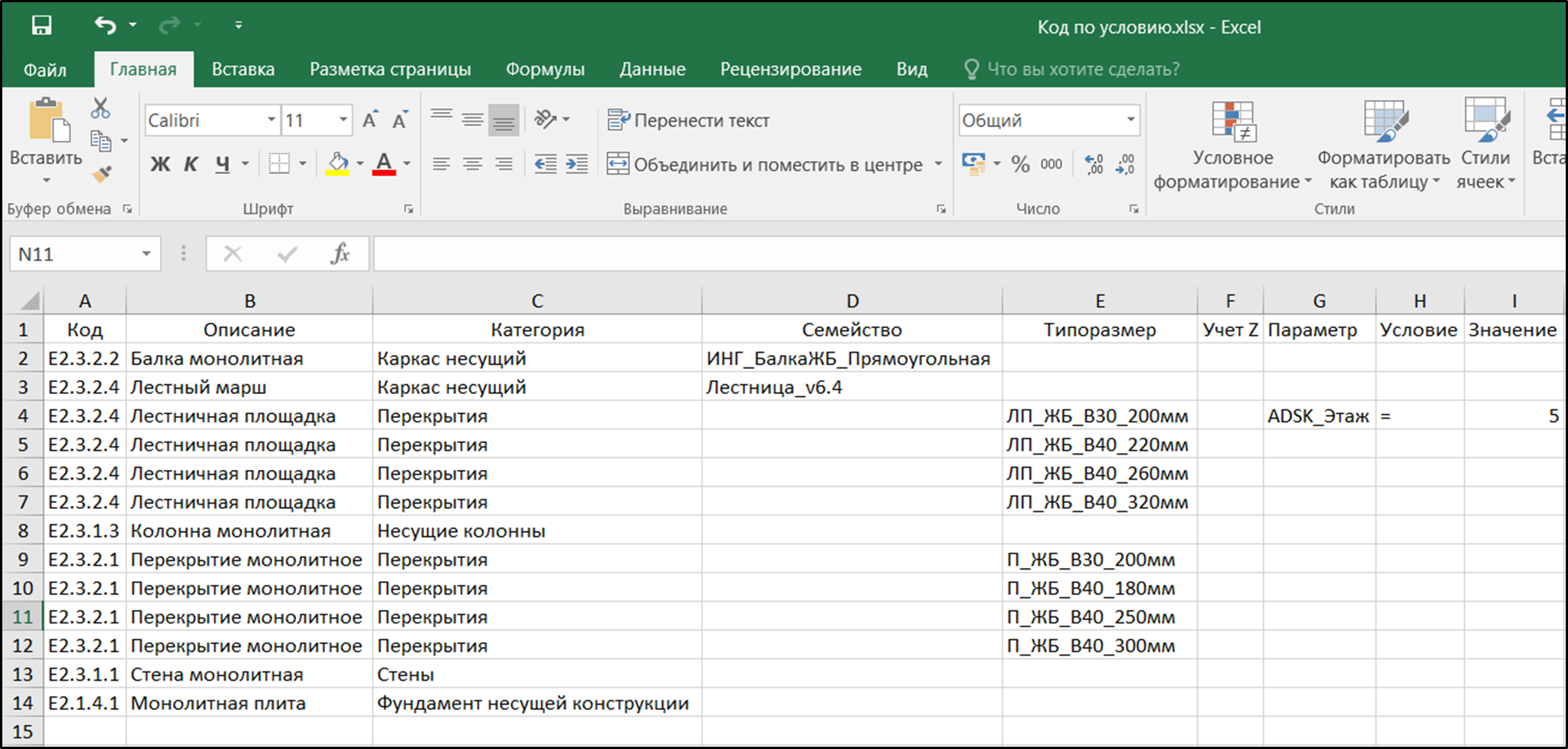
No Comments